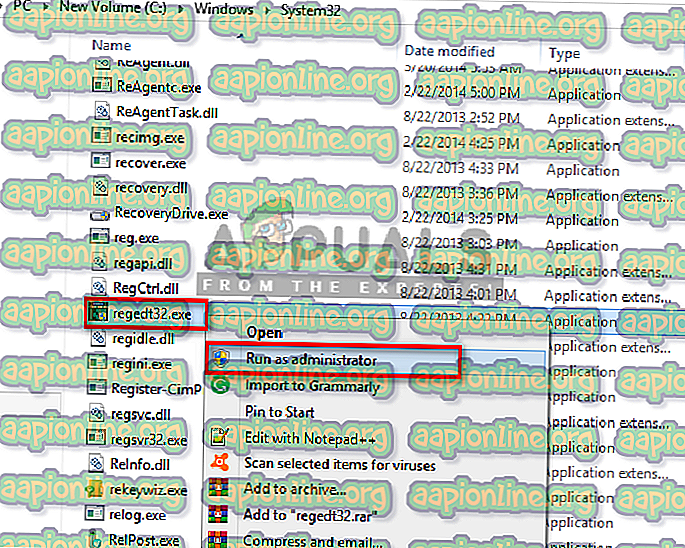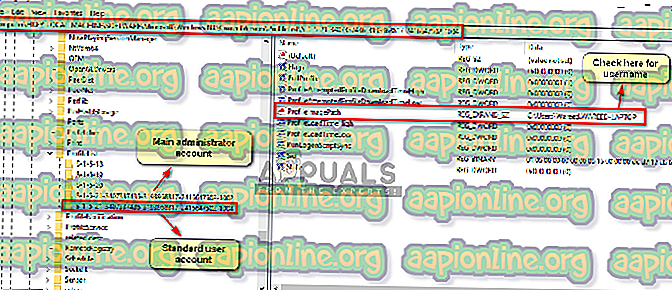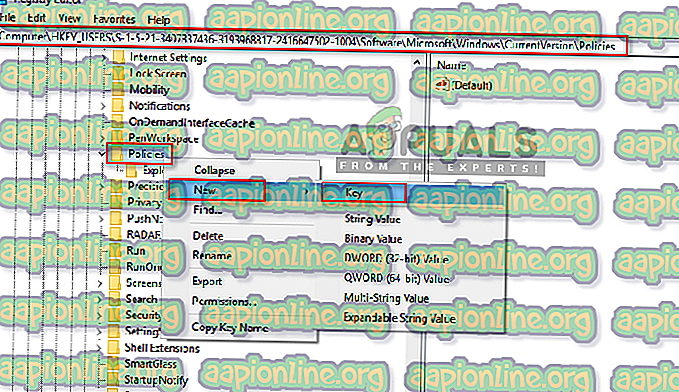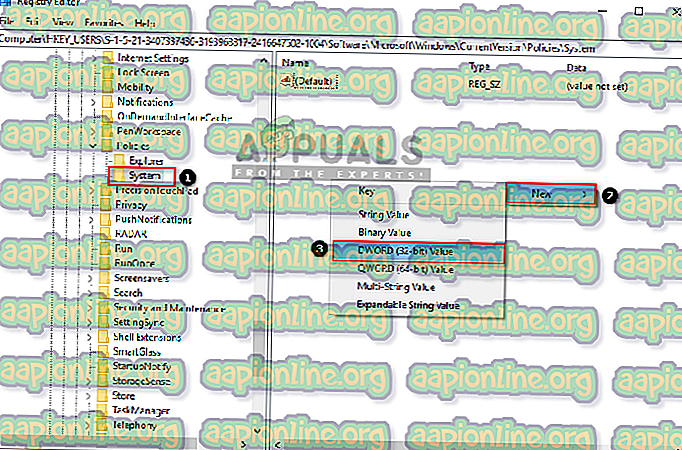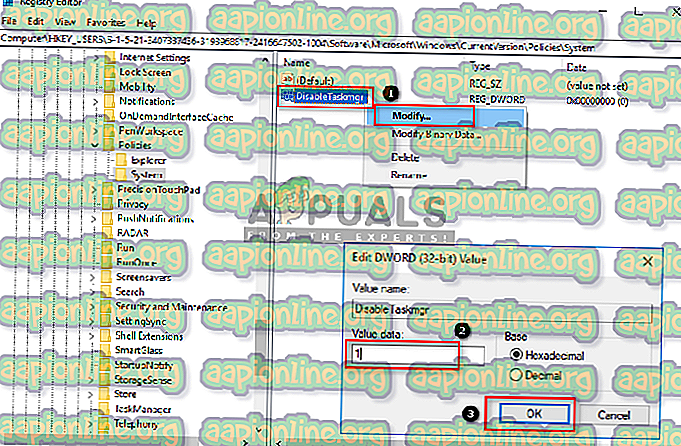So deaktivieren Sie den Task-Manager für Standardbenutzer
Der Task-Manager ist ein integriertes Windows-Dienstprogramm, das Informationen zu Prozessen und Anwendungen auf Ihrem System sowie Statistiken zur Speicher- und CPU-Auslastung enthält. Es wird auch zum Beenden und Ändern der Priorität von Prozessen verwendet. Mehrere Benutzer möchten jedoch den Task-Manager für die Standardkonten deaktivieren, die für Kinder, Familienangehörige und Kollegen eingerichtet wurden, um zu verhindern, dass sie ihn verwenden.

Task-Manager für Standardbenutzer
Im Hintergrund werden bestimmte Anwendungen und Prozesse ausgeführt, die nur vom Task-Manager geschlossen werden können. Das Ändern der Priorität verschiedener Prozesse kann diesem Prozess mehr Speicher und CPU zur Verfügung stellen, anderen jedoch weniger. Manchmal deaktiviert der Administrator den Task-Manager für einen Standardbenutzer, um das System für alle Fälle zu schützen. Ein Standardbenutzer kann ein Student, ein Kind oder Benutzer sein, die nur für einige Programme und Dienstprogramme Zugriff benötigen. In den meisten Schul- und Regierungscomputern wird der Task-Manager aus Sicherheitsgründen deaktiviert.
Deaktivieren des Task-Managers im Registrierungseditor
Sie können den Task-Manager für einen bestimmten Benutzer deaktivieren, indem Sie den Registrierungseditor als Administrator in diesem Standardkonto öffnen. Sie müssen die Benutzer- SID suchen und dann die Einstellungen für diese bestimmte SID ändern. Dadurch wird der Task-Manager nur für dieses bestimmte Standardkonto und nicht für andere Konten deaktiviert.
- Melden Sie sich bei Ihrem Standardbenutzerkonto an und wechseln Sie zum folgenden Speicherort im Datei-Explorer:
C: \ Windows \ System32 \
- Suchen Sie die Datei „ regedit.exe “, klicken Sie mit der rechten Maustaste darauf und wählen Sie Als Administrator ausführen
- Geben Sie das Kennwort für den Administrator ein, wenn Sie von der Benutzerkontensteuerung dazu aufgefordert werden, und klicken Sie auf Ja
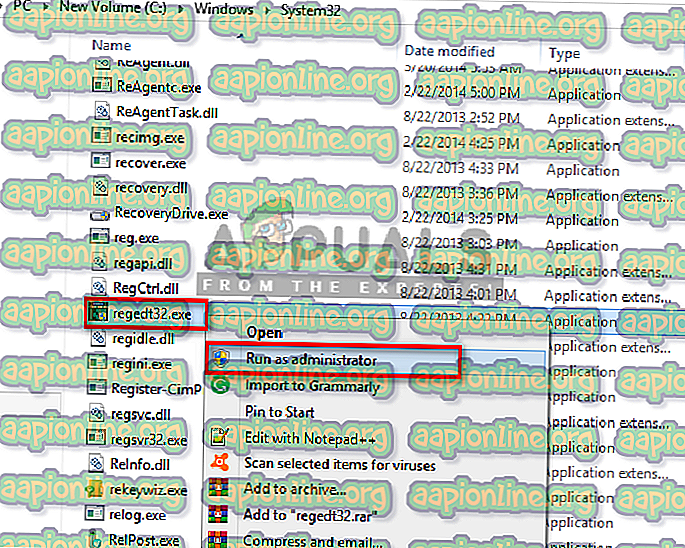
- Suchen Sie zunächst Ihre SID, indem Sie im Registrierungseditor in das folgende Verzeichnis wechseln:
HKEY_LOCAL_MACHINE \ SOFTWARE \ Microsoft \ Windows NT \ CurrentVersion \ ProfileList
- Klicken Sie auf die SID in der Liste, um Ihren Benutzernamen wie folgt zu finden:
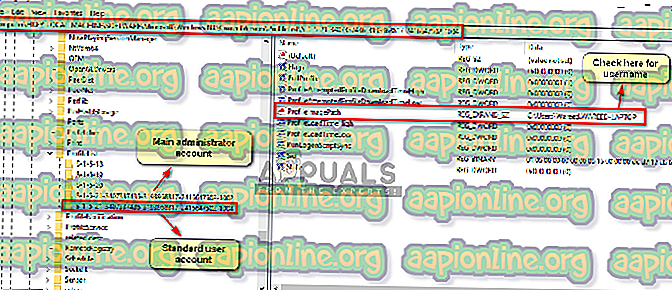
- Wechseln Sie nun in das folgende Verzeichnis Ihrer Standardkonto-SID:
HKEY_USERS \ S-1-5-21-3407337436-3193968817-2416647502-1004 \ Software \ Microsoft \ Windows \ CurrentVersion \ Policies
- Wählen Sie den Unterordnerschlüssel " System " aus (falls der Schlüssel nicht vorhanden ist, erstellen Sie ihn, indem Sie mit der rechten Maustaste auf den Richtlinienordner klicken und den Schlüssel auswählen).
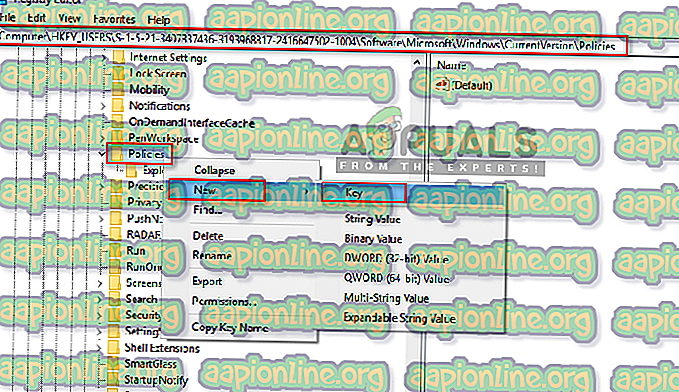
- Klicken Sie mit der rechten Maustaste auf oder in den Systemordnerschlüssel, wählen Sie dann " Neu"> "DWORD-Wert (32-Bit)" und nennen Sie ihn " DisableTaskmgr"
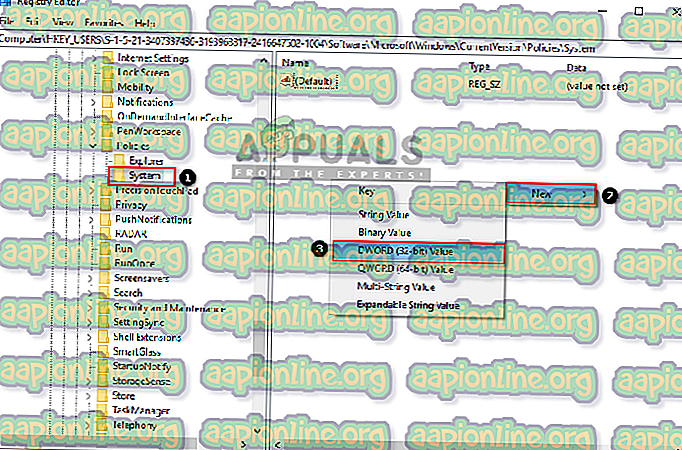
- Klicken Sie mit der rechten Maustaste auf DisableTaskmgr und wählen Sie " Ändern" und ändern Sie den Wert auf " 1 ".
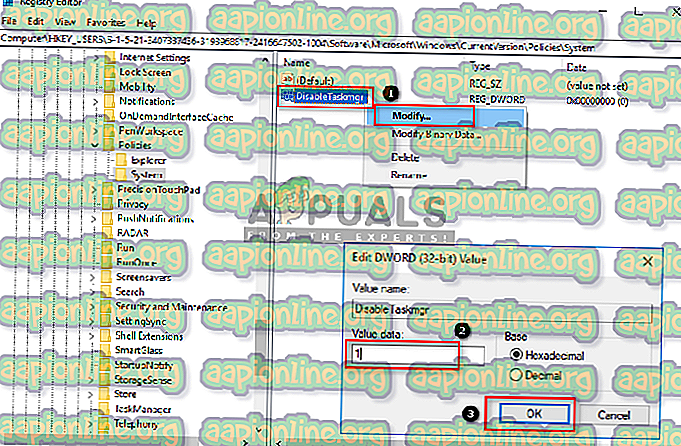
- Jetzt wird der Task-Manager für den Standardbenutzer deaktiviert.
Hinweis : In dringenden Fällen müssen Sie diese Option nicht deaktivieren oder das Konto vom Standardbenutzer zum Administrator ändern, um den Task-Manager zu öffnen. Sie können den Task-Manager ganz einfach als Administrator mit dem Administratorkennwort öffnen, wie in unserem Artikel gezeigt: hier
Um den Task-Manager erneut zu aktivieren, müssen Sie den Wert von DisableTaskmgr wieder auf " 0 " setzen und den Computer neu starten. Aber manchmal wird dies zu einem Fehler und funktioniert immer noch. Daher ist das Löschen des von Ihnen erstellten Systemschlüssels eine bessere Option für die zukünftige Verwendung.