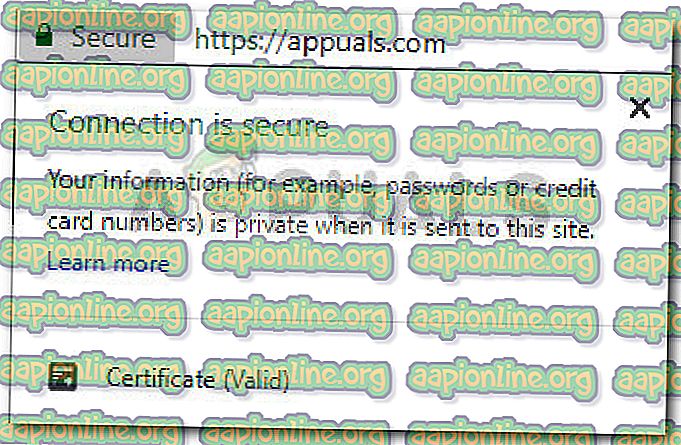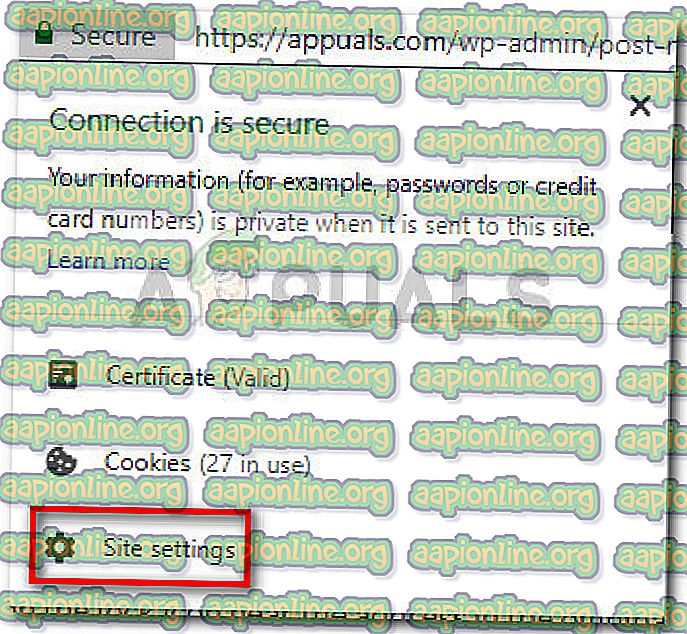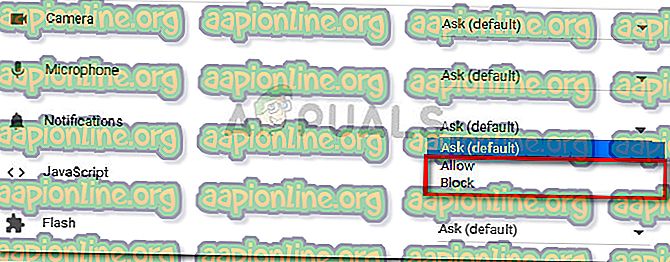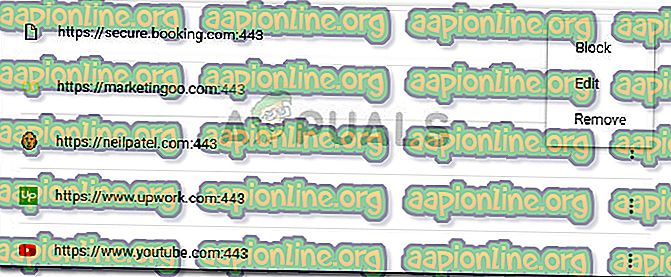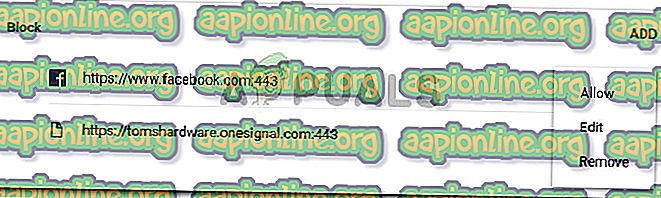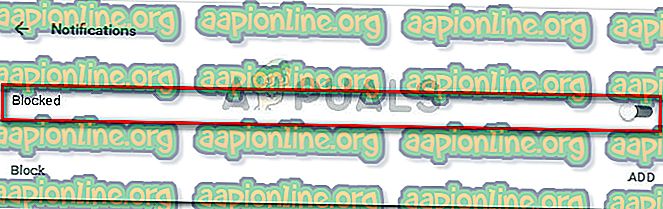So deaktivieren Sie Chrome-Benachrichtigungen
Viele große Websites verwenden Browser-Benachrichtigungen, um wichtige Updates anzukündigen. Die meisten wichtigen Veröffentlichungen verwenden Browser-Benachrichtigungen, um Nachrichten zu wichtigen Blog-Posts, Sonderangeboten oder neuen Diensten zu veröffentlichen.
Chrome-Benachrichtigungen können in vielen Fällen sehr nützlich sein. Beispielsweise, wenn Google Mail Sie benachrichtigt, dass Sie eine wichtige E-Mail erhalten haben, oder wenn eine Social-Media-Site Ihnen mitteilt, dass in Ihrem Posteingang eine neue PM aussteht. Auf vielen Websites wurde jedoch der Missbrauch von Browser-Benachrichtigungen praktiziert. Da auf vielen Websites täglich Dutzende von Benachrichtigungen über Spam-Browser gesendet werden, suchen Benutzer nach Möglichkeiten, um zu verhindern, dass häufige Benachrichtigungen ihr Surferlebnis unterbrechen.
Die gute Nachricht ist, dass Sie die Anforderung einer Website zum Senden von Benachrichtigungen leicht ablehnen können. Wenn Sie sich jedoch auf seine Route begeben, müssen Sie das gleiche Verfahren für jede Website wiederholen, die Sie am Ende besuchen. Glücklicherweise gibt es andere Möglichkeiten, um zu verhindern, dass alle Websites Benachrichtigungen an Sie senden.
Zulassen oder Blockieren von Website-Benachrichtigungen in Google Chrome
Google Chrome fragt Sie freundlich, ob eine Website Ihnen Browser-Benachrichtigungen senden kann oder nicht. Sie haben die Möglichkeit, Benachrichtigungen von einer bestimmten Website zuzulassen oder zu blockieren .

Es kann jedoch vorkommen, dass Sie feststellen, dass eine Website, von der Sie bisher dachten, dass sie Ihnen nur wichtige Benachrichtigungen sendet, diese nun missbraucht. Da die Auswahl nicht endgültig ist, können Sie die Einstellungen von Chrome so verwalten, dass Benachrichtigungsberechtigungen für alle Websites gleichzeitig oder für eine bestimmte Website entweder zugelassen oder blockiert werden.
Im Folgenden finden Sie eine Reihe von Methoden, mit denen Sie die Berechtigungen für Browserbenachrichtigungen ändern können, um Website-Benachrichtigungen in Google Chrome unter Windows 7, Windows 8 und Windows 10 zuzulassen oder zu blockieren. Sie können auch die für Ihr bestimmtes Szenario am besten geeignete Methode verwenden. Lass uns anfangen!
Methode 1: Aktivieren oder Deaktivieren von Blockbenachrichtigungen von einer bestimmten Website
Wenn Sie nach einer Möglichkeit suchen, die Benachrichtigungseinstellungen für eine bestimmte Website in Chrome zu ändern, gibt es eine Methode, mit der Sie dies in wenigen einfachen Schritten durchführen können. Mit Google Chrome können Nutzer bestimmte Benachrichtigungseinstellungen direkt vom Omnibar aus ändern.
Im Folgenden finden Sie eine Kurzanleitung zum Ändern der Website-Benachrichtigungseinstellungen für eine bestimmte Website in Chrome:
- Öffnen Sie Google Chrome und rufen Sie die Website auf, deren Benachrichtigungseinstellungen Sie ändern möchten.
- Klicken Sie auf das Schlosssymbol neben der Adresse im Omnibar. Je nach Website wird möglicherweise auch ein Info-Symbol oder ein gefährliches Symbol angezeigt.
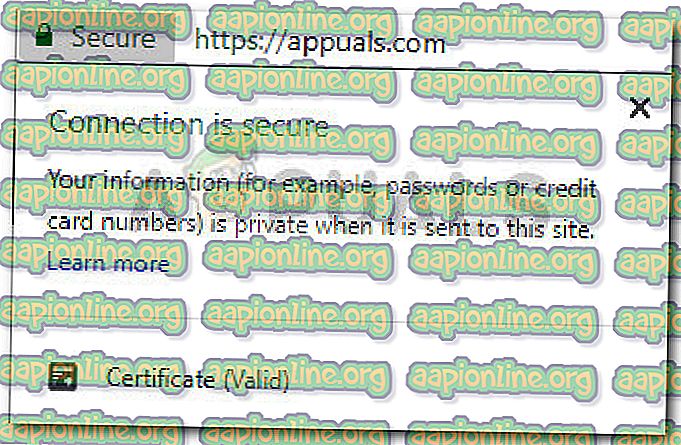
- Klicken Sie in diesem Menü auf Websiteeinstellungen oder Benachrichtigungen (falls direkt verfügbar).
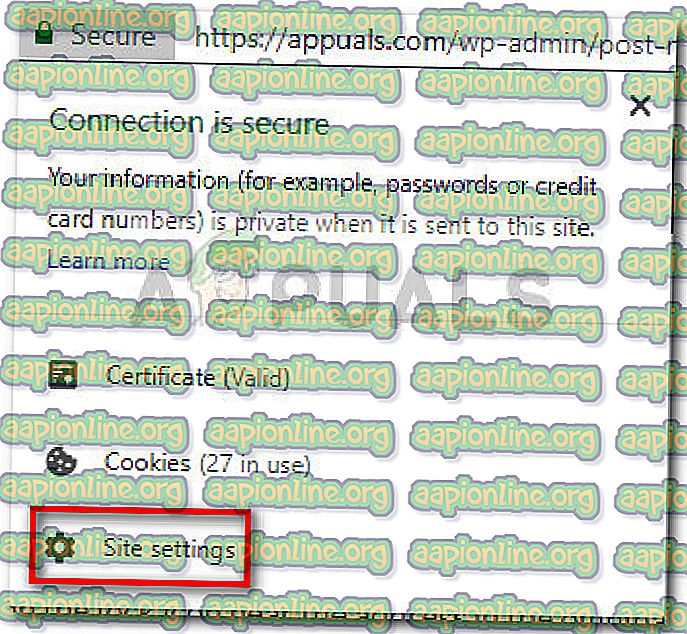
- Verwenden Sie im Menü Websiteeinstellungen das mit Benachrichtigungen verknüpfte Dropdown-Menü, um es an Ihre Vorlieben anzupassen. Sie können zulassen, dass weiterhin Benachrichtigungen empfangen werden, oder blockieren, um den Empfang von Website-Benachrichtigungen zu beenden.
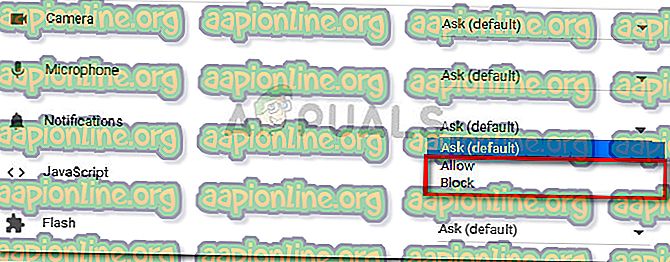
- Um die Änderungen zu speichern, laden Sie einfach die Seite neu.
Wenn Sie nach einer anderen Methode zum Aktivieren oder Deaktivieren von Benachrichtigungen suchen, fahren Sie mit Methode 2 fort .
Methode 2: Ändern Sie die Benachrichtigungseinstellungen für mehrere Websites in Chrome
Wenn Sie nach einer Möglichkeit suchen, eine Browser-Benachrichtigung mit wenigen Klicks zu deaktivieren, können Sie über dasselbe Inhaltsmenü Ihre Surf-Sitzungen blockieren oder zulassen, dass alle Benachrichtigungen Sie stören.
Dies ist eine großartige Methode, wenn Sie nach einer schnellen Lösung suchen, mit der Website-Benachrichtigungen deaktiviert oder wieder aktiviert werden. Befolgen Sie die nachstehende Anleitung, um die Benachrichtigungseinstellungen zu ändern und Website-Benachrichtigungen in Chrome zu deaktivieren oder erneut zu aktivieren:
- Öffnen Sie Google Chrome und klicken / tippen Sie auf das Aktionssymbol (Dreipunktsymbol) und klicken Sie auf Einstellungen .

- Scrollen Sie dann in der Liste Einstellungen ganz nach unten und klicken Sie auf Erweitert, um das Dropdown-Menü zu erweitern.
- Scrollen Sie im Menü Erweitert zu Datenschutz und Sicherheit und klicken Sie dann auf Inhaltseinstellungen .

- Klicken Sie im Menü Inhaltseinstellungen auf Benachrichtigungen .
Hinweis: Sie können diesen Speicherort auch erreichen, indem Sie in Chrome's Omnibar " chrome : // settings / content / notifications" eingeben oder einfügen.
- Im nächsten Menü sollten zwei verschiedene Listen von Benachrichtigungen angezeigt werden - Blockieren und Zulassen . Um eine Website-Benachrichtigung zu entfernen oder zu blockieren, klicken Sie in der Liste Zulassen auf das zugehörige Aktionssymbol. Klicken Sie dann entweder auf Blockieren oder auf Entfernen, um Benachrichtigungen zu blockieren.
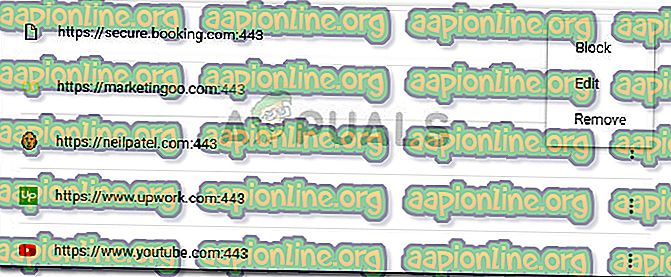
- Wenn Sie eine Benachrichtigung entsperren möchten, rufen Sie in der Sperrliste das Aktionsmenü der Website auf, von der Sie Benachrichtigungen erhalten möchten. Klicken Sie anschließend auf Zulassen, um erneut Benachrichtigungen von dieser Website zu erhalten.
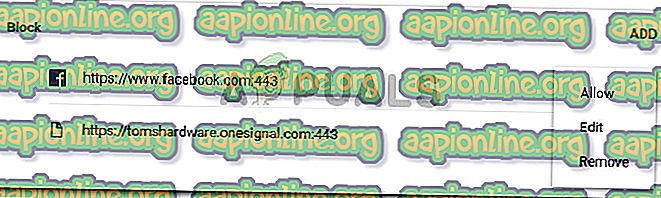
Methode 3: Aktivieren oder Deaktivieren von Blockbenachrichtigungen von allen Websites in Chrome
Wenn Sie auf vielen Websites Spam-Benachrichtigungen erhalten, können Sie diese sofort stoppen, indem Sie die Benachrichtigungen in den Inhaltseinstellungen deaktivieren. Das nervige Dialogfeld wird nicht mehr angezeigt, Sie erhalten jedoch weiterhin Benachrichtigungen von Websites, die Sie zuvor akzeptiert haben.
Dies ist ein idealer Ansatz, wenn Sie nach einer schnellen Möglichkeit suchen, ständige Unterbrechungen durch Benachrichtigungen und Benachrichtigungsansagen zu unterbinden. Diese Methode wird jedoch nicht empfohlen, wenn Sie alle Benachrichtigungen auf einmal deaktivieren möchten.
Hinweis: Wenn Sie nach einer Möglichkeit suchen, bestimmte Benachrichtigungen von einer bestimmten Website zu deaktivieren, fahren Sie direkt mit Methode 3 fort .
Befolgen Sie die nachstehende Anleitung, um Website-Benachrichtigungen für alle Websites in Chrome über das Menü " Inhaltseinstellungen" zu aktivieren oder zu deaktivieren:
- Öffnen Sie Google Chrome und klicken Sie auf das Aktionsmenü " Weitere" (Dreipunktsymbol). Klicken Sie anschließend auf " Einstellungen" .

- Scrollen Sie im Menü Einstellungen ganz nach unten und klicken Sie auf Erweitert, um das Dropdown-Menü zu erweitern.
- Scrollen Sie im Dropdown-Menü Erweitert zu Datenschutz und Sicherheit und klicken Sie dann auf Inhaltseinstellungen .

- Scrollen Sie im Fenster Inhaltseinstellungen nach unten und klicken Sie auf Benachrichtigungen .
Hinweis: Sie können diesen Speicherort auch erreichen, indem Sie in Chrome's Omnibar " chrome : // settings / content / notifications" eingeben oder einfügen.
- Deaktivieren Sie abschließend die Option Vor dem Senden fragen (empfohlen), um alle eingehenden Website-Benachrichtigungen zu blockieren. Sobald das Menü Benachrichtigungen als Gesperrt angezeigt wird, sind alle Website-Benachrichtigungen deaktiviert.
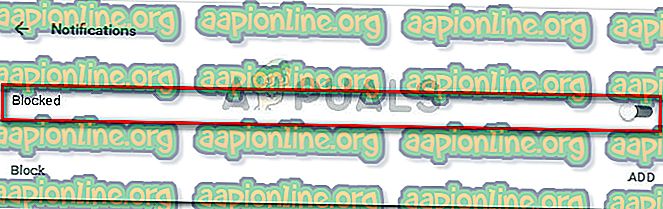
Wenn Sie eine andere Möglichkeit zum Deaktivieren von Website-Benachrichtigungen in Google Chrome suchen, fahren Sie mit Methode 2 fort.