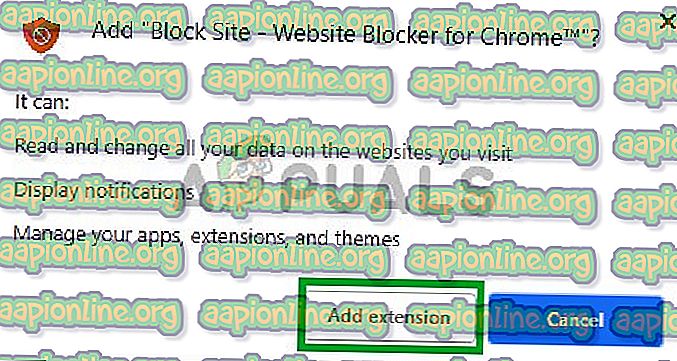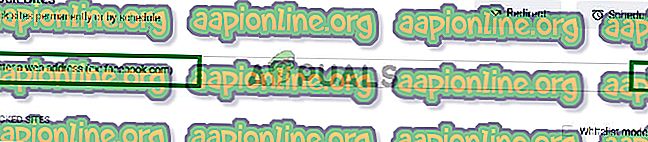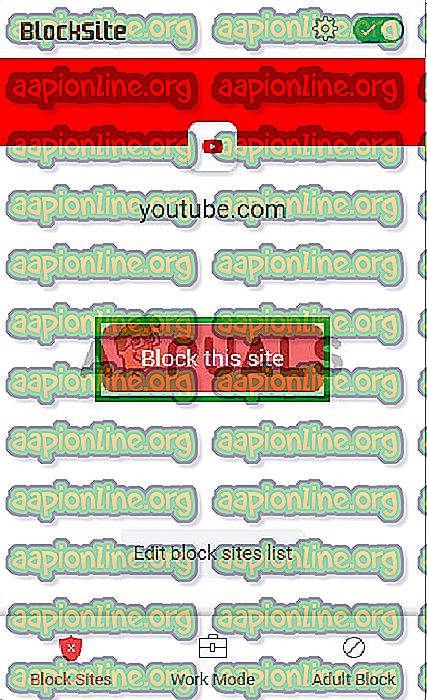So blockieren Sie eine Website in Chrome
Google Chrome (im Allgemeinen einfach als Chrome bezeichnet) ist ein von Google entwickelter plattformübergreifender Webbrowser. Es wurde erstmals 2008 für Microsoft Windows veröffentlicht und später auf Linux, macOS, iOS und Android portiert. Der Browser ist auch die Hauptkomponente von Chrome OS und dient als Plattform für Web-Apps.

Manchmal müssen Sie möglicherweise bestimmte Websites blockieren, um beispielsweise den Computer für die Verwendung im Büro zu konfigurieren, oder einige Websites für die Verwendung zu Hause einschränken. In diesem Artikel erfahren Sie daher, wie Sie Websites in Google Chrome mithilfe einer Erweiterung blockieren.
Wie blockiere ich Websites in Google Chrome?
Mit Chrome können Sie dem Browser zahlreiche Erweiterungen hinzufügen. Diese Funktion kann auch zum Blockieren von Websites verwendet werden. In diesem Schritt fügen wir daher eine Erweiterung hinzu, die wir später konfigurieren werden, um Websites dafür zu blockieren
- Navigieren Sie zu dieser Seite
- Klicken Sie auf die Schaltfläche " Zu Chrome hinzufügen "

- Klicken Sie erneut auf " Erweiterung hinzufügen " und der Download der Erweiterung beginnt
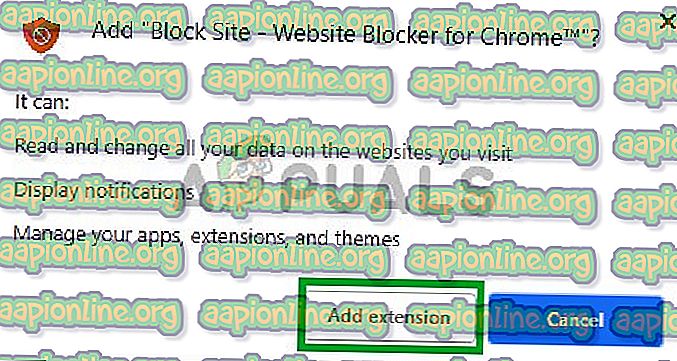
- Chrome lädt die Erweiterung automatisch herunter und beginnt mit der Installation im Browser
- Sobald es installiert ist, öffnet es automatisch die Webseite der Erweiterung
- Wenn die Webseite jedoch nicht automatisch geöffnet wird, klicken Sie oben rechts auf das Symbol der Erweiterung

- Klicken Sie in der Dropdown-Liste auf das Zahnradsymbol

- Es öffnet sich nun die Einstellungswebseite der Site, geben Sie die Adresse der Site, die Sie blockieren möchten, in die Adressleiste ein und klicken Sie auf die Schaltfläche „ + “, um sie zu blockieren
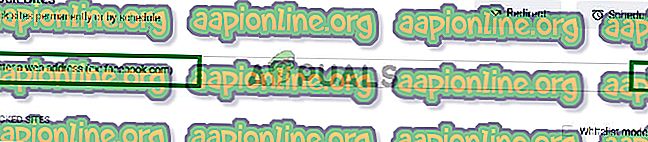
- Sie können die Website auch blockieren, indem Sie sie besuchen .
- Klicken Sie auf der Website, die Sie blockieren möchten, oben rechts auf das Symbol der Erweiterung

- Wählen Sie " Website blockieren", um die Website zu blockieren.
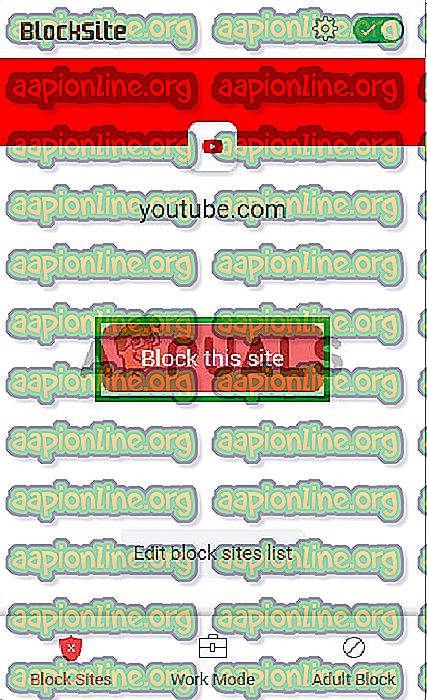
Hinweis: Wenn Sie auf das Symbol der Erweiterung klicken, wird auch eine Schaltfläche angezeigt, mit der die Erweiterung aktiviert oder deaktiviert wird. Stellen Sie sicher, dass es aktiviert ist, um die Websites zu blockieren. Sie können auch versuchen, die Umleitung einzurichten, indem Sie auf der Seite mit den Erweiterungseinstellungen auf die Schaltfläche Umleitung klicken und die Adresse der Site eingeben, zu der Sie umleiten möchten. Aus diesem Grund werden die Benutzer jetzt zu dieser Website umgeleitet, wenn sie versuchen, eine blockierte Website zu verwenden.