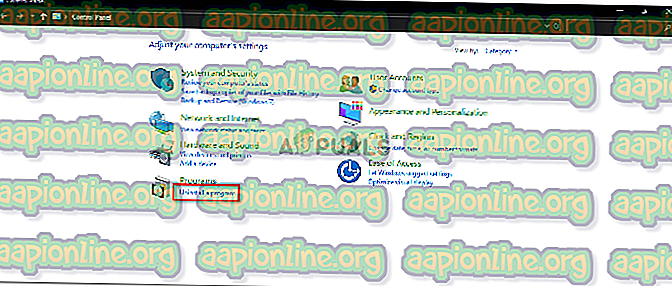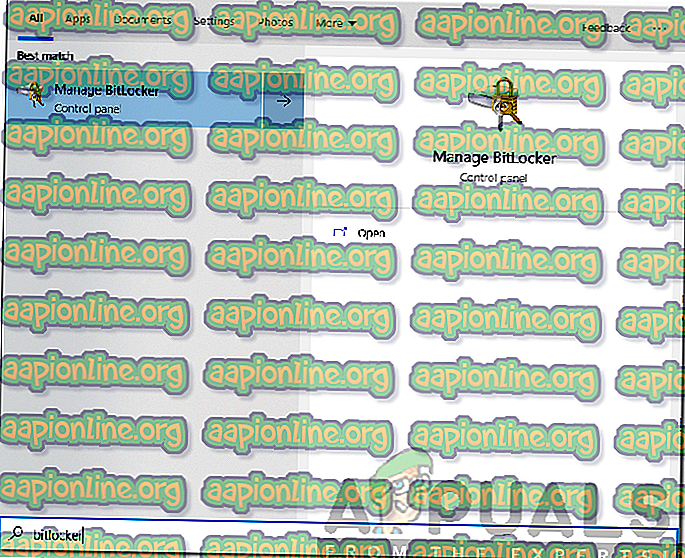So beheben Sie den Windows-Upgrade-Fehlercode 0x80070003 - 0x2000D
Microsoft aktualisiert weiterhin Windows 10, indem ab und zu Updates veröffentlicht werden. Zum jetzigen Zeitpunkt ist uns allen bekannt, dass Windows 10 nicht durch ein anderes Betriebssystem von Microsoft ersetzt wird. Anstelle eines völlig neuen Betriebssystems veröffentlicht das Entwicklerteam jetzt eine neue Version von Windows 10 mit viel mehr Funktionen. Das Durchführen eines Upgrades ist jedoch nicht für jeden Benutzer reibungslos.

Der Fehlercode 0x80070003 - 0x2000D ist keine Ausnahme. Beim Versuch, ein Upgrade auf Build 1809 oder 1903 durchzuführen, wird möglicherweise die Fehlermeldung angezeigt. Die Fehlermeldung wird angezeigt, wenn Benutzer versuchen, ihre Systeme mit dem Media Creation Tool zu aktualisieren. Dies kann durch bestimmte auf Ihrem Computersystem installierte Anwendungen verursacht werden oder gelegentlich können die Hintergrunddienste für schuldig befunden werden. Also fangen wir an.
Was verursacht den Fehlercode 0x80070003 - 0x2000D?
Da die Fehlermeldung während der Verwendung des Media Creation Tools angezeigt wird, haben wir viele Benutzerberichte überprüft und festgestellt, dass das Problem häufig auf die folgenden Faktoren zurückzuführen ist:
- Installierte Anwendungen von Drittanbietern : Das Problem wird manchmal von verschiedenen Anwendungen von Drittanbietern verursacht, die Sie auf Ihrem System installiert haben. Dies schließt VPNs von Drittanbietern oder ähnliche Verbindungen mit ein, die Ihre Internetverbindung beeinträchtigen. Wenn Sie zum Sperren Ihrer Dateien eine andere Software verwenden, kann dies ebenfalls zu dem Problem führen.
- Hintergrunddienste: Ein weiterer Faktor ist die Unterbrechung der Hintergrunddienste beim Aktualisierungsprozess. Dies kann einen Hintergrunddienst für Antivirensoftware oder eine andere Komponente umfassen, die sich in den Prozess einmischt.
- Unzureichender Speicherplatz : Schließlich kann das Problem auch auftreten, wenn nicht genügend Speicherplatz für das jeweilige Upgrade vorhanden ist. In einem solchen Szenario müssen Sie Speicherplatz freigeben, damit der Aktualisierungsvorgang abgeschlossen werden kann.
Wenn Sie in die Lösungen einsteigen, funktionieren möglicherweise nicht alle für Sie, da sie szenarioabhängig sind. Stellen Sie daher sicher, dass Sie alle versuchen, um eine schnelle Lösung zu gewährleisten.
Lösung 1: Deinstallieren Sie Anwendungen von Drittanbietern
Nachdem Sie die Ursachen gelesen haben, wissen Sie wahrscheinlich, dass das Problem an den Anwendungen von Drittanbietern auf Ihrem System liegen kann. Machen Sie sich jedoch keine Sorgen, Sie müssen nicht alle Anwendungen von Drittanbietern deinstallieren, da möglicherweise eine ganze Reihe von Anwendungen vorhanden sind. Sie müssen lediglich überprüfen, welche Anwendungen auf Ihrem System Ihre Internetverbindung oder den Aktualisierungsvorgang selbst beeinträchtigen. Was Sie suchen, sind VPNs, Antivirensoftware von Drittanbietern oder alles, was in dieselbe Kategorie eingeordnet werden kann. Führen Sie dazu die folgenden Schritte aus:
- Drücken Sie die Windows-Taste, um das Startmenü zu öffnen.
- Tippen Sie in die Systemsteuerung und öffnen Sie es.
- Klicken Sie unter " Programme " auf "Programm deinstallieren ".
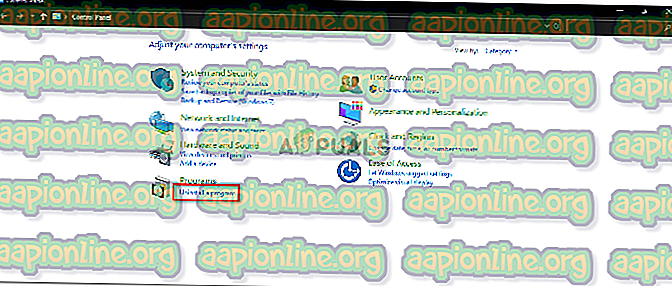
- Suchen Sie die Täterprogramme und doppelklicken Sie darauf, um sie zu deinstallieren.
- Starten Sie Ihr System neu und versuchen Sie dann, ein Upgrade durchzuführen.
Lösung 2: Deaktivieren Sie BitLocker
Wenn Sie BitLocker zum Verschlüsseln Ihrer Dateien verwenden, stellen Sie sicher, dass Sie es deaktiviert haben, bevor Sie das Upgrade starten. Wenn Sie anstelle von BitLocker eine Drittanbieteranwendung verwenden, tun Sie dies auch für diese. So deaktivieren Sie es:
- Öffnen Sie das Startmenü durch Drücken der Windows-Taste.
- Geben Sie BitLocker ein und drücken Sie die Eingabetaste.
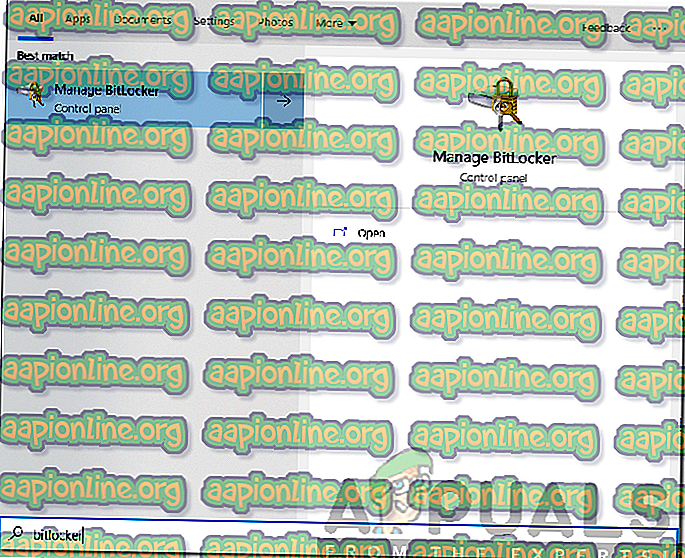
- Dadurch gelangen Sie zum BitLocker-Fenster. Dort können Sie BitLocker entweder anhalten oder deaktivieren.
- Wählen Sie Deaktivieren .
- Starten Sie den Vorgang anschließend erneut.
Lösung 3: Führen Sie einen sauberen Neustart durch
Wenn die oben genannten Lösungen für Sie nicht funktionieren, liegt das Problem wahrscheinlich an den Hintergrunddiensten. In diesem Fall müssen Sie einen sauberen Neustart durchführen . Ein sauberer Neustart startet Ihr Betriebssystem nur mit wichtigen Dateien und Diensten. Dadurch werden die Hintergrunddienste entfernt und Sie können Ihr Betriebssystem problemlos aktualisieren.
In diesem auf unserer Website veröffentlichten Handbuch erfahren Sie, wie Sie in Windows 10 einen sauberen Neustart durchführen.
Lösung 4: Überprüfen Sie den verfügbaren Speicherplatz
Wenn das Problem weiterhin besteht, müssen Sie sicherstellen, dass genügend Speicherplatz für das Upgrade vorhanden ist. Wenn auf Ihrer Systempartition (dem Laufwerk, auf dem Windows installiert ist) nur noch wenig Speicherplatz zur Verfügung steht, müssen Sie alle zusätzlichen Daten löschen, um Speicherplatz freizugeben. Auf diese Weise verfügt das Upgrade über ausreichend Speicherplatz, um reibungslos abzuschließen.