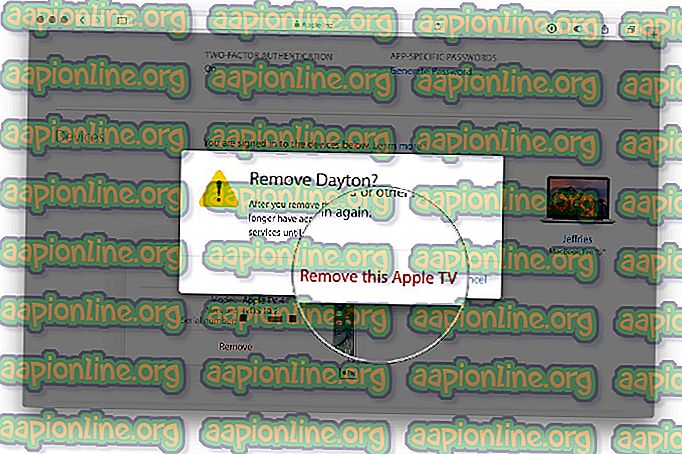So beheben Sie den Ubisoft-Anmeldefehler beim Versuch, sich anzumelden
Dieser Fehler tritt auf, wenn Sie versuchen, sich auf einer Ubisoft-Site oder einem der Tools anzumelden, die Sie möglicherweise auf Ihrem Computer installiert haben. Genauer gesagt, tritt das Problem auf, wenn Sie versuchen, sich bei Ihrem Ubisoft-Konto anzumelden, und das Problem hindert Sie daran, Spiele zu spielen oder Ihr Konto überhaupt zu verwenden.

Für dieses Problem stehen einige Methoden zur Verfügung, aber Sie sollten wissen, dass es auch das Problem mit Ubisoft-Websites oder deren Servern sein kann. Wenn die Server nicht schuld sind, finden Sie unten möglicherweise andere hilfreiche Methoden!
Was verursacht den Ubisoft-Anmeldefehler?
Der Fehler wird häufig durch die Cookie-Einstellungen Ihres Browsers verursacht. Ubisoft verwendet wie viele andere Websites und Unternehmen Cookies, um bestimmte für sie wichtige Daten zu speichern. Sie müssen die Verwendung von Cookies von Drittanbietern aktivieren, um den Ubisoft-Anmeldefehler beim Navigieren zu ihren Websites oder bei der Verwendung ihrer Programme zu beseitigen.
Ein weiteres Problem, das den Fehler verursachen kann, ist ein alter Netzwerktreiber, der die Server von Ubisoft nicht unterstützt. Dies ist ein seltenes Ereignis, aber Sie sollten wissen, dass es möglich ist, da es Online-Leuten passiert ist!
Entsperren Sie Cookies von Drittanbietern in Ihrem Browser
Die Option zum Blockieren von Cookies von Drittanbietern ist in einigen Browsern standardmäßig aktiviert. Viele Benutzer aktivieren diese Option jedoch aus Datenschutz- und Sicherheitsgründen. Dies kann jedoch zu Instabilität und Problemen bei zahlreichen Websites und Onlinediensten führen. Wir empfehlen daher dringend, diese in dem von Ihnen verwendeten Browser nicht zu blockieren!
Google Chrome:
Stellen Sie sicher, dass Sie auf die Chrome-Verknüpfung oder das entsprechende Symbol in der Schnellzugriffsleiste doppelklicken, auf die drei vertikalen Punkte in der oberen rechten Ecke des Fensters klicken und Einstellungen auswählen.
- Scrollen Sie nach unten und erweitern Sie die erweiterten Einstellungen.
- Klicken Sie im Bereich Datenschutz und Sicherheit auf Inhaltseinstellungen und scrollen Sie zum Eintrag Cookies. Deaktivieren Sie die Option "Cookies von Drittanbietern blockieren"

- Starten Sie den Browser neu und überprüfen Sie, ob der Ubisoft-Anmeldefehler weiterhin auftritt.
Mozilla Firefox:
- Öffnen Sie den Browser, klicken Sie auf die Menüschaltfläche oben rechts im Browserfenster und klicken Sie auf Optionen. Navigieren Sie zum Bereich Datenschutz und Sicherheit und zum Abschnitt Verlauf.

- Wählen Sie im Dropdown-Menü neben dem Eintrag "Firefox wird" die Option "Benutzerdefinierte Einstellungen für den Verlauf verwenden". Stellen Sie sicher, dass die Option "Cookies von Drittanbietern akzeptieren" nicht auf Immer gesetzt ist.
- Starten Sie den Browser neu und überprüfen Sie, ob der Ubisoft-Anmeldefehler weiterhin auftritt.
Internet Explorer:
- Öffnen Sie den Internet Explorer auf Ihrem Computer, indem Sie ihn auf dem Desktop oder im Startmenü suchen. Klicken Sie oben rechts auf das Zahnradsymbol. Klicken Sie im folgenden Menü auf Internetoptionen, um eine Liste der zugehörigen Verbindungseinstellungen zu öffnen.

- Navigieren Sie zur Registerkarte Datenschutz und klicken Sie unter Einstellungen auf Erweitert.
- Stellen Sie sicher, dass unter der Option Cookies von Drittanbietern die Option Akzeptieren ausgewählt ist.
- Stellen Sie sicher, dass Sie die vorgenommenen Änderungen übernehmen und Ihren Browser neu starten, bevor Sie prüfen, ob der Ubisoft-Anmeldefehler weiterhin auftritt.
Microsoft Edge:
- Öffnen Sie den Edge-Browser unter Windows 10, indem Sie im Startmenü oder über die Suchschaltfläche danach suchen. Sie können auch auf das Edge-Symbol in der Schnellzugriffsleiste klicken, falls vorhanden.
- Klicken Sie oben rechts im Browser auf die Schaltfläche mit den drei Punkten, klicken Sie auf die Option Einstellungen und scrollen Sie nach unten zum Abschnitt Erweiterte Einstellungen. Klicken Sie auf Erweiterte Einstellungen anzeigen und scrollen Sie nach unten zu Cookies.

- Wählen Sie die Option Cookies nicht blockieren und starten Sie Edge neu, um die Änderungen zu übernehmen und festzustellen, ob der Fehler weiterhin auftritt.
Behebung von Softwareproblemen - Aktualisieren Sie Ihren Netzwerktreiber
Die oben beschriebene Methode eignet sich hervorragend für Benutzer, bei denen das Problem in ihrem Browser auftritt. In mindestens 90% der Fälle wird das Problem dadurch behoben. Wenn Sie beim Öffnen von Uplay oder einem Ubisoft-Spiel Probleme haben, können Sie Ihre Browser jedoch nicht optimieren. Deshalb können Sie diese Methode verwenden, um den Netzwerktreiber auf Ihrem PC zu aktualisieren!
- Zunächst müssen Sie den aktuell auf Ihrem PC installierten Netzwerktreiber deinstallieren.
- Geben Sie "Geräte-Manager" in das Suchfeld neben der Schaltfläche "Start" ein, um das Dienstprogramm "Geräte-Manager" zu öffnen. Sie können auch die Tastenkombination Windows-Taste + R verwenden, um das Dialogfeld Ausführen zu starten. Geben Sie "devmgmt.msc" in das Feld ein und klicken Sie auf OK oder die Eingabetaste.

- Erweitern Sie den Abschnitt "Netzwerkadapter". Daraufhin werden alle Netzwerkadapter angezeigt, auf denen der PC derzeit ausgeführt wird.
- Klicken Sie mit der rechten Maustaste auf den Netzwerkadapter, den Sie deinstallieren möchten, und wählen Sie "Gerät deinstallieren". Dadurch wird es aus der Liste entfernt und das Gerät deinstalliert. Klicken Sie auf "OK", wenn Sie aufgefordert werden, den Treiber vollständig zu deinstallieren.

- Entfernen Sie den verwendeten Adapter von Ihrem Computer und navigieren Sie zur Seite Ihres Herstellers, um die Liste der verfügbaren Treiber für Ihr Betriebssystem anzuzeigen. Wählen Sie die neueste Version aus, speichern Sie sie und führen Sie sie im Ordner "Downloads" aus.
- Folgen Sie den Anweisungen auf dem Bildschirm, um den Treiber zu installieren. Wenn der Adapter extern ist, z. B. ein Wi-Fi-Dongle für Desktop-PCs, stellen Sie sicher, dass die Verbindung unterbrochen bleibt, bis Sie vom Assistenten aufgefordert werden, ihn an Ihren Computer anzuschließen. Starten Sie den Computer neu und überprüfen Sie, ob der Ubisoft-Anmeldefehler verschwunden ist.