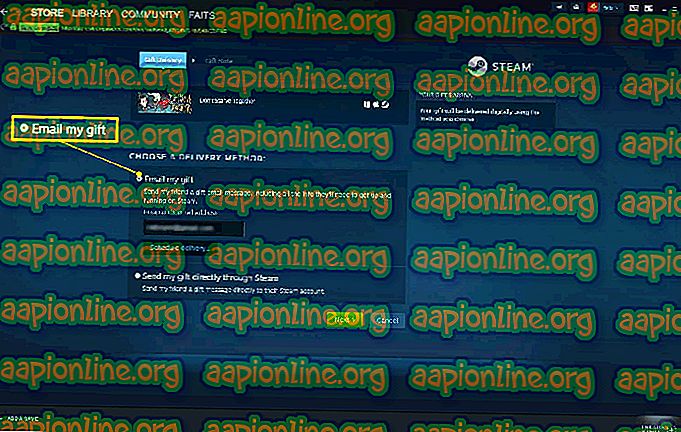So beheben Sie, dass Windows Defender nicht eingeschaltet wird
Windows Defender ist das Standard-Virenschutzprogramm, das in fast allen Windows-Versionen vorinstalliert ist. Dies ist zweifellos die bequemste Möglichkeit, Ihren Computer vor Malware- und Virenangriffen zu schützen. In letzter Zeit sind jedoch zahlreiche Berichte eingegangen, in denen Benutzer ihren Windows Defender nicht einschalten können, und es scheint, als wäre er dauerhaft deaktiviert worden.

Was hindert Windows Defender daran, sich einzuschalten?
Nachdem wir zahlreiche Berichte von mehreren Benutzern erhalten hatten, beschlossen wir, das Problem zu untersuchen und eine Reihe von Lösungen zu entwickeln, mit denen das Problem für die meisten unserer Benutzer behoben werden konnte. Wir haben uns auch die Gründe angesehen, aufgrund derer dieser Fehler ausgelöst wurde, und sie unten aufgeführt.
- Beschädigte Treiber / Registrierung: Möglicherweise sind wichtige Treiber oder Registrierungseinträge beschädigt, wodurch dieser Fehler ausgelöst wird. Manchmal implementieren sich bestimmte Malware oder Viren zusammen mit einer Anwendung auf dem Computer und deaktivieren den Windows Defender über die Registrierung.
- Gruppenrichtlinie: In einigen Fällen kann die Gruppenrichtlinie so konfiguriert sein, dass Windows Defender deaktiviert wird. Möglicherweise wurde es automatisch konfiguriert, oder der Benutzer hat es manuell konfiguriert.
- Drittanbieteranwendung / -dienst: Es ist auch möglich, dass ein Drittanbieterdienst oder eine Anwendung wichtige Elemente von Windows Defender beeinträchtigt und die ordnungsgemäße Funktion beeinträchtigt.
- Deaktivieren von AntiSpyware: Dies ist der Name eines Registrierungswerts, der sich in der Registrierung des Computers implementiert und die Ausführung von Windows Defender verhindert. Die Registrierung kontrolliert alle Funktionen und Dienste auf dem Computer. Wenn Windows Defender daher durch schädliche Software oder Viren über die Registrierung deaktiviert wurde, wird es erst aktiviert, wenn der Wert gelöscht wird.
- Updates: Wenn der Computer nicht auf die neueste von Microsoft bereitgestellte Version aktualisiert wurde, ist er möglicherweise anfällig für bestimmte Viren, die vom Defender nicht gestoppt werden können.
Nachdem Sie ein grundlegendes Verständnis für die Art des Problems haben, werden wir uns den Lösungen zuwenden. Stellen Sie sicher, dass Sie diese in der angegebenen Reihenfolge implementieren, um Konflikte zu vermeiden.
Lösung 1: SFC-Scan
Ein SFC-Scan überprüft den gesamten Computer auf fehlende / beschädigte Treiber und Registrierungsdateien. Nach der Überprüfung fordert es Windows automatisch auf, diese zu ersetzen. In diesem Schritt wird daher ein SFC-Scan gestartet. Dafür:
- Drücken Sie gleichzeitig die Tasten „ Windows “ + „ X “.
- Wählen Sie " Eingabeaufforderung ( Admin )" oder " PowerShell ( Admin )" aus der Liste.
Hinweis: Wenn Sie nur die Windows 10-Version " creator’s update " ausführen, wird anstelle der Eingabeaufforderungsoption die Option "Powershell" angezeigt.
- Geben Sie in PowerShell " sfc / scannow " ein und drücken Sie die Eingabetaste .
- Warten Sie, bis der Scanvorgang abgeschlossen ist.
- Starten Sie den Computer neu und überprüfen Sie, ob das Problem weiterhin besteht.

Lösung 2: Aktivieren über Gruppenrichtlinien
Wenn der Windows Defender über die Gruppenrichtlinie deaktiviert wurde, können Sie ihn nur aktivieren, wenn er erneut aktiviert wird. Daher aktivieren wir in diesem Schritt den Windows Defender über die Gruppenrichtlinie. Dafür:
- Drücken Sie gleichzeitig die Tasten „ Windows “ + „ R “.
- Geben Sie " gpedit " ein . msc “in der Run-Eingabeaufforderung und drücken Sie die Eingabetaste .

- Doppelklicken Sie unter der Überschrift „ Computerkonfiguration “ auf „ Administrative Vorlagen “.

- Doppelklicken Sie auf „ Windows Components “ und dann auf „ Windows Defender Antivirus “.
- Doppelklicken Sie im rechten Fensterbereich auf die Option " Windows Defender Antivirus deaktivieren ".

- Klicken Sie auf die Option „ Deaktiviert “ und wählen Sie dann „ Übernehmen “.
- Schließen Sie das Fenster und starten Sie Ihren Computer neu.
- Überprüfen Sie, ob das Problem weiterhin besteht.
Lösung 3: Aktivieren des Windows Defender-Dienstes
Möglicherweise ist der Windows Defender-Dienst so konfiguriert, dass er nach dem Start manuell gestartet wird. Daher aktivieren wir in diesem Schritt den Windows Defender-Dienst über das Menü "Dienste". Dafür:
- Drücken Sie gleichzeitig die Tasten „ Windows “ + „ R “.
- Geben Sie " services " ein . msc “und drücken Sie„ Enter “.

- Scrollen Sie nach unten und doppelklicken Sie auf „ Windows Defender Antivirus Service “.

- Klicken Sie auf die Dropdown-Liste "Starttyp" und wählen Sie die Option " Automatisch ".

- Klicken Sie auf die Schaltfläche " Start " und dann auf die Option " Übernehmen ".
- Schließen Sie das Fenster und prüfen Sie, ob das Problem weiterhin besteht.
Lösung 4: Nach Updates suchen
In einigen Fällen sind die Windows Defender-Definitionen möglicherweise veraltet. Aus diesem Grund funktioniert es möglicherweise nicht richtig. Daher überprüfen und installieren wir in diesem Schritt neue Windows-Updates. Dafür:
- Drücken Sie gleichzeitig die Tasten „ Windows “ + „I“.
- Klicken Sie auf die Option " Updates & Sicherheit ".

- Wählen Sie im linken Bereich „ Windows Update “ und klicken Sie auf die Option „ Nach Updates suchen “.

- Warten Sie, bis die Updates heruntergeladen und installiert wurden.
- Starten Sie Ihren Computer neu, damit die Änderungen wirksam werden.
- Überprüfen Sie, ob das Problem weiterhin besteht.
Lösung 5: Ändern des AntiSpyware- Werts in der Registrierung
Möglicherweise hat eine bestimmte Malware oder ein Virus ein Skript in der Registrierung installiert, das die ordnungsgemäße Funktion von Windows Defender verhindert. Daher wird dieser Wert in diesem Schritt deaktiviert. Dafür:
- Drücken Sie gleichzeitig die Tasten " Windows " + " R ", um die Eingabeaufforderung "Ausführen" zu öffnen.
- Tippen Sie " regedit " ein und drücken Sie " Enter ".

- Doppelklicken Sie auf den Ordner " HKEY_LOCAL_MACHINE " und dann auf den Ordner " SOFTWARE ".

- Öffnen Sie die " Richtlinien " und dann den Ordner " Microsoft ".

- Doppelklicken Sie auf den Ordner " Windows Defender " und doppelklicken Sie im rechten Fensterbereich auf den Wert " AntiSpyware deaktivieren ".

- Ändern Sie den Wert auf „ 0 “ und klicken Sie auf „ Übernehmen “.
- Schließen Sie das Fenster und starten Sie Ihren Computer neu.
- Überprüfen Sie, ob das Problem weiterhin besteht.
Lösung 6: Durchführen eines sauberen Neustarts
In seltenen Fällen können bestimmte Anwendungen oder Dienste von Drittanbietern das Einschalten von Windows Defender verhindern. In diesem Schritt wird daher ein sauberer Neustart initiiert, der verhindert, dass eine dieser Anwendungen gestartet wird. Dafür:
- Melden Sie sich mit einem Administratorkonto am Computer an.
- Drücken Sie " Windows " + " R ", um die Eingabeaufforderung zu öffnen .

- Geben Sie " msconfig " ein und drücken Sie die Eingabetaste .

- Klicken Sie auf die Option " Dienste " und deaktivieren Sie die Schaltfläche " Alle Microsoft- Dienste ausblenden ".

- Klicken Sie auf die Option „ Alle deaktivieren “ und dann auf „ OK “.

- Klicken Sie auf die Registerkarte " Start " und klicken Sie auf die Option " Task- Manager öffnen ".

- Klicken Sie im Task-Manager auf die Schaltfläche " Start ".
- Klicken Sie auf eine Anwendung in der Liste, neben der " Aktiviert " steht, und wählen Sie die Option " Deaktivieren ".

- Wiederholen Sie diesen Vorgang für alle Anwendungen in der Liste und starten Sie Ihren Computer neu.
- Jetzt wurde Ihr Computer im Status " Clean Boot " gestartet.
- Überprüfen Sie, ob das Problem behoben ist.
- Wenn das Problem nicht mehr auftritt, aktivieren Sie auf die gleiche Weise jeweils einen Dienst und notieren Sie den Dienst, indem Sie aktivieren, bei dem das Problem auftritt .
- Deinstallieren Sie den Dienst oder lassen Sie ihn deaktiviert .