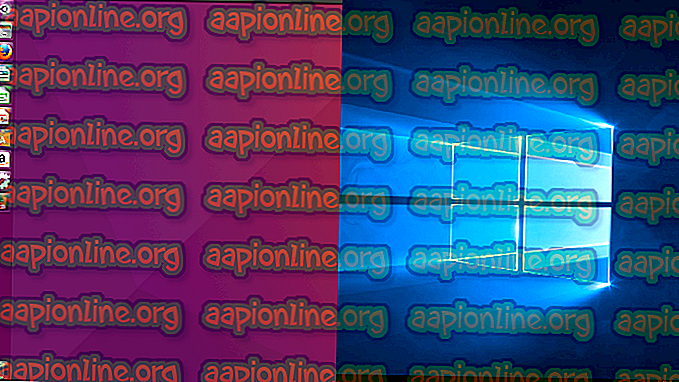So aktivieren Sie Desktop-Websites dauerhaft in Chrome für Android
In dieser einfachen Anleitung zeigen wir Ihnen, wie Sie Chrome für Android so ändern, dass Websites permanent in ihrer vollständigen Desktop-Ansicht geladen werden. Bei vielen Nutzern kehrt die Chrome-App nach einiger Zeit zu mobilen Websites zurück, obwohl "Desktop-Website anfordern" aktiviert ist.
Dies liegt daran, dass Chrome ab Android Nougat aufgrund restriktiver SELinux-Berechtigungen nicht mehr von / data / local / lesen kann. Die Fehlerbehebung ist jedoch recht einfach. In einigen Handbüchern zu diesem Problem werden Sie möglicherweise aufgefordert, einfach / data / local in / data / local / tmp zu ändern. Dies funktioniert jedoch nicht mit den neuesten Versionen von Chrome und Chromium - die Apps versuchen nicht einmal, die Dateien zu verwenden, es sei denn, Sie sind im Debug-Modus. Natürlich sind die meisten ROMs keine Debug-Builds! Sie können Chrome natürlich in den Entwickleroptionen Ihres Android in den Debug-Modus versetzen.
Downloads
- chrome-command-line.txt
- ChromeDesktopMode-ScaleFactor1.zip
- ChromeDesktopMode-ScaleFactor1.25.zip
- ChromeDesktopMode-ScaleFactor1.5.zip
- ChromeDesktopMode-ScaleFactor1.75.zip
- ChromeDesktopMode-ScaleFactor2.zip
Zuerst müssen wir eine Chrome-Befehlszeilendatei aus dem Abschnitt "Downloads" dieses Handbuchs installieren und sie per Wiederherstellung flashen - am besten in TWRP oder einer anderen benutzerdefinierten Wiederherstellung.
Sie können es auch einfach herunterladen und manuell (mithilfe eines Root-Dateiexplorers) in / data / local / tmp ablegen, aber Sie müssen die Dateiberechtigungen auf 755 setzen.
Zuletzt können Sie dies auch über ADB tun, indem Sie diese ADB-Befehlszeile verwenden:
adb push chrome-befehlszeile / data / local / tmp / chrome-befehlszeile
Beachten Sie jedoch, dass Sie bei Verwendung einer manuellen Bereitstellungsmethode (Root-Datei-Explorer oder ADB-Methode) den Skalierungsfaktor in der Datei „chrome-command-line.txt“ manuell anpassen und in „chrome-command“ umbenennen müssen -Linie". Siehe den Abschnitt dieses Handbuchs über Skalierungsfaktoren.
Scrollen Sie in den Entwickleroptionen nach unten zu "Debugging-App auswählen".
Wählen Sie "Chrome" und deaktivieren Sie die Option "Auf Debugger warten". Wenn Chrome jedoch aus irgendeinem Grund in den Debugging-App-Optionen nicht verfügbar ist, können Sie dies mit dem ADB-Befehl über ADB erzwingen:
adb shell bin set-debug-app --persistent com.android.chrome
Chrome wird nun in den Debugging-Modus versetzt. Sie können dies bestätigen, indem Sie erneut in die Entwickleroptionen gehen und unter "Debugging-App auswählen" überprüfen, ob Chrome aktiviert ist.
Starten Sie jetzt die Chrome-App, gehen Sie zu Einstellungen> Barrierefreiheit und aktivieren Sie die Option "Zoom aktivieren".
Beenden Sie jetzt Chrome vollständig (z. B. über Kill Application) und starten Sie es erneut. Sie sollten sich jetzt in einem permanenten Desktop-Modus befinden.
Skalierungsfaktoren
Seit der Veröffentlichung von Chrome für Android im Juni 2018 wurden offenbar erhebliche Änderungen an der Art und Weise vorgenommen, wie die Android-Version entscheidet, welche Schnittstellenmethode verwendet wird - z. B. ob Sie ein Telefon oder ein Tablet verwenden.
Wenn Sie also vorher telefoniert haben, können Sie den Skalierungsfaktor einfach auf das von Ihnen gewünschte Maß einstellen, und Sie erhalten trotzdem die mobile Benutzeroberfläche. Offenbar berücksichtigt Chrome jetzt den Force-Device-Scale-Faktor, bevor eine Entscheidung getroffen wird. Dies bedeutet, dass, wenn Sie den Force-Device-Skalierungsfaktor auf eine zu niedrige Zahl einstellen, Sie eine Tablet-Oberfläche mit Registerkarten erhalten. Dies mag einigen gefallen, aber wenn Sie es hassen, besteht Ihre einzige Möglichkeit darin, den Skalierungsfaktor so lange zu erhöhen, bis die Benutzeroberfläche im mobilen Stil wieder angezeigt wird.
Sie müssen keine Skalierungsänderungen mehr in Schritten von 0, 25 vornehmen, was positiv ist, da Sie jetzt die Dinge ein wenig feiner einstellen können, um ein größeres Ansichtsfenster zu erhalten.
Einige Websites entscheiden möglicherweise, welche Site-Version Sie von Ihrem Benutzeragenten erhalten. Bei den meisten wird jedoch auch die Größe Ihres verfügbaren Ansichtsfensters (normalerweise Ihre Bildschirmbreite) berücksichtigt. Wenn Sie also den Skalierungsfaktor zu hoch einstellen, erhalten Sie möglicherweise immer noch die mobile Version einer Website. Im Hochformatmodus erhalten Sie möglicherweise aufgrund der eingeschränkten Breite weiterhin eine mobile Version. Wenn Sie jedoch in den Querformatmodus wechseln, stellen Sie fest, dass Sie die Desktopversion der Site erhalten.
Im Folgenden finden Sie eine grobe Schätzung der besten Skalierungsfaktoren, mit denen Desktop-Websites basierend auf der Bildschirmauflösung konsistent abgerufen werden können:
- 720p und niedriger: Wählen Sie einen Skalierungsfaktor zwischen 1 und 1, 25. Wenn Sie auf 1, 5 aufsteigen, erhalten Sie höchstwahrscheinlich mobile Websites.
- 1080p : Sie sollten einen Skalierungsfaktor von 1, 5, 1, 75 oder 2 verwenden. Bei einem Skalierungsfaktor von 2 zeigt eine gute Mehrheit der Websites die Desktop-Version für Sie an. Wenn Sie Ihr Gerät jedoch im Hochformat verwenden, können Sie beginnen Erhalten von mobilen Websites aufgrund der eingeschränkten Breite.
- Höher als 1080p : Sie sollten wahrscheinlich zwischen 1, 75 und 2 bleiben, aber möglicherweise höher, wenn Sie einen 4k-Bildschirm haben.
Das ist natürlich alles subjektiv. Beispielsweise ist ein 5-Zoll-Gerät mit einem 1080p-Bildschirm offensichtlich nicht dasselbe wie ein 10-Zoll-Tablet mit einem 1080p-Display. Sie werden viel damit spielen wollen, um herauszufinden, was für Sie am bequemsten ist. Die Dinge werden natürlich mit einem höheren Skalierungsfaktor größer erscheinen - es explodiert im Grunde genommen. Wenn Sie zum Beispiel eine Ansichtsfensterbreite von 1000 hatten und einen Skalierungsfaktor von 2 verwenden, beträgt Ihr Ansichtsfenster jetzt 500 - aber Ihr Bildschirm ist offensichtlich nicht verkleinert, die Dinge werden Ihnen nur so angezeigt, als hätten Sie einen Bildschirm mit niedrigerer Auflösung.