Korrektur: Windows konnte keine Verbindung zum Systemereignisbenachrichtigungsdienst herstellen
Mehrere Benutzer melden, dass der Fehler " Windows konnte keine Verbindung zum Systemereignis-Benachrichtigungsdienst herstellen" angezeigt wird, wenn sie versuchen, sich bei ihren Windows-Computern anzumelden. Es wird meistens berichtet, dass das Problem unter Windows Vista und Windows 7 auftritt.
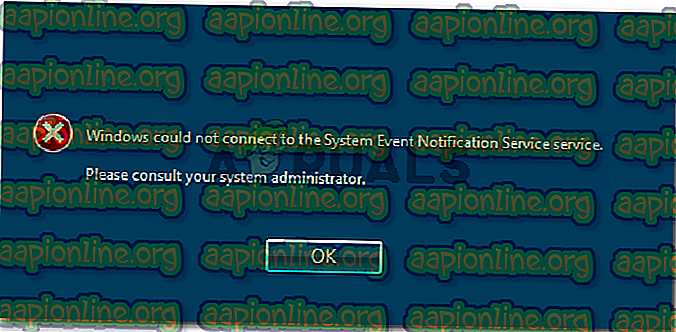
Einige betroffene Benutzer geben an, dass sie sich mit einem Administratorkonto anmelden können, um nur von einem anderen Fehler begrüßt zu werden, der über das Taskleistenmenü angezeigt wird.
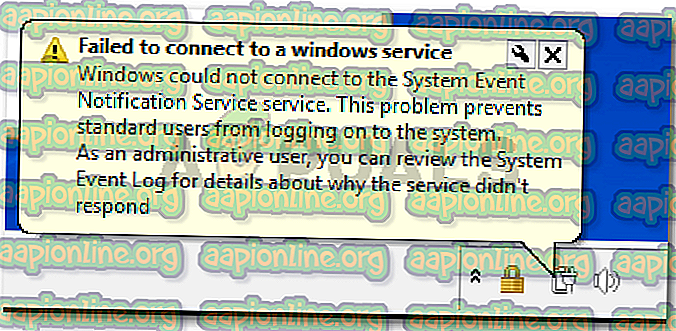
Was verursacht, dass Windows keine Verbindung zum Systemereignisbenachrichtigungsdienst herstellen kann?
Wir haben dieses spezielle Problem untersucht, indem wir uns verschiedene Anwenderberichte angesehen haben. Basierend auf den gemeldeten Ergebnissen und den Methoden, mit denen das Problem behoben wurde, gibt es mehrere mögliche Schuldige, die diese bestimmte Fehlermeldung auslösen können:
- Der SENS-Dienst ist beschädigt. Dies tritt bekanntermaßen bei älteren Windows-Versionen (Windows 7, Vista, XP) auf, wenn das System nicht ordnungsgemäß heruntergefahren wird. Wenn der Dienst beschädigt ist, kann Windows keine Verbindung zum lokalen SENS-Server herstellen.
- Windows Font Cache-Dienst ist fehlerhaft - Dies ist ein bekannter Fehler unter Windows 7. Da viele andere Dienste vom Font Cache-Dienst abhängig sind, können Sie mit Fehlfunktionen rechnen, sobald der Dienst angehalten wird. In diesem Fall können Sie das Problem ganz einfach beheben, indem Sie den Dienst neu starten.
- Ein Windows-Update (KB2952664) schafft das Problem. Dieses spezielle Update kann möglicherweise die SENS-Komponente unter Windows 7 und Windows Vista beschädigen . Mehrere Benutzer haben es geschafft, das Problem durch Deinstallieren zu beheben.
- Symantec Endpoint Protection stört den SENS-Dienst. Mehrere Benutzer haben gemeldet, dass das Problem behoben wurde, nachdem sie den Sicherheits-Client neu installiert (oder auf die neueste Version aktualisiert) haben.
- DHCP-Client-Dienst ist deaktiviert - Wenn der DHCP-Client-Dienst deaktiviert ist, kann Windows keine IP-Adressen und DNS-Einträge registrieren und aktualisieren. Dies beeinträchtigt die Funktionsweise des SENS-Dienstes.
Wenn Sie Schwierigkeiten haben, dieses bestimmte Problem zu beheben, finden Sie in diesem Artikel eine Sammlung geprüfter Anleitungen zur Fehlerbehebung. Im Folgenden finden Sie eine Sammlung von Methoden, mit denen andere Benutzer in einer ähnlichen Situation das Problem behoben haben.
Befolgen Sie die nachstehenden Methoden, um die besten Ergebnisse zu erzielen, bis Sie auf einen Fix stoßen, der das Problem für Ihr bestimmtes Szenario behebt.
Methode 1: Neustarten des Windows-Schriftart-Cache-Diensts
Es ist mehreren Benutzern gelungen, das Problem durch einen Neustart des Windows-Schriftart-Cache-Diensts zu beheben. Benutzer spekulieren, dass dieser Dienst eng mit dem SENS-Dienst zusammenarbeitet, was zu einer allgemeinen Systeminstabilität führt, wenn er abstürzt oder in einem schwebenden Zustand bleibt. Der SENS-Dienst kann ebenfalls betroffen sein.
In diesem Fall können Sie das Problem in der Regel beheben, indem Sie den Windows-Schriftart-Cache-Dienst neu starten. Hier ist eine kurze Anleitung dazu:
- Drücken Sie die Windows-Taste + R, um ein Dialogfeld Ausführen zu öffnen. Geben Sie dann " services.msc " ein und drücken Sie die Eingabetaste, um den Bildschirm " Dienste " zu öffnen.

- Scrollen Sie im Bildschirm "Dienste" nach unten durch die Liste der lokalen Dienste und suchen Sie den Windows Font Cache-Dienst . Wenn Sie es sehen, doppelklicken Sie darauf, um die Menüoptionen zu erweitern.

- Wechseln Sie in den Eigenschaften des Windows-Schriftarten-Cache-Diensts zur Registerkarte Allgemein . Wenn der Dienststatus auf "Wird ausgeführt" gesetzt ist, drücken Sie die Taste " Stopp" und warten Sie einige Sekunden.
- Drücken Sie die Start- Taste, um den Dienst wieder zu aktivieren und warten Sie, bis der Vorgang abgeschlossen ist.

- Versuchen Sie, den SENS-Dienst erneut zu verwenden, und prüfen Sie, ob er erreichbar ist.
Wenn Sie immer noch feststellen, dass Windows keine Verbindung zum Systemereignis-Benachrichtigungsdienst herstellen konnte, fahren Sie mit der folgenden Methode fort.
Methode 2: Beheben des Problems über eine Eingabeaufforderung mit erhöhten Rechten
Wenn das Problem aufgrund eines fehlerhaften Windows-Updates oder aufgrund eines nicht ordnungsgemäßen Herunterfahrens des Computers auftritt, tritt dieses Verhalten möglicherweise auf, weil zwei Registrierungsschlüssel geändert wurden, wodurch das Problem ausgelöst wurde.
Mehrere Benutzer, die Mühe haben, dasselbe Problem zu beheben, haben es geschafft, dieses Problem zu beheben, indem sie einige Registrierungsschlüssel auf ihre Standardwerte zurückgesetzt haben. Wir werden eine Batch-Datei bereitstellen, die diese Änderungen automatisch vornehmen kann, wenn Sie sie an einer Eingabeaufforderung mit erhöhten Rechten ausführen.
Hinweis: Diese Methode funktioniert nur mit Windows 7.
Folgendes müssen Sie tun:
- Drücken Sie die Windows-Taste + R, um ein Dialogfeld Ausführen zu öffnen. Geben Sie dann " cmd " ein und drücken Sie Strg + Umschalt + Eingabetaste, um eine Eingabeaufforderung mit erhöhten Rechten zu öffnen. Klicken Sie auf Ja, wenn Sie von der Benutzerkontensteuerung dazu aufgefordert werden, um Administratorrechte zu erteilen.

- Fügen Sie den folgenden Befehl in die Eingabeaufforderung mit erhöhten Rechten ein und drücken Sie die Eingabetaste, um die Registrierungsschlüssel auf ihre Standardwerte zu ändern:
@echo off REG ADD "HKLM \ SOFTWARE \ Microsoft \ Windows NT \ AktuelleVersion \ Windows" / v LoadAppInit_DLLs / t REG_DWORD / d 00000000 / f REG ADD "HKLM \ SOFTWARE \ Wow6432Node \ Microsoft \ Windows NT \ AktuelleVersion \ Windows" / v LoadAppInit_DLLs / t REG_DWORD / d 00000000 / f
- Wenn der Vorgang erfolgreich war, geben Sie den folgenden Befehl ein und drücken Sie die Eingabetaste, um die Netzwerkkomponenten zurückzusetzen:
netsh winsock reset
- Starten Sie Ihren Computer neu und prüfen Sie, ob das Problem behoben wurde.
Wenn immer noch dieselbe Fehlermeldung angezeigt wird, fahren Sie mit der folgenden Methode fort.
Methode 3: Aktivieren Sie den DHCP-Dienst und stellen Sie ihn auf Automatisch ein
Mehrere Benutzer haben gemeldet, dass das Problem auf unbestimmte Zeit behoben wurde, nachdem sie festgestellt haben, dass der DHCP-Client-Dienst beendet und der Starttyp auf Manuell festgelegt wurde .
Im Folgenden finden Sie eine Kurzanleitung, um sicherzustellen, dass der DHCP-Dienst aktiviert ist:
- Drücken Sie die Windows-Taste + R, um ein Dialogfeld Ausführen zu öffnen. Geben Sie dann " services.msc " ein und drücken Sie die Eingabetaste, um den Bildschirm " Dienste " zu öffnen.

- Durchsuchen Sie im Bildschirm Dienste die Liste der Dienste und doppelklicken Sie auf den DHCP-Client .

- Wechseln Sie im Eigenschaftenbildschirm von DHCP zur Registerkarte Allgemein, und stellen Sie sicher, dass der Dienststatus auf Wird ausgeführt gesetzt ist . Ist dies nicht der Fall, klicken Sie auf die Schaltfläche Start, um es zu starten. Stellen Sie dann sicher, dass der Starttyp auf Automatisch eingestellt ist, bevor Sie auf Übernehmen klicken.

- Starten Sie Ihren Computer neu und prüfen Sie, ob das Problem behoben wurde.
Wenn weiterhin der Fehler " Windows konnte keine Verbindung zum Systemereignis-Benachrichtigungsdienst herstellen" auftritt, fahren Sie mit der folgenden Methode fort.
Methode 4: Aktualisieren Sie Symantec Endpoint Protection auf die neueste Version (falls zutreffend)
Wenn Sie Symantec Endpoint Protection verwenden, möchten Sie möglicherweise den Client auf die neueste Version aktualisieren. Mehrere Benutzer, bei denen dieses Problem auftritt und die Symantec Endpoint Protection verwenden, haben gemeldet, dass das Problem behoben wurde, nachdem sie auf den neuesten Build aktualisiert oder den Client neu installiert haben.
Wenn dieses Szenario auf Ihre Situation zutrifft, überprüfen Sie, ob bei der Deinstallation von Symantec Endpoint Protection die Fehlermeldung ausgeblendet wird. Versuchen Sie in diesem Fall, die neueste Version zu installieren oder den neuesten Build erneut zu installieren, und prüfen Sie, ob das Problem behoben ist.










