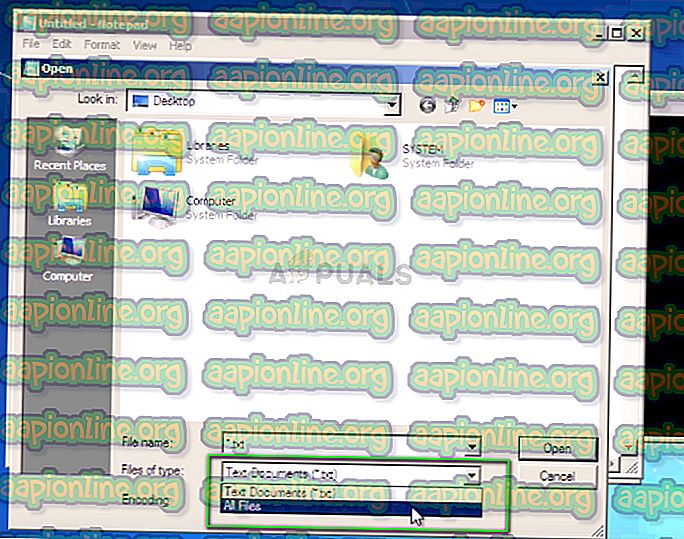Korrektur: Fehler beim Übertragen der protokollierten Nachrichten in das Protokollereignis mit dem Status 50
Der Fehler "Fehler beim Übertragen der protokollierten Nachrichten an das Protokollereignis mit dem Status 50 " tritt auf, wenn Benutzer den Befehl chkdsk auf ihrem Computer ausführen . Sie können diesen Befehl entweder im normalen Fenster oder in der Windows-Wiederherstellungsumgebung ausführen.

Diese Fehlermeldung ist sehr bedeutsam und weist darauf hin, dass die gescannte Festplatte schwerwiegende Zuordnungsfehler oder Fehler enthält, die möglicherweise dazu führen, dass die Festplatte nicht richtig funktioniert. Für den Fehler sind keine direkten Korrekturen verfügbar. Der Benutzer muss bei der Lösung des Problems einen umfassenden Ansatz verfolgen.
Was bewirkt, dass 'Protokollierte Nachrichten mit dem Status 50 nicht an das Protokollereignis übertragen werden konnten'?
Da dieser Fehler darauf zurückzuführen ist, dass die Festplatte / SSD nicht ordnungsgemäß funktioniert, handelt es sich höchstwahrscheinlich entweder um ein Mapping-Problem oder um ein Problem mit der Hardware. Die Hauptursachen sind:
- Das RAM oder die Festplatte / SSD ist schreibgeschützt, was möglicherweise darauf hinweist, warum das System die protokollierten Nachrichten nicht schreiben kann.
- Beschädigungen oder fehlerhafte Sektoren im Computer sind ebenfalls dafür verantwortlich, dieses Problem zu verursachen.
- Wenn Sie chkdsk von einem Installationsmedium ausführen, wird dieser Fehler möglicherweise angezeigt, da das bootfähige Laufwerk nur schreibgeschützt ist und das Dienstprogramm chkdsk seine Ergebnisse nicht dokumentieren kann.
- Die Festplatte ist physisch beschädigt . Wenn es physisch beschädigt ist, kann chkdsk das Laufwerk auf keinen Fall reparieren.
Lösung 1: Stellen Sie sicher, dass das Laufwerk beschreibbar ist
In vielen Fällen zeigt das Dienstprogramm chkdsk die Fehlermeldung an, wenn das Laufwerk, auf dem Sie arbeiten, nicht beschreibbar ist. Wenn das Laufwerk schreibgeschützt ist, kann das Dienstprogramm die Protokollmeldungen nicht dokumentieren und zeigt daher die Fehlermeldung an.
Schreibgeschützte Geräte enthalten Installationsmedien, über die Sie die Wiederherstellungsumgebung aufrufen und den Utility-Befehl ausführen können. Zusätzlich zu den Installationsmedien ist das verwendete Laufwerk möglicherweise schreibgeschützt. Stellen Sie sicher, dass das Laufwerk beschreibbar ist und keine Einschränkungen für das Betriebssystem bestehen.
Lösung 2: Neuinstallation von Windows nach dem Sichern
Wenn Sie Ihr normales Laufwerk und kein spezielles Laufwerk mit schreibgeschützten Berechtigungen verwenden, sollten Sie versuchen, Windows auf Ihrem Computer neu zu installieren. Stellen Sie sicher, dass Sie Ihre Daten auf dem Laufwerk sichern, bevor Sie mit der Neuinstallation fortfahren. Sie können entweder in den abgesicherten Modus wechseln und alle Dateien von dort kopieren oder die Eingabeaufforderung in der Wiederherstellungsumgebung verwenden.
- Versuchen Sie, Ihren Computer im abgesicherten Modus zu starten, und kopieren Sie alle Dateien von Ihrem vorhandenen Laufwerk auf ein Wechseldatenträger. Wenn Sie nicht im abgesicherten Modus starten können, kopieren Sie Ihre Daten mit der unten beschriebenen Methode aus der Wiederherstellungsumgebung.
- Öffnen Sie die Eingabeaufforderung in RE (Sie können ein Installationsmedium verwenden oder die RE auf Ihrem Computer eingeben). Führen Sie an der Eingabeaufforderung die Anweisung " Editor " aus. Dadurch wird die normale Notizblockanwendung auf Ihrem Computer in der RE-Umgebung gestartet.

- Drücken Sie auf Datei> Im Editor öffnen . Wählen Sie nun " Alle Dateien " aus der Option " Dateityp ". Mit diesem Explorer können Sie jetzt alle Dateien auf Ihrem Computer anzeigen.
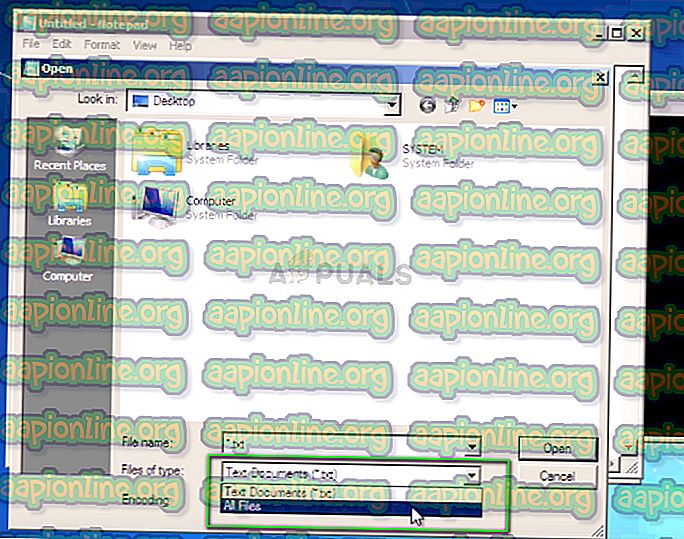
- Navigieren Sie zu den Daten, die Sie sichern möchten. Klicken Sie mit der rechten Maustaste darauf und wählen Sie " Kopieren ".

- Navigieren Sie nun erneut zu Arbeitsplatz, suchen Sie die austauschbare Festplatte und fügen Sie den gesamten Inhalt ein. Wiederholen Sie die Schritte, bis Sie alle wichtigen Daten erfolgreich auf der externen Festplatte oder USB gesichert haben.
- Sobald Sie alle Ihre Daten gesichert haben, können Sie fortfahren und versuchen, Windows auf Ihrem Computer neu zu installieren.
Lösung 3: Überprüfen auf Hardwareprobleme
Wenn beide oben genannten Lösungen keine Ergebnisse liefern, sollten Sie Ihre Festplatte auf Hardwarefehler überprüfen. Wenn Ihre Hardware fehlerhaft oder beschädigt ist, kann neueres Windows nicht installiert werden.

Versuchen Sie zur Diagnose, die Festplatte an einen anderen Computer anzuschließen, und prüfen Sie, ob sie dort verfügbar ist. Wenn dies der Fall ist, versuchen Sie, den Befehl chkdsk auszuführen, und überprüfen Sie, ob das Problem durch eine andere Umgebung behoben wurde, und beheben Sie alle fehlerhaften Sektoren. Sie können den Befehl ' chkdsk c: / f / v ' ausführen, wobei 'C' das betreffende Laufwerk ist.
Wenn alle Methoden fehlschlagen, sollten Sie Ihre Festplatte / SDD austauschen. Wenn Sie eine Garantie haben, sollten Sie das Laufwerk zu einem autorisierten Händler bringen und von Beamten überprüfen lassen.