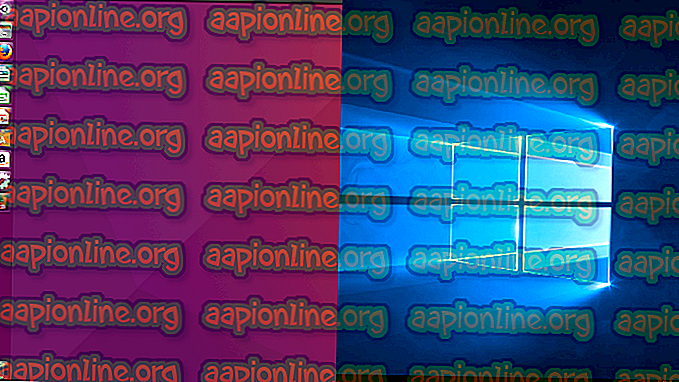Korrektur: Die Ressource für die Datei- und Druckerfreigabe ist online, reagiert jedoch nicht auf Verbindungsversuche
Mehrere Benutzer stellen fest, dass die Datei- und Druckerfreigaberessource online ist, aber nicht auf Verbindungsversuche reagiert, wenn das Windows-Netzwerkdiagnosetool ausgeführt wird, nachdem auf einen oder mehrere freigegebene Ordner über das lokale Netzwerk nicht zugegriffen werden kann. In den meisten Fällen geben betroffene Benutzer an, dass sie die Dateien über das Netzwerk anzeigen können, jedoch nicht auf sie zugreifen können. Es wird meistens berichtet, dass das Problem unter Windows 7 auftritt, aber es gibt andere Berichte, dass es unter Windows 8.1 und Windows 10 auftritt.

Was hat zur Folge, dass die Datei- und Druckerfreigaberessource online ist, aber nicht auf Verbindungsversuche reagiert?
Wir haben diese spezielle Fehlermeldung untersucht, indem wir uns verschiedene Benutzerberichte und die Reparaturstrategien angesehen haben, mit denen das Problem behoben wurde. Nach dem, was wir zusammengetragen haben, gibt es einige häufige Szenarien, die diesen bestimmten Fehler auslösen:
- Der PC kann vom Netzwerk nicht erkannt werden - Wenn die Verbindung nicht plötzlich unterbrochen wird, tritt dieses Problem möglicherweise auf, weil einer der beteiligten Computer vom Netzwerk nicht erkannt werden kann.
- PeerBlock blockiert die LAN-Verbindung - Wie einige Benutzer angemerkt haben, kann die Verbindung auch von PeerBlock oder einer ähnlichen Software blockiert werden. In diesem Fall besteht die Lösung darin, Ihr Netzwerk zu berücksichtigen oder die Software vollständig zu deinstallieren.
- Windows 10-Fehler - Es gibt einen bekannten Fehler in Windows 10 Build 1703. Wenn Sie diese spezielle Windows-Version verwenden, sollten Sie in der Lage sein, das Problem zu beheben, indem Sie jedes ausstehende Windows-Update installieren.
- Firewall eines Drittanbieters blockiert die Verbindung - Basierend auf verschiedenen Benutzerberichten kann das Problem auch durch eine überprotektive Firewall-Suite verursacht werden. Die meisten Benutzer in einer ähnlichen Situation haben es geschafft, dieses Problem durch Deinstallieren der Sicherheitssuite zu umgehen.
- Windows vergisst die Anmeldeinformationen des Computers - Dieses Problem tritt häufig unter Windows 7 und Windows 10 auf. Wie sich herausstellt, kann das System die Anmeldeinformationen plötzlich vergessen. In diesem Fall besteht eine dauerhafte Lösung darin, den Berechtigungsnachweis des betreffenden Computers manuell in den Berechtigungsnachweis-Manager einzufügen.
- Mindestens ein Dienst, der für die Datei- und Druckerfreigaberessource erforderlich ist, wird nicht ausgeführt. Es müssen verschiedene Prozesse ausgeführt werden, um sicherzustellen, dass die Verbindung von allen Beteiligten erreicht werden kann.
Wenn Sie Schwierigkeiten haben, diese bestimmte Fehlermeldung zu beheben, finden Sie in diesem Artikel eine Reihe von überprüften Schritten zur Fehlerbehebung. Unten finden Sie verschiedene Methoden, mit denen andere Benutzer in einer ähnlichen Situation das Problem gelöst haben.
Um die besten Ergebnisse zu erzielen, empfehlen wir Ihnen, die folgenden Methoden in der angegebenen Reihenfolge zu befolgen. Sie sollten irgendwann auf einen Fix stoßen, der das Problem für Ihr bestimmtes Szenario effektiv behebt.
Methode 1: Stellen Sie sicher, dass alle Computer erkennbar sind
Wenn dieses Problem unter Windows 10 oder Windows 8.1 auftritt, sollten Sie sicherstellen, dass alle am Vorgang beteiligten Computer als erkennbar festgelegt sind. Mehrere Benutzer, die feststellen, dass die Ressource " Datei- und Druckerfreigabe " online ist, jedoch nicht auf Verbindungsversuche reagiert ", haben gemeldet, dass das Problem vollständig behoben wurde, nachdem sichergestellt wurde, dass die Netzwerkerkennung ordnungsgemäß konfiguriert wurde.
Befolgen Sie die nachstehenden Anweisungen, um sicherzustellen, dass Ihre Geräte über die Einstellungen- App in Ihrer Netzwerkumgebung erkennbar sind . Beachten Sie, dass sich die Schritte geringfügig unterscheiden, je nachdem, ob Sie einen Ethernet- oder WLAN-Adapter verwenden. Befolgen Sie die Anweisungen für die von Ihnen verwendete Verbindungsmethode
Verbindung über Ethernet-Adapter
- Drücken Sie die Windows-Taste + R, um ein Dialogfeld Ausführen zu öffnen. Geben Sie dann " ms-settings: network-ethernet " ein und drücken Sie die Eingabetaste, um die Registerkarte " Ethernet " der Einstellungs- App zu öffnen.

- Gehen Sie auf der Registerkarte Ethernet zur rechten Seite und klicken Sie auf den Adapter, den Sie erkennbar machen möchten.

- Stellen Sie dann unter Netzwerkprofil sicher, dass das Netzwerk auf Privat eingestellt ist .

Hinweis: Dies scheint nicht intuitiv zu sein. Wenn Sie jedoch Ihr Netzwerkprofil auf öffentlich setzen, beendet Ihr System automatisch die Freigabe von Druckern und Dateien über das Netzwerk.
- Wiederholen Sie den obigen Vorgang für jeden Computer, der an dieses bestimmte Netzwerk angeschlossen ist.
Verbindung über WLAN-Adapter
- Drücken Sie die Windows-Taste + R, um ein Dialogfeld Ausführen zu öffnen. Geben Sie dann " ms-settings: network-wifi " ein und drücken Sie die Eingabetaste, um die Registerkarte "Wi-Fi" der Einstellungs- App zu öffnen.

- Gehen Sie dann zum Menü auf der rechten Seite und klicken Sie auf das Wi-Fi-Netzwerk, das Sie für die Netzwerkfreigabe verwenden möchten (Ihr Computer muss mit ihm verbunden sein).

- Stellen Sie das Netzwerk wie zuvor unter Netzwerkprofil auf Privat ein, um sicherzustellen, dass es von Ihren anderen Geräten erkannt werden kann.

- Wiederholen Sie den obigen Vorgang für jeden Computer, der an dieses bestimmte Netzwerk angeschlossen ist.
Nachdem Sie die obigen Anweisungen befolgt haben, sind Ihre Computer so konfiguriert, dass sie über Ihre lokale Netzwerkverbindung erkannt werden können. Sie können überprüfen, ob Sie ein privates Netzwerkprofil verwenden, indem Sie die Registerkarte Status aufrufen. Drücken Sie dazu die Windows-Taste + R, um ein Dialogfeld Ausführen zu öffnen. Geben Sie dann " ms-settings: network-status " ein und drücken Sie die Eingabetaste, um die Registerkarte " Status " der Einstellungs- App zu öffnen.

Wenn Sie feststellen, dass Sie unter Netzwerkstatus ein privates Netzwerkprofil verwenden und alle an dem Vorgang beteiligten PCs als erkennbar konfiguriert sind, können Sie loslegen.
Wiederholen Sie nun den Vorgang, bei dem zuvor der Fehler " Datei- und Druckerfreigaberessource ist online, reagiert aber nicht auf Verbindungsversuche " angezeigt wurde, und prüfen Sie, ob das Problem behoben wurde.
Wenn immer noch dieselbe Fehlermeldung angezeigt wird, fahren Sie mit der folgenden Methode fort.
Methode 2: Installieren jedes ausstehenden Windows-Updates
Wenn dieser Netzwerkdiagnosefehler auf einem Windows 10-Computer angezeigt wird, liegt möglicherweise ein bekannter Fehler vor, der Build 1703 und älter plagt.
Microsoft hat angeblich schnell einen Hotfix (über ein Windows-Update) für dieses spezielle Problem veröffentlicht. Einige betroffene Benutzer berichten jedoch, dass dasselbe Verhalten auch nach der Installation des Updates weiterhin besteht.
Um sicherzustellen, dass der Hotfix installiert ist, müssen Sie jedes ausstehende Windows Update installieren. Hier ist eine kurze Anleitung dazu:
- Drücken Sie die Windows-Taste + R, um ein Dialogfeld Ausführen zu öffnen. Geben Sie als Nächstes " ms-settings: windowsupdate " ein und drücken Sie die Eingabetaste, um die Registerkarte " Windows Update" der Einstellungs- App zu öffnen.

- Klicken Sie im Windows Update- Bildschirm auf Nach Updates suchen und befolgen Sie die Anweisungen auf dem Bildschirm, um alle ausstehenden Windows Updates zu installieren.

- Nachdem alle ausstehenden Updates installiert wurden, starten Sie Ihren Computer neu und prüfen Sie, ob das Problem behoben wurde.
Wenn weiterhin die Fehlermeldung " Datei- und Druckerfreigabe ist online, reagiert aber nicht auf Verbindungsversuche " angezeigt wird, fahren Sie mit der folgenden Methode fort.
Methode 3: Bestimmen, ob die Firewall die Verbindung stört (falls zutreffend)
Es gibt einige Firewall-Lösungen von Drittanbietern (insbesondere Kaspersky Firewall), von denen bekannt ist, dass sie diesen bestimmten Fehler verursachen. Wie sich herausstellt, ist der Grund, warum die Fehlermeldung " Datei- und Druckerfreigaberessource ist online, reagiert aber nicht auf Verbindungsversuche " auf eine überprotektive Firewall zurückzuführen.
Einige Benutzer, bei denen dieselbe Fehlermeldung angezeigt wird, haben gemeldet, dass das Problem behoben wurde, nachdem sie die Firewall eines Drittanbieters deinstalliert haben. Sie können diesem Artikel ( hier ) folgen, um Ihre Firewall eines Drittanbieters vollständig zu deinstallieren und sicherzustellen, dass Sie keine verbleibenden Dateien zurücklassen.
Wenn das Problem nicht mehr auftritt, während die Firewall entfernt wird, wird die Windows-Firewall automatisch aktiviert. Wenn Sie jedoch die Firewall eines Drittanbieters mögen, können Sie nach bestimmten Schritten zum Erstellen von Firewallregeln suchen, die verhindern, dass Ihre lokale Verbindung blockiert wird.
Wenn diese Methode für Ihre spezielle Situation nicht anwendbar war, fahren Sie mit der nächsten Methode fort.
Methode 4: Stellen Sie sicher, dass PeerBlock (oder eine ähnliche Software) die Verbindung nicht blockiert
Einige Benutzer haben festgestellt, dass in ihrem Fall Peerblock (oder eine ähnliche Software, die Pakete blockiert, die von oder nach kommen) für die Fehlermeldung verantwortlich ist.
Wie sich herausstellt, kann eine solche Software auch legitime Verbindungen blockieren, was sich störend auf die Datei- und Druckerfreigaberessource auswirkt. Basierend auf den Berichten anderer betroffener Benutzer kann dieses Problem auf zwei Arten behoben werden:
- Durch das Erstellen von Berechtigungen für das Netzwerk können die beteiligten Computer miteinander kommunizieren.
- Durch Deinstallation der Software, die die Verbindungen blockiert.
Wenn Sie sich für die erste Route entscheiden, beachten Sie, dass die Schritte je nach verwendeter Software unterschiedlich sind. In PeerBlock können Sie Berechtigungen erstellen, indem Sie im Listen-Manager auf Liste erstellen klicken.

Wenn Sie die Blockierungssoftware vollständig entfernen möchten, führen Sie die folgenden Schritte aus:
- Drücken Sie die Windows-Taste + R, um ein Dialogfeld Ausführen zu öffnen. Geben Sie dann " appwiz.cpl " ein und drücken Sie die Eingabetaste, um den Assistenten für Programme und Funktionen zu öffnen.

- Scrollen Sie in Programme und Funktionen durch die Liste der installierten Anwendungen und suchen Sie PeerBlock (oder eine andere ähnliche Anwendung, von der Sie vermuten, dass sie Störungen verursacht).
- Klicken Sie mit der rechten Maustaste darauf und wählen Sie Deinstallieren . Befolgen Sie dann die Anweisungen auf dem Bildschirm, um die Software von Ihrem System zu entfernen.

- Starten Sie Ihren Computer neu, um alle zuvor erzwungenen Regeln zu beseitigen und festzustellen, ob das Problem beim nächsten Start behoben ist.
Wenn Sie weiterhin feststellen, dass die Datei- und Druckerfreigaberessource online ist, aber nicht auf Verbindungsversuche reagiert, fahren Sie mit der folgenden Methode fort.
Methode 5: Hinzufügen aller beteiligten Computer zum Anmeldeinformations-Manager
Einige betroffene Benutzer haben gemeldet, dass sie das Problem behoben haben, indem sie den Anmeldeinformations-Manager geöffnet und den Benutzernamen und das Kennwort für jeden Computer hinzugefügt haben. Benutzer, die dieses Update ausprobiert haben, meldeten, dass die freigegebenen Dateien und Ordner beim nächsten Start nach dem Ausführen des Updates angezeigt wurden.
Hinweis: Es wurde hauptsächlich bestätigt, dass dieses Problem unter Windows 7 funktioniert. Die folgenden Schritte können jedoch auch für Windows 8.1 und Windows 10 neu erstellt werden.
Folgendes müssen Sie tun:
- Drücken Sie die Windows-Taste + R, um ein Dialogfeld Ausführen zu öffnen. Geben Sie dann " control " ein und drücken Sie die Eingabetaste, um die Systemsteuerung zu öffnen.

- Verwenden Sie in der Systemsteuerung die Suchfunktion in der oberen rechten Ecke, um nach „ Credential Manager “ zu suchen. Klicken Sie anschließend auf Anmeldeinformations-Manager, um den Assistenten zu öffnen.

- Wählen Sie anschließend Windows-Anmeldeinformationen aus und klicken Sie auf Windows-Anmeldeinformationen hinzufügen .

- Geben Sie dann die Adresse, den Benutzernamen und das Kennwort jedes Computers im Netzwerk ein und klicken Sie auf OK .

- Starte deinen Computer neu. Beim nächsten Start sollten die freigegebenen Dateien und Ordner sichtbar werden.
Wenn diese Methode die Fehlermeldung " Datei- und Druckerfreigaberessource ist online, reagiert aber nicht auf Verbindungsversuche " nicht behoben hat, fahren Sie mit der folgenden Methode fort.
Methode 6: Stellen Sie sicher, dass die erforderlichen Dienste ausgeführt werden
Es müssen verschiedene Dienste ausgeführt werden, um sicherzustellen, dass die Datei- und Druckfreigaberessource erfolgreich erreicht werden kann. Wenn einer dieser Dienste manuell oder von einem anderen beteiligten Dritten deaktiviert wird, wird der Fehler " Datei- und Druckerfreigaberessource ist online, reagiert aber nicht auf Verbindungsversuche " angezeigt, wenn das Netzwerkdiagnosedienstprogramm ausgeführt wird.
Im Folgenden finden Sie eine Kurzanleitung, um sicherzustellen, dass alle erforderlichen Dienste ausgeführt werden:
- Drücken Sie die Windows-Taste + R, um ein Dialogfeld Ausführen zu öffnen. Geben Sie dann " services.msc " ein und drücken Sie die Eingabetaste, um den Bildschirm " Dienste " zu öffnen.

- Scrollen Sie im Bildschirm " Dienste" nach unten durch die Liste und stellen Sie sicher, dass die folgenden Dienste aktiviert sind:
DCHP-Client
Homegroup Listener
Heimnetzgruppenanbieter
Link-Layer-Topologieerkennungs-Mapper
NetTcp-Portfreigabedienst
Netzwerkverbindungen
Netzwerklistendienst
Network Location Awareness
TCP / IP-NetBIOS-Hilfsprogramm
Hinweis: Überprüfen Sie jeden Dienst manuell, indem Sie mit der rechten Maustaste auf den entsprechenden Eintrag klicken. Wenn Sie einen Dienst finden, der nicht ausgeführt wird, klicken Sie einfach auf Start .

- Wenn Sie sichergestellt haben, dass alle beteiligten Dienste ausgeführt werden, führen Sie das Netzwerkdiagnose-Tool erneut aus und prüfen Sie, ob das Problem behoben wurde.
Wenn weiterhin die Fehlermeldung angezeigt wird, dass die Datei- und Druckerfreigaberessource online ist, aber nicht auf Verbindungsversuche reagiert, fahren Sie mit der folgenden endgültigen Methode fort.
Methode 7: Durchführen einer Reparaturinstallation
Wenn Sie so weit gekommen sind, ohne ein Ergebnis zu erzielen, gibt es zwei Verfahren, die das Problem höchstwahrscheinlich lösen und es Ihnen ermöglichen, Daten über Ihre Netzwerkverbindung auszutauschen, ohne dass die Datei- und Druckerfreigaberessource online ist, aber nicht auf die Verbindung reagiert Versuche ”Fehler.
Mehrere Benutzer haben berichtet, dass das Problem in ihrem Fall erst behoben wurde, nachdem sie eine Neuinstallation durchgeführt hatten. Beachten Sie jedoch, dass bei diesem Vorgang alle Ihre persönlichen Daten einschließlich Fotos, Videos, persönlichen Dateien und Anwendungen gelöscht werden. Wenn Sie sich für eine Neuinstallation entscheiden, befolgen Sie die Anweisungen in diesem Artikel ( hier ).
Wenn das Problem jedoch nicht durch eine Anwendung eines Drittanbieters verursacht wird, können Sie es wahrscheinlich beheben, indem Sie eine Reparaturinstallation durchführen . Bei diesem Vorgang werden alle Windows-bezogenen Komponenten neu gestartet, ohne dass Ihre persönlichen Dateien, Fotos, Videos und Anwendungen berührt werden. Befolgen Sie die Anweisungen in diesem Artikel ( hier ), um eine Reparaturinstallation durchzuführen.