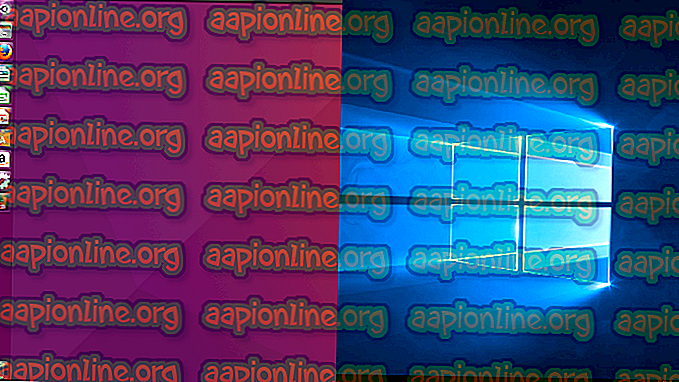Fix: Windows Update-Fehler 0x80244019 unter Windows 10
Der Windows Update-Fehler 0x80244019 wird häufig durch Ihre Windows Update-Einstellungen oder die Update-Komponenten verursacht. Benutzer haben gemeldet, dass ihr Update mit dem genannten Fehler fehlschlägt, wodurch sie nicht die neuesten Funktionen nutzen können. Updates sind für fast alles unverzichtbar und bieten im Falle von Windows in der Regel Sicherheit und Fehlerbehebung, mehr Stabilität, neueste Treiberupdates usw., die für Ihr System von größter Bedeutung sind.

Leider sind Windows-Update-Fehler nichts Neues, da die meisten von uns dadurch in der Regel in Schach gehalten werden. Sie müssen sich jedoch keine Sorgen machen, da dieser Artikel Sie durch den Fehler und die Lösungen führt, die Sie anwenden können, um das Problem zu umgehen.
Was verursacht den Windows Update-Fehler 0x80244019 unter Windows 10?
Nachdem wir einige der Benutzerberichte durchgesehen haben, haben wir eine Liste von Faktoren geborgen, die möglicherweise für den Fehler verantwortlich sind. Diese Faktoren umfassen, ohne darauf beschränkt zu sein,
- Windows Update-Einstellungen: Bei den meisten Benutzern wurde der Fehler durch die Windows Update-Konfiguration verursacht. Sie erhielten Updates für andere Microsoft-Produkte, die den Fehler verursachten.
- Windows Update-Komponenten: Das Problem kann auch auftreten, wenn die erforderlichen Dateien für das Update nicht ordnungsgemäß heruntergeladen wurden. In einem solchen Fall scheint das Problem durch erneutes Herunterladen des Updates behoben zu werden.
- Virenschutz von Drittanbietern: In einigen Szenarien kann der auf Ihrem System ausgeführte Virenschutz von Drittanbietern auch die Fehlerursache sein. Durch Deaktivieren wird das Problem höchstwahrscheinlich behoben.
Wenn dies gesagt ist, können Sie das Problem eingrenzen, indem Sie die unten angegebenen Lösungen anwenden. Ein Administratorkonto ist erforderlich, da für einige Lösungen Administratorrechte erforderlich sind. Es wird außerdem empfohlen, die Lösungen in der angegebenen Reihenfolge zu implementieren.
Lösung 1: Ändern der Windows Update-Einstellungen
Ausgehend von der effektivsten Lösung für dieses Problem können Sie das Problem beheben, indem Sie die Aktualisierungseinstellungen anpassen. Dies verhindert, dass Ihre anderen Microsoft-Produkte aktualisiert werden. Sie können die Option jedoch später wieder aktivieren, wenn Sie dies wünschen. So geht's:
- Drücken Sie die Windows-Taste + I, um die Einstellungen zu öffnen.
- Navigieren Sie zu Updates und Sicherheit .
- Klicken Sie auf " Erweiterte Optionen ".
- Deaktivieren Sie die Option " Updates für andere Microsoft-Produkte erhalten, wenn ich Windows aktualisiere ".

Lösung 2: Ausführen der Windows Update-Problembehandlung
Sie können das Problem auch durch die Problembehandlung für Windows-Updates beheben lassen. Manchmal kann der Troubleshooter das Problem selbst lokalisieren und beheben, sodass Sie keine Hürde mehr nehmen müssen. So führen Sie die Problembehandlung aus:
- Drücken Sie die Windows-Taste + I, um die Einstellungen zu öffnen.
- Wechseln Sie zu Updates und Sicherheit, und navigieren Sie zum Bereich Problembehandlung.
- Wählen Sie Windows-Update und klicken Sie dann auf " Problembehandlung ausführen ".

- Warten Sie, bis der Vorgang abgeschlossen ist.
Lösung 3: Deaktivieren Sie Antivirus von Drittanbietern
In einigen Fällen kann das Problem auch durch Eingriffe von Antivirenprogrammen von Drittanbietern auftreten. Wenn Sie eine Drittanbieteranwendung verwenden, müssen Sie diese deaktivieren, bevor Sie versuchen, das Update erneut auszuführen. In vielen Fällen ist das Virenschutzprogramm für ein Update-Problem schuldig. Daher ist es notwendig, solche Möglichkeiten auszuschließen. Deaktivieren Sie Ihr Virenschutzprogramm und versuchen Sie erneut, Ihr System zu aktualisieren.

Lösung 4: Zurücksetzen von Windows Update-Komponenten
Wenn die Aktualisierungsdateien nicht ordnungsgemäß heruntergeladen werden oder beschädigt werden, kann das Problem manchmal auftreten. In solchen Fällen können Sie das Problem beheben, indem Sie die Ordner, in denen Ihre Aktualisierungsdateien gespeichert sind, umbenennen und das Update dann erneut herunterladen. So geht's:
- Drücken Sie die Windows-Taste + X und wählen Sie in der Liste Eingabeaufforderung (Admin) aus, um eine Eingabeaufforderung mit erhöhten Rechten zu öffnen.
- Jetzt müssen Sie einige Windows-Aktualisierungsvorgänge beenden. Geben Sie die folgenden Befehle nacheinander ein, um sie zu stoppen:
net Stop wuauserv net Stop cryptSvc net Stop Bits net Stop msiserver

- Anschließend müssen Sie die Ordner umbenennen, in denen Ihre Windows-Update-Dateien gespeichert sind, damit neue erstellt werden können. Geben Sie die folgenden Befehle ein und drücken Sie nach jedem Befehl die Eingabetaste:
ren C: \ Windows \ SoftwareDistribution SoftwareDistribution.old ren C: \ Windows \ System32 \ catroot2 Catroot2.old

- Starten Sie nun die Dienste erneut, indem Sie die folgenden Befehle eingeben:
netzstart wuauserv netzstart cryptSvc netzstart bits netzstart msiserver

- Schließen Sie abschließend die Eingabeaufforderung und führen Sie das Update erneut aus.