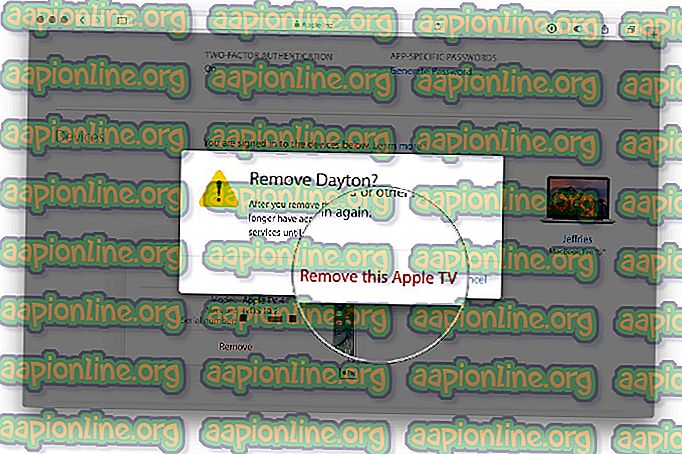Fix: Windows 10 Schwarzweißbildschirm
Viele Windows 10-Benutzer haben ein seltsames Problem, bei dem ihre Bildschirme schwarzweiß werden . Dies ist jedoch kein Monitorproblem, da die meisten Benutzer die Farben in ihrem BIOS-Menü oder im Monitormenü sehen können. Für einige Benutzer wird der Schwarzweißbildschirm nur für einen Benutzer angezeigt. Die Anmeldung mit anderen Benutzerkonten ist in Ordnung . Das Problem mit dem Schwarzweißbildschirm beginnt, sobald Sie den Anmeldebildschirm erreichen. Der Anmeldebildschirm selbst wird schwarz und weiß sein, und alles andere wird auch schwarz und weiß sein.

Wodurch wird der Windows 10-Schwarzweißbildschirm verursacht?
Hier sind die Gründe, die dazu geführt haben könnten, dass Ihr Bildschirm schwarzweiß wird
- Windows 10-Graustufenverknüpfung: Die Mehrheit der Benutzer ist von diesem Problem betroffen, weil versehentlich eine Taste gedrückt wurde. Windows 10 wird mit einer Tastenkombination (STRG + Windows-Taste + C) geliefert, mit der Benutzer den Bildschirmfilter ändern können. Wie Sie sich vorstellen können, hilft die Tastenkombination, die sich wirklich in der Nähe der Tastenkombinationen zum Kopieren befindet, nicht weiter. Viele Benutzer haben versehentlich diese Tasten gedrückt und ihre Bildschirme werden schwarzweiß.
- Windows Update oder unbeabsichtigte Einstellungsänderung: Dieses Problem kann auch durch ein Windows-Update verursacht werden. Nicht weil es ein Fehler ist, sondern weil Windows Update manchmal die Einstellungen zurücksetzt. Da es auf der Seite Personalisierung eine Einstellung gibt, mit der Sie den Farbfilter Ihres Bildschirms ändern können, kann ein Windows Update diese Einstellungen ändern. Dies kann auch durch ein versehentliches Klicken verursacht werden.
Kurz gesagt, das Problem ist nicht wirklich ein Problem, sondern eher ein Fehler, den viele Leute machen. Technisch gesehen ist der Windows 10-Farbfilter die Hauptsache, die Ihren Windows 10-Schwarzweißbildschirm verursacht. Diese Einstellung kann entweder über die Direktaufruftasten oder über die Einstellungen geändert werden. Aber die gute Nachricht ist, dass es leicht wieder normal gemacht werden kann. Befolgen Sie einfach die unten angegebenen Schritte.
Methode 1: Ändern Sie den Windows 10-Farbfilter über Tastenkombinationen
Die Tastenkombinationen zum Ändern des Farbfilters von Windows 10 sind STRG, Windows-Taste und C (STRG + Windows-Taste + C). Wenn Sie diese Tasten versehentlich gedrückt haben, wird der Filter durch erneutes Drücken wieder normalisiert.
Drücken Sie einfach gleichzeitig STRG + Windows-Taste + C, um den Farbfilter von Windows 10 zu ändern.
Methode 2: Ändern Sie die Farben über Einstellungen
Die Farbeinstellungen für den Windows 10-Bildschirm sind auch in den personalisierten Einstellungen verfügbar. Durch Aufrufen dieser Einstellungen und Vornehmen der erforderlichen Änderungen wird das Problem in kürzester Zeit behoben.
- Halten Sie die Windows-Taste gedrückt und drücken Sie I
- Klicken Sie auf Personalisierung

- Klicken Sie auf Einstellungen für hohen Kontrast.

- Wählen Sie im linken Bereich Farbfilter aus und deaktivieren Sie Farbfilter aktivieren

Das ist es. Dies sollte den Graustufen-Farbfilter von Windows 10 deaktivieren.