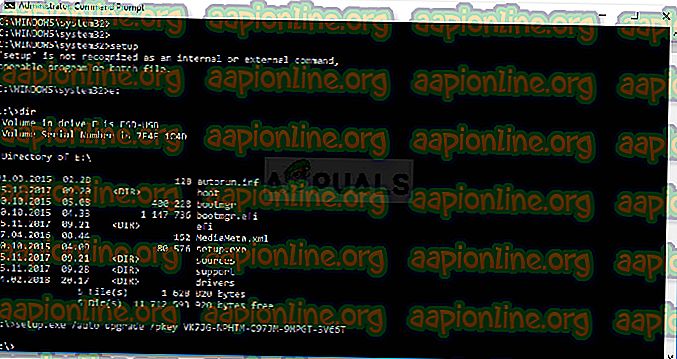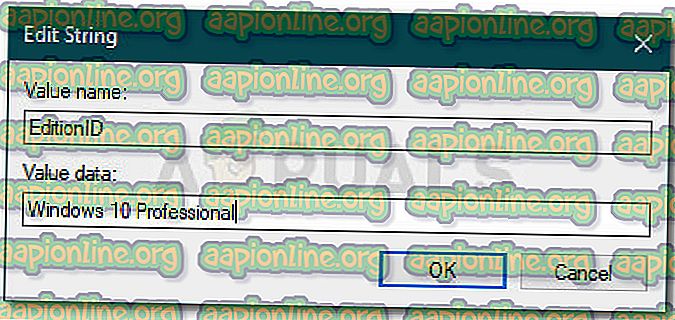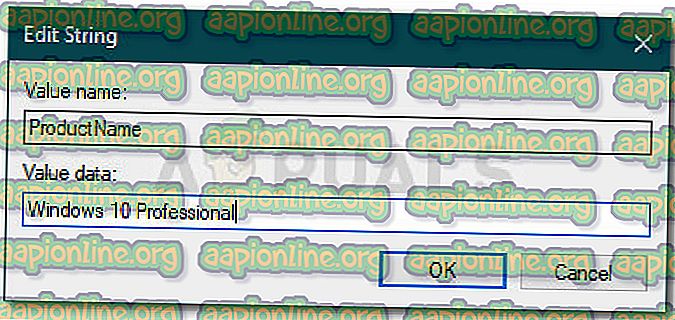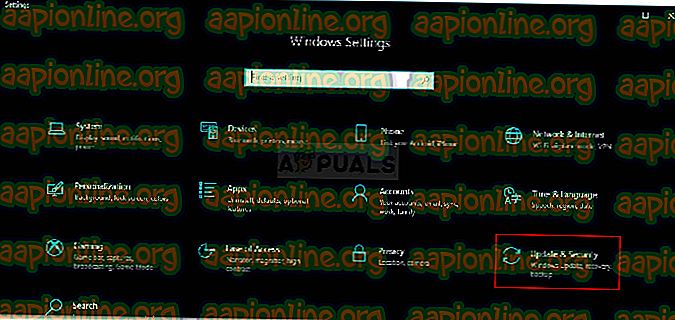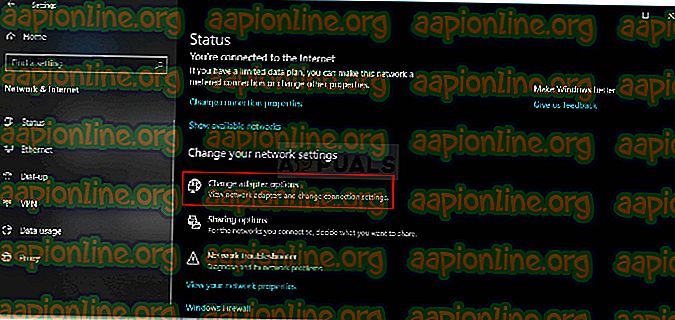Fix: Windows 10-Aktivierungsfehler 0xc03f6506
Der Fehler 0xc03f6506 wird angezeigt, wenn Sie versuchen, Windows 10 Professional von Windows 10 Home zu aktualisieren. Um Ihr System auf Windows 10 Professional zu aktualisieren, müssen Sie einen gültigen Lizenzschlüssel eingeben, mit dem Ihr System nach einem Neustart auf Windows 10 Pro aktualisiert wird. Manchmal akzeptiert Windows jedoch möglicherweise nicht den Lizenzschlüssel, den Sie eingeben möchten, und gibt einen Fehlercode wie 0xc03f6506 aus. Dies kann verschiedene Gründe haben, z. B. dass der Schlüssel bereits auf einem anderen Computer verwendet wurde, Ihre Netzwerkverbindung usw.

Sie können das Problem leicht umgehen, indem Sie die folgenden Lösungen implementieren. Beachten Sie außerdem, dass der Fehlercode nicht bedeutet, dass Ihr Schlüssel verloren geht, solange er gültig ist. Sie müssen Ihr Windows nur mit "nicht so generischen" Methoden aktivieren.
Was verursacht den Windows 10-Aktivierungsfehler 0xc03f6506?
Die Faktoren, die diesen Fehlercode verursachen, können variieren. In der Regel haben sie folgende Gründe:
"- Verwendeter Lizenzschlüssel : Gemäß den Windows-Lizenzbestimmungen dürfen Sie einen gültigen Schlüssel nur auf einem Computer verwenden. Wenn Sie den Lizenzschlüssel also bereits auf einem anderen System verwendet haben, können Sie ihn nur dann auf einem anderen System verwenden, wenn Sie ihn von dem anderen System entfernen.
- Windows-Aktivierungsserver: In einigen Fällen sind die Windows-Aktivierungsserver überlastet oder funktionieren nicht ordnungsgemäß, sodass Sie den Lizenzschlüssel nicht verwenden können. In diesem Fall können Sie Ihren Schlüssel mit alternativen Methoden verwenden.
Jetzt können Sie die unten aufgeführten Lösungen ausprobieren, um das Problem einzugrenzen.
Lösung 1: Aktualisieren Sie mit der Eingabeaufforderung
Wenn Sie den Lizenzschlüssel nicht zum Aktualisieren auf Windows 10 Pro verwenden können, können Sie dies über die Eingabeaufforderung versuchen. Dazu benötigen Sie ein bootfähiges Windows-Medium. Wenn Sie das haben, befolgen Sie die unten angegebenen Schritte:
- Legen Sie das bootfähige Windows-Medium ein.
- Drücken Sie die Windows-Taste + X und wählen Sie in der Liste Eingabeaufforderung (Admin) aus, um eine Eingabeaufforderung mit erhöhten Rechten zu öffnen.
- Geben Sie nach dem Aufrufen der Eingabeaufforderung das Volumenalphabet (z. B. E :) des Wechseldatenträgers ein, um zu diesem zu wechseln.
- Geben Sie anschließend den folgenden Befehl ein und drücken Sie die Eingabetaste:
setup.exe / auto upgrade / pkey xxxxx-xxxxx-xxxxx-xxxxx-xxxxx
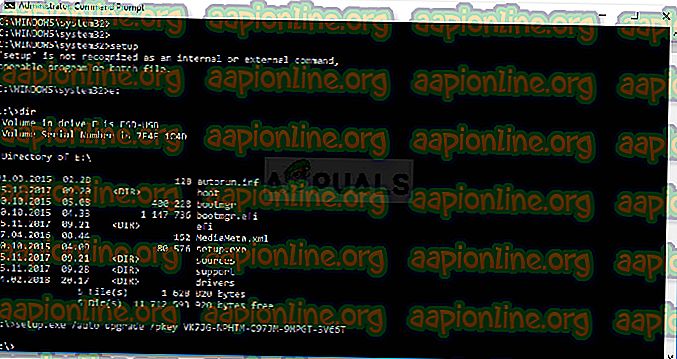
- Wenn Ihr Lizenzschlüssel nicht funktioniert, verwenden Sie den allgemeinen Schlüssel (VK7JG-NPHTM-C97JM-9MPGT-3V66T), um ein Upgrade auf Windows 10 Pro durchzuführen.
- Sobald ein Upgrade auf Windows 10 Pro durchgeführt wurde, aktivieren Sie es mit Ihrem Schlüssel.
Lösung 2: Verwenden der Windows-Registrierung
Sie können auch versuchen, das Problem zu beheben, indem Sie einige Einträge in der Windows-Registrierung ändern. Diese Änderungen helfen Ihnen beim Upgrade auf Windows 10 Pro. Wir werden die Einträge von CurrentVersion und die EditionID ändern. So geht's:
- Drücken Sie Windows-Taste + R, um Ausführen zu öffnen.
- Geben Sie " regedit " ein und drücken Sie die Eingabetaste .
- Navigieren Sie zum folgenden Verzeichnis, indem Sie den Pfad in die Adressleiste einfügen:
HKEY_LOCAL_MACHINE \ SOFTWARE \ Microsoft \ Windows NT \ CurrentVersion
- Suchen Sie auf der rechten Seite EditionID und doppelklicken Sie darauf. Ändern Sie den Wert in Windows 10 Professional .
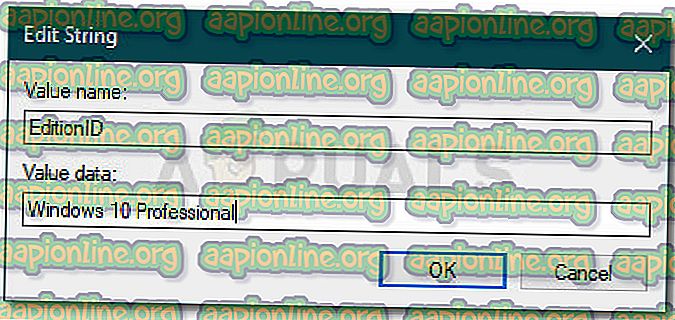
- Ändern Sie auch den Wert von ProductName in Windows 10 Professional .
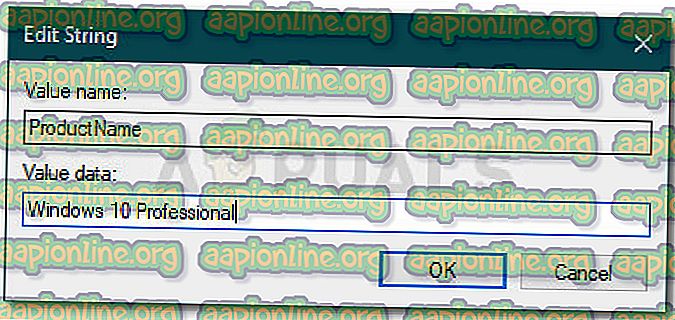
- Navigieren Sie anschließend zu folgendem Verzeichnis:
HKEY_LOCAL_MACHINE \ SOFTWARE \ WOW6432Node \ Microsoft \ Windows NT \ CurrentVersion
- Ändern Sie dort auch den Wert der in Schritt 5 und 6 genannten Tasten.
- Schließen Sie die Windows-Registrierung.
- Drücken Sie die Windows-Taste + I, um die Einstellungen zu öffnen.
- Gehen Sie zu Update und Sicherheit .
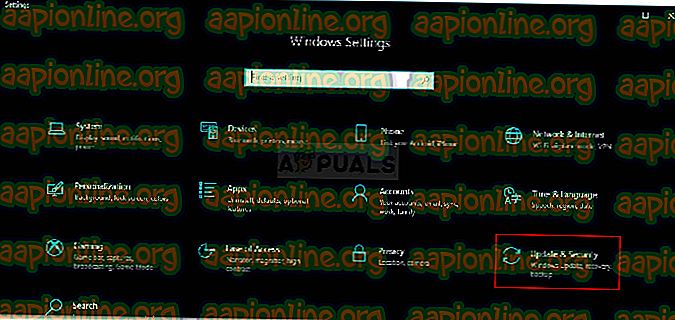
- Ändern Sie den Produktschlüssel in den generischen Schlüssel VK7JG-NPHTM-C97JM-9MPGT-3V66T.
- Nach dem Neustart wird ein Upgrade auf Windows 10 Professional durchgeführt.
- Wenn der generische Schlüssel nicht funktioniert, geben Sie Ihren eigenen gültigen Schlüssel ein.
Lösung 3: Deaktivieren des Netzwerkadapters
Schließlich können Sie auch versuchen, den Lizenzschlüssel zu verwenden, indem Sie Ihren Netzwerkadapter deaktivieren. In einigen Fällen können durch die Verwendung von Lizenzschlüsseln, während die Verbindung zum Internet getrennt ist, viele Probleme eingegrenzt werden. So geht's:
- Drücken Sie die Windows-Taste + I, um die Einstellungen zu öffnen.
- Gehen Sie zu Netzwerk und Internet und klicken Sie auf " Adapteroptionen ändern ".
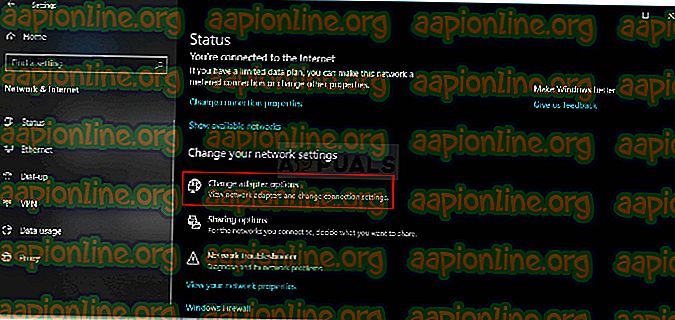
- Klicken Sie mit der rechten Maustaste auf Ihren Netzwerkadapter und klicken Sie auf Deaktivieren .
- Versuchen Sie nach dem Deaktivieren erneut, die Taste zu verwenden.