Fix: Virtuelle Maschine wurde beim Start unerwartet mit Exit-Code 1 (0x1) beendet
Mehrere VirtualBox-Benutzer stellen beim Versuch, eine virtuelle Maschine zu öffnen, den Fehler "Virtuelle Maschine wurde beim Start mit Beendigungscode 1 (0x1) unerwartet beendet " fest. Betroffene Benutzer geben an, dass dieser Fehler bei mehreren virtuellen Maschinen auftritt (einschließlich aller neuen, die sie zu erstellen versuchen). Es wurde bestätigt, dass dieses spezielle Problem unter Windows 7, Windows 8.1 und Windows 10 auftritt.
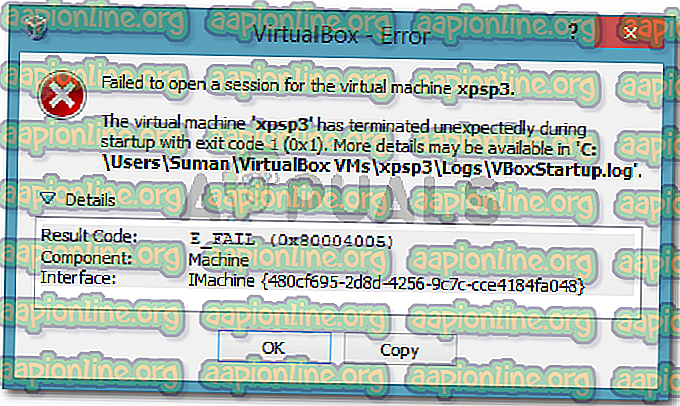
Die virtuelle Maschine wurde beim Start unerwartet mit dem Beendigungscode (0x1) beendet.
Was ist die Ursache für den Fehler "Virtuelle Maschine wurde beim Start mit Beendigungscode 1 (0x1) unerwartet beendet"?
Wir haben versucht, diesem Problem auf den Grund zu gehen, indem wir verschiedene Anwenderberichte untersucht haben. Basierend auf dem, was wir gesammelt haben, und basierend auf mehreren Lösungen, die die beworbenen Benutzer betrafen, konnten wir mehrere potenzielle Schuldige identifizieren, die diese bestimmte Fehlermeldung auslösen könnten:
- Der VirtualBox-Kerneltreiber ist nicht installiert (oder beschädigt). Einige Benutzer haben es geschafft, das Problem durch eine Neuinstallation von VirtualBox zusammen mit dem VirtualBox-Kerneltreiber zu beheben.
- Virenschutz von Drittanbietern beeinträchtigt VirtualBox - In einigen Berichten konnten betroffene Benutzer das Problem beheben, indem sie den Echtzeitschutz ihrer AV-Geräte von Drittanbietern vorübergehend deaktivierten.
- Ein fehlerhaftes Windows Update verursacht den Fehler - Es gibt ein bestimmtes Update, das diesen bestimmten Fehler verursacht. Bisher wurde bestätigt, dass dieses Problem nur unter Windows 7 auftritt .
Wenn Sie derzeit Probleme mit der Behebung dieses Problems haben, können Sie das Problem mit einer der folgenden Methoden beheben. Nachfolgend finden Sie einige Korrekturen, die andere Benutzer in einer ähnlichen Situation verwendet haben, um das Problem zu beheben.
Da die folgenden Methoden nach Effizienz und Schweregrad geordnet sind, befolgen Sie sie in der angegebenen Reihenfolge, bis Sie einen Fix finden, der das Problem in Ihrem speziellen Szenario erfolgreich behebt.
Methode 1: Starten Sie Ihr System neu
Wenn Sie dies noch nicht getan haben, starten Sie den Computer einfach neu. Mehrere Benutzer haben gemeldet, dass VirtualBox nach dem Neustart ihres Computers virtuelle Maschinen öffnen konnte, ohne durch den Fehler "Virtuelle Maschine wurde beim Start unerwartet mit Beendigungscode 1 (0x1) beendet " unterbrochen zu werden.
Wenn ein Neustart nicht erfolgreich ist oder Sie nach einer dauerhafteren Lösung suchen, fahren Sie mit der folgenden Methode fort.
Methode 2: Deaktivieren Sie das Virenschutzprogramm, während die virtuelle Maschine ausgeführt wird
Ein weiterer häufiger Täter, der den Fehler "Virtuelle Maschine wurde beim Start mit Beendigungscode 1 (0x1) unerwartet beendet " auslöst, ist eine externe Antivirensuite (eine andere Sicherheitsoption als Windows Defender).
Mehrere Benutzer, die eine Sicherheitssuite von Drittanbietern verwendet haben, haben gemeldet, dass der Fehler nicht auftritt, wenn der Echtzeitschutz des AV deaktiviert ist. Die Schritte zum Deaktivieren des Echtzeitschutzes sind für alle Antivirenprogramme von Drittanbietern spezifisch. Sie können ihn jedoch normalerweise deaktivieren, indem Sie mit der rechten Maustaste auf das Taskleistensymbol klicken und das Kontextmenü verwenden.

Eine Alternative wäre, die Sicherheitssuite vollständig zu deinstallieren, indem Sie die Sicherheitssuite von Drittanbietern von Ihrem System entfernen. Befolgen Sie hierzu diese Anleitung ( hier ).
Öffnen Sie VirtualBox und starten Sie die virtuelle Maschine erneut, sobald das Virenschutzprogramm abgeschlossen ist. Wenn der AV die VirtualBox stört, wird der Fehler "Die virtuelle Maschine wurde beim Start mit dem Beendigungscode 1 (0x1) unerwartet beendet" nicht mehr angezeigt .
Wenn der Fehler trotz Deaktivierung der Sicherheitssuite von Drittanbietern weiterhin auftritt, fahren Sie mit der folgenden Methode fort.
Methode 3: Installieren des VirtualBox-Kerneltreibers
Mehrere Benutzer haben es geschafft, das Problem zu beheben, indem sie VirtualBox zusammen mit VBoxDrv.inf (dem VirtualBox- Kerneltreiber) neu installiert haben. Dieser Ansatz hat anscheinend bei vielen Anwendungen geholfen, das Problem endgültig zu lösen.
Einige Benutzer haben berichtet, dass die Installation des Treibers VBoxDRV.inf ausreichend war. Sie sollten jedoch alle Komponenten von VirtualBox neu starten. Hier ist eine kurze Anleitung durch die ganze Sache:
- Drücken Sie die Windows-Taste + R, um ein Dialogfeld zum Ausführen zu öffnen. Geben Sie dann " appwiz.cpl " ein und drücken Sie die Eingabetaste, um Programme und Funktionen zu öffnen.

- Scrollen Sie in Programme und Funktionen durch die Liste der Anwendungen, um Oracle VM VirtualBox zu finden. Sobald Sie den Eintrag sehen, klicken Sie mit der rechten Maustaste darauf und wählen Sie Deinstallieren . Befolgen Sie dann die Anweisungen auf dem Bildschirm, um die Software von Ihrem System zu entfernen.

- Starten Sie den Computer nach der Deinstallation der Software neu. Stellen Sie beim nächsten Start sicher, dass kein Antivirenprogramm eines Drittanbieters ausgeführt wird.
- Öffnen Sie den Datei-Explorer und navigieren Sie zum folgenden Speicherort:
C: \ Programme \ Oracle \ VirtualBox \ drivers \ vboxdrv \ VBoxDrv.inf
- Wenn Sie dort angekommen sind, klicken Sie mit der rechten Maustaste auf VBoxDRv.inf und wählen Sie Installieren. Klicken Sie dann an der Eingabeaufforderung UAC (Benutzerkontensteuerung) auf Ja .

- Wenn die Eingabeaufforderung " Der Vorgang wurde erfolgreich abgeschlossen " angezeigt wird, klicken Sie auf OK und führen Sie die virtuelle Maschine erneut aus. Es sollte geöffnet werden, ohne dass der Fehler "Die virtuelle Maschine wurde beim Start mit dem Beendigungscode 1 (0x1) unerwartet beendet " angezeigt wird.

Methode 4: Installieren des Bugfix-Updates von Microsoft (nur Windows 7)
Gemäß verschiedenen Benutzerberichten gibt es ein Windows-Update, von dem bestätigt wird, dass es dazu führt, dass die virtuelle Maschine beim Start mit dem Beendigungscode 1 (0x1) unerwartet beendet wird. Wie sich herausstellt, wird das Update KB3004394 die Installation einer .cat-Datei verpassen, wodurch VirtualBox die Echtheit mehrerer DDL-Dateien nicht überprüfen kann.
Hinweis: Wenn Sie nicht mit Windows 7 arbeiten, fahren Sie direkt mit Methode 5 fort .
Zum Glück ist das Update sehr einfach, da Microsoft bereits einen Hotfix dafür veröffentlicht hat. Führen Sie die folgenden Schritte aus, um den Fehler unter Windows 7 zu beheben (falls er durch ein fehlerhaftes Update verursacht wurde):
- Besuchen Sie diesen offiziellen Link von Microsoft ( hier ) und laden Sie den Hotfix für Windows 7 herunter, indem Sie auf Jetzt Paket herunterladen klicken.

- Klicken Sie im nächsten Bildschirm auf die Schaltfläche Herunterladen, um den Download zu starten.

- Öffnen Sie nach Abschluss des Downloads die ausführbare Update-Datei und befolgen Sie die Anweisungen auf dem Bildschirm, um sie auf Ihrem System zu installieren. Es fungiert als Entfernungswerkzeug und löscht das fehlerhafte Update vollständig.
- Starten Sie Ihren Computer neu, und öffnen Sie die virtuelle Maschine beim nächsten Start erneut. Prüfen Sie, ob weiterhin der Fehler "Die virtuelle Maschine wurde beim Start mit dem Beendigungscode 1 (0x1) unerwartet beendet " auftritt . Wenn ja, fahren Sie mit der letzten Methode fort.
Methode 5: Starten der Maschine im Headless-Modus (vorübergehende Korrektur)
Wenn Sie so weit gekommen sind, ohne ein Ergebnis zu erzielen, gibt es einen Fix, den viele betroffene Benutzer verwendet haben, um den Fehler zu umgehen, dass die virtuelle Maschine beim Start mit dem Beendigungscode 1 (0x1) unerwartet beendet wurde . Aber es hat einen großen Nachteil - es ist nur eine vorübergehende Lösung.
Mehrere Benutzer haben gemeldet, dass der Fehler nicht auftritt, wenn sie den Computer im Headless-Modus starten und dann auf Anzeigen klicken. Hier ist eine kurze Anleitung dazu:
- Öffnen Sie VM VirtualBox und klicken Sie einmal, um den Computer auszuwählen, auf dem die Fehlermeldung angezeigt wird. Klicken Sie dann bei ausgewähltem Gerät auf den Pfeil neben dem Symbol Start und wählen Sie Headless start.

- Warten Sie 10-15 Sekunden und klicken Sie dann auf Anzeigen, um den Bildschirm aufzurufen.

Das ist alles dazu. Beachten Sie jedoch, dass Sie den obigen Vorgang jedes Mal wiederholen müssen, wenn Sie die virtuelle Maschine starten.











