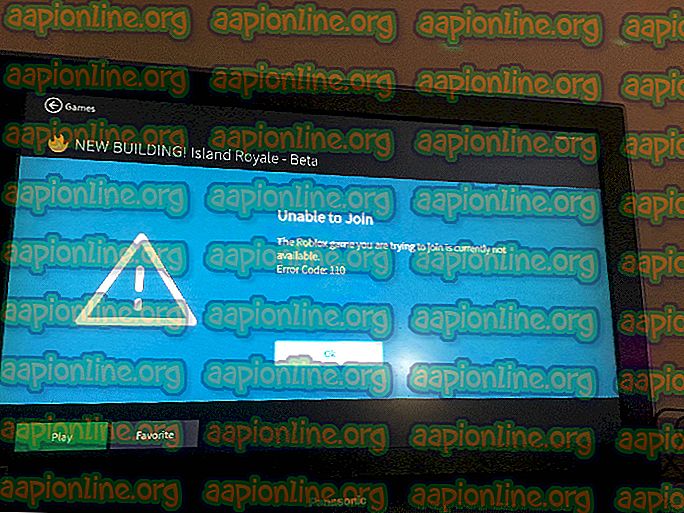Fix: VirtualBox öffnet nicht
Oracle VM VirtualBox ist ein kostenloser Hypervisor und eine Plattform zum Ausführen von virtuellen Geräten auf Ihrem Computer, die von Oracle entwickelt und verwaltet werden. Es ist einer der beliebtesten virtuellen Manager und hostet fast alle Betriebssysteme wie Linux, Windows, Solaris, OS / 2, Haiku usw. Die Benutzer verwenden es, um ein anderes Betriebssystem zu verwenden, das auf ihrem aktuellen Betriebssystem aufbaut, indem sie a definieren spezielles Umfeld dafür.

In letzter Zeit wurde berichtet, dass VirtualBox nicht speziell unter Windows geöffnet wurde. Dieses Problem trat kurz nach den letzten Windows-Updates auf. Der Grund, warum dieses Problem auftreten kann, sind Unregelmäßigkeiten in den Konfigurationen, die ältere installierte Version und beschädigte Installationsdateien. Wir werden alle Lösungen nacheinander durchgehen, beginnend mit der einfachsten.
Was führt dazu, dass VirtualBox nicht geöffnet wird?
Das Problem, dass VirtualBox nicht geöffnet wird, bedeutet im Wesentlichen, dass Sie keine virtuelle Maschine erstellen und zum Ausführen bringen können. Dieses Problem trat auf, nachdem Microsoft mit der Veröffentlichung von Updates für Windows 10 begonnen hatte und es bis heute besteht. Hier sind einige der Gründe, warum dieses Problem auftritt:
- Einige Module wie Hyper-V sind möglicherweise auf Ihrem Computer nicht aktiviert oder nach einem kürzlich durchgeführten Windows-Update deaktiviert.
- Windows hat seine Kontrolle über Treiberinstallationen verschärft. Da VirtualBox die Treiber für die virtuellen Maschinen unabhängig installiert, kann dies zu Konflikten und Problemen führen.
- Ständige Updates von Windows 10 verursachen Probleme mit der Software, mit der die virtuelle Maschine auf Ihrem Computer angezeigt wird. Ein Konzept namens Paravirtualisierung . Das Ändern der aktuellen Werte ist normalerweise die Lösung für diese Situation.
So beheben Sie, dass VirtualBox nicht geöffnet wird
Wie bereits erwähnt, wurden zahlreiche Berichte darüber veröffentlicht, dass VirtualBox nach dem Windows 10-Update nicht geöffnet werden konnte. Dieses Problem tritt nicht nur unter Windows auf, sondern auch unter Mac und Linux. Der virtuelle Manager startet weder die gesamte Anwendung noch das spezifische Betriebssystem, das Sie in der virtuellen Umgebung ausführen möchten. In diesem Lernprogramm werden alle genannten Probleme behoben.
Lösung 1: VirtualBox aktualisieren
Bevor Sie etwas anderes ausprobieren, müssen Sie Ihre VirtualBox unbedingt auf die neueste Version aktualisieren, die auf der offiziellen Website verfügbar ist. In zahlreichen Fällen hat die ältere Version Kompatibilitätsprobleme mit der neuesten Windows-Version, die dazu führen, dass die Anwendung nicht gestartet wird oder Fehler im Betriebssystem verursacht.
- Navigieren Sie zur offiziellen Website von VirtualBox und installieren Sie die neueste verfügbare Version.

- Nachdem Sie die ausführbare Datei heruntergeladen haben, müssen wir die vorhandene Version deinstallieren, bevor Sie mit der Installation der neuesten Version fortfahren können. Drücken Sie Windows + R und geben Sie " appwiz " ein. cpl ”im Dialogfeld und drücken Sie die Eingabetaste. Navigieren Sie durch die Liste der Programme und deinstallieren Sie die Anwendung.
- Nachdem Sie die Anwendung deinstalliert haben, installieren Sie die neueste heruntergeladene Version.
- Wenn Sie bereits vorhandene VMs in der älteren VirtualBox hatten, können Sie versuchen, Ihre neu installierte VM auf Ihr Verzeichnis zu verweisen. Der Pfad, in dem Ihre VMs gespeichert sind, lautet:
C: \ Benutzer \ [Benutzername] \ VirtualBox-VMs C: \ Benutzer \ [Benutzername] \ VirtualBox-VMs \ [VM-Gruppe] \ [VM-Name]
Lösung 2: Aktivieren von Hyper-V
Microsoft Hyper-V, in der Vergangenheit auch als "Windows-Servervirtualisierung" bekannt, mit der virtuelle Maschinen auf Systemen erstellt werden können, auf denen Windows 8 oder höher ausgeführt wird. Dieses Modul hilft anderen Anwendungen von Drittanbietern, ihre virtuellen Maschinen auf Ihrem Computer zu erstellen. Wenn diese Methode deaktiviert ist, können Probleme auftreten. Wir können sicherstellen, dass es aktiviert ist und versuchen, VirtualBox erneut zu starten.
- Drücken Sie Windows + S, geben Sie " Windows-Funktionen aktivieren oder deaktivieren " in das Dialogfeld ein und öffnen Sie die Anwendung.
- Suchen Sie in der Liste der Optionen nach „ Hyper-V “ und aktivieren Sie das Kontrollkästchen. Drücken Sie anschließend auf OK, um den Initialisierungsvorgang zu starten.

- Nachdem das Modul aktiviert wurde, starten Sie Ihren Computer vollständig neu und versuchen Sie, mit VirtualBox neue virtuelle Maschinen zu erstellen. Prüfen Sie, ob das Problem dadurch behoben wird.
Lösung 3: Deaktivieren der Treiberdurchsetzung
Die Treiberdurchsetzung ist ein Sicherheitsmechanismus in Windows, mit dem verdächtige oder falsch geschriebene Treiber nicht auf Ihrem Betriebssystem installiert werden. Da VirtualBox eigene Treiber für virtuelle Maschinen in einer virtuellen Umgebung installiert, kann dies zu Konflikten mit den Einstellungen führen. Wir können versuchen, die Treiberdurchsetzung zu deaktivieren und prüfen, ob das Problem dadurch behoben wird.
- Drücken Sie Windows + S, geben Sie " Eingabeaufforderung " in das Dialogfeld ein, klicken Sie mit der rechten Maustaste auf die Anwendung und wählen Sie " Als Administrator ausführen ".
- Führen Sie an der Eingabeaufforderung mit erhöhten Rechten den folgenden Befehl aus:
bcdedit.exe / nointegritychecks einschalten

- Dadurch werden die Integritätsprüfungen deaktiviert, und Sie können einen beliebigen Treiber installieren. Wenn Sie die Integritätsprüfung erneut aktivieren möchten, geben Sie den folgenden Befehl in die Eingabeaufforderung mit erhöhten Rechten ein.
bcdedit.exe / set nointegritychecks off
Starten Sie Ihren Computer nach dem Deaktivieren der Durchsetzung neu und prüfen Sie, ob das Problem behoben ist.
Lösung 4: Installieren Sie die VirtualBox-Adapter manuell
In einigen Fällen kann VirtualBox Netzwerkadapter nicht ordnungsgemäß auf Ihrem Computer installieren. Aus diesem Grund gibt die Anwendung möglicherweise den Fehler "VirtualBox kann nicht geladen werden" aus. In diesem Fall können wir versuchen, die VirtualBox-Netzwerktreiber richtig zu installieren und die Konfiguration dann richtig einzustellen.
- Löschen Sie zunächst alle vorherigen VirtualBox-Adapter. Drücken Sie nach dem Löschen Windows + R und geben Sie " devmgmt " ein. msc ”im Dialogfeld und drücken Sie die Eingabetaste.
- Klicken Sie im Geräte-Manager auf Aktion> Legacy-Hardware hinzufügen .

- Installieren Sie nun die Oracle VirtualBox-Adapter manuell. Der Pfad, unter dem sie sich befinden, ist normalerweise der folgende:
C: \ Programme \ Oracle \ VirtualBox \ drivers \ network \ netadp \ VBoxNetAdp.inf
- Sobald wir die Treiber richtig installiert haben, können wir fortfahren und sie richtig konfigurieren. Starten Sie Oracle VirtualBox und klicken Sie auf Datei> Einstellungen> Netzwerk> Nur-Host-Netzwerk . Klicken Sie nun auf Bearbeiten .
- Stellen Sie die folgenden Informationen in den entsprechenden Feldern korrekt ein:
IPv4 192.168.56.
Maske 255.255.255.0
Klicken Sie nun auf die Registerkarte DHCP-Server und stellen Sie Folgendes ein:
Serveradresse : 192.168.56.100
Servermaske : 255.255.255.0
Niedrige Adressgrenze : 192.168.56.10
Obere Adressgrenze : 192.168.56.254
- Klicken Sie auf OK, um die Änderungen zu speichern und den Computer neu zu starten. Überprüfen Sie nun, ob Sie VirtualBox öffnen können.
Lösung 5: Ändern der Paravirtualisierung
Die Paravirtualisierung ist eine Softwaretechnik, mit der virtuelle Maschinen über eine Softwareschnittstelle verfügen. Dies ist ähnlich, aber keineswegs identisch mit der zugrunde liegenden Hardware-Software-Schnittstelle. Es gibt viele Berichte, dass diese Funktion in VirtualBox viele Probleme verursacht. Wir können versuchen, die Option auf KVM zu ändern und prüfen, ob dies der Trick ist.
- Starten Sie VirtualBox und klicken Sie auf Settings> System> Acceleration> Paravirtualization Interface .
- Wählen Sie die Option KVM anstelle von Standard .

- Starten Sie Ihren Computer vollständig neu und starten Sie die virtuelle Maschine erneut. Überprüfen Sie, ob das Problem behoben ist.
Zusätzlich zu diesen Lösungen können Sie auch Folgendes ausprobieren:
- 3D-Grafik deaktivieren
- Führen Sie die Anwendung im Kompatibilitätsmodus mit Administratorrechten aus.
- Grafiktreiber aktualisieren .
- Deinstallation anderer in Konflikt stehender VMwares .