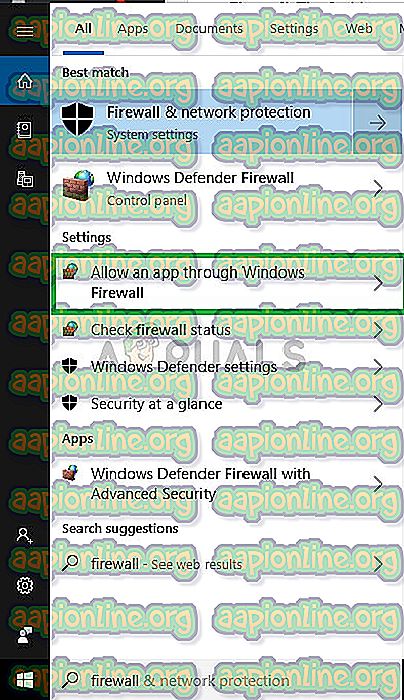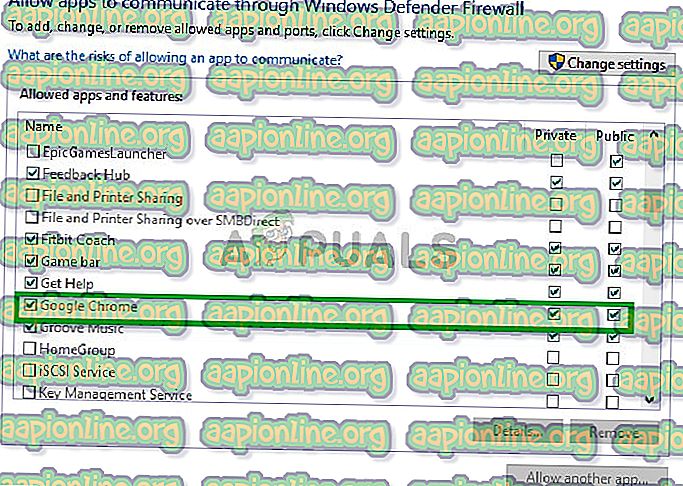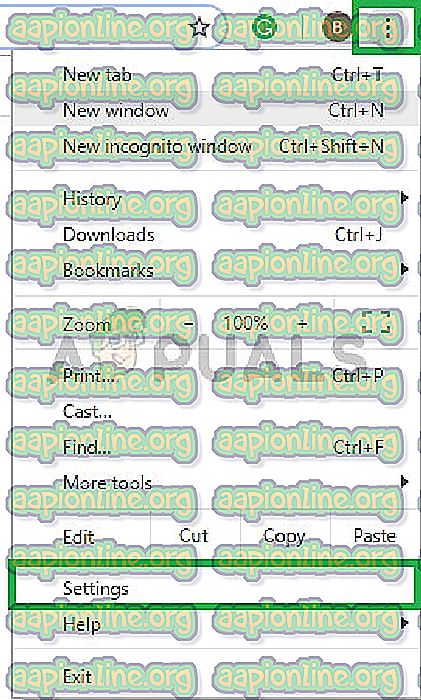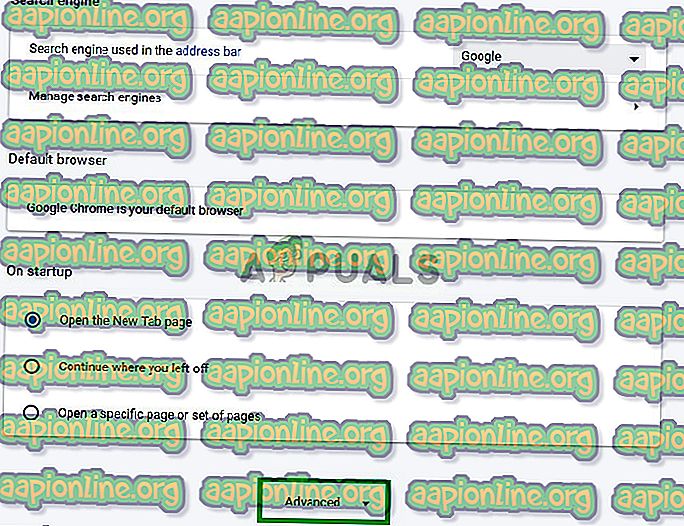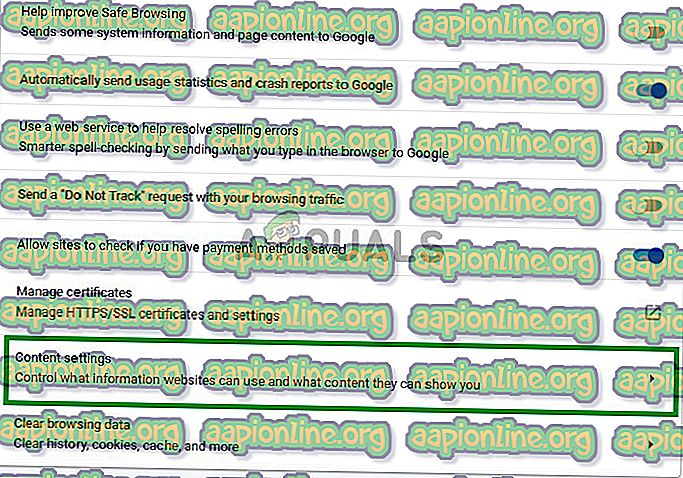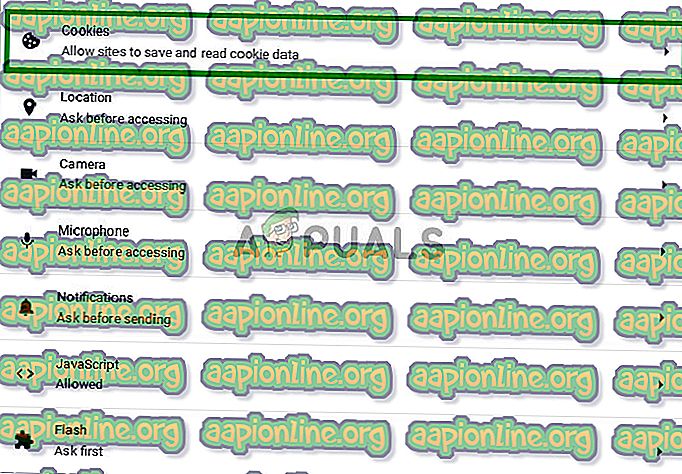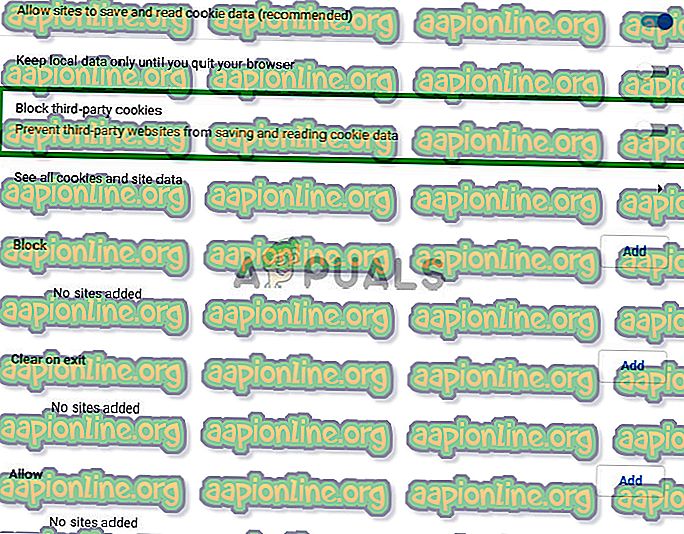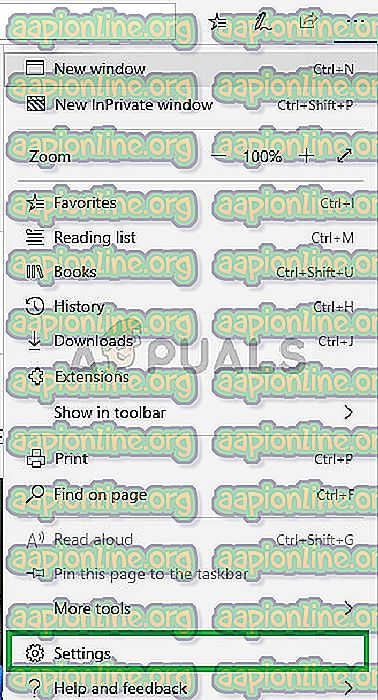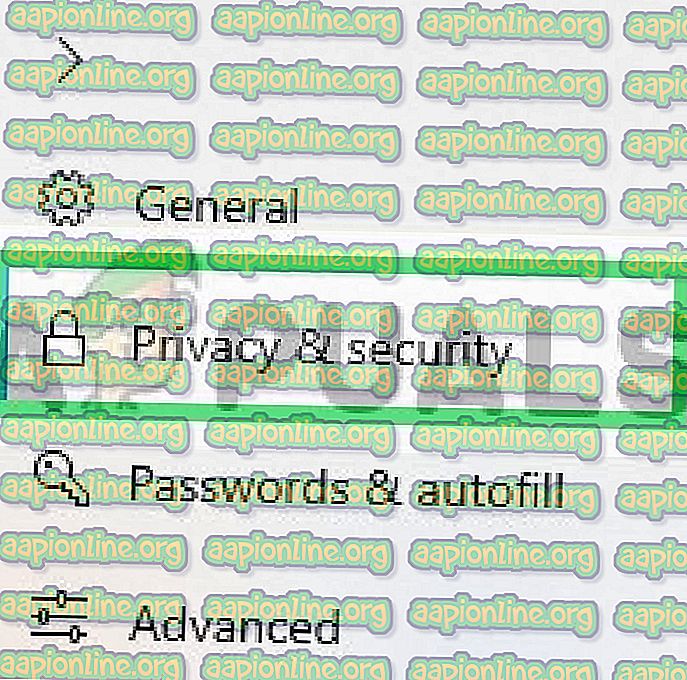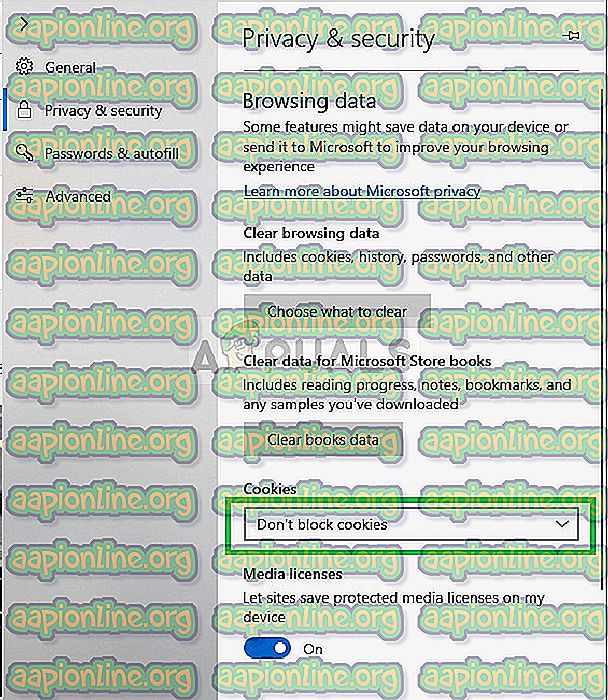Fix: Videofehler M3U8 kann nicht geladen werden
Beim Versuch, ein Video im Internet abzuspielen, kann der Fehler "M3U8 kann nicht geladen werden" auftreten. Der Fehler kann drei verschiedene Arten von Nachrichten anzeigen, z. " Domänenübergreifender Zugriff verweigert ", " Keine Levels zu spielen " und " 404 nicht gefunden ". Grundsätzlich verhindert der Fehler, dass ein Benutzer ein Video abspielen kann, und der Fehler ist nicht auf einen bestimmten Browser beschränkt und wurde in fast allen Browsern gemeldet. Dies kann jedoch mit wenigen einfachen Methoden gelöst werden. In diesem Artikel stellen wir Ihnen eine detaillierte Anleitung zur Verfügung, um diese Methoden zu befolgen und Sie über die Gründe zu informieren, die das Problem auslösen.

Was verursacht den "Fehler M3U8"?
Nachdem wir mehrere Anwenderberichte erhalten hatten, untersuchten wir das Problem und entwickelten eine Reihe von Reparaturstrategien, die zur Behebung des Fehlers hilfreich waren. Außerdem haben wir den Grund untersucht, aus dem dieser Fehler ausgelöst wurde, und drei der häufigsten gefunden, die nachfolgend aufgeführt sind.
- Firewall: Der erste Fehlertyp, bei dem die Meldung " Domänenübergreifender Zugriff verweigert " angezeigt wird, ist darauf zurückzuführen, dass er von einem Proxy oder einer Firewall blockiert wurde. Möglicherweise ist ein bestimmtes Video in Ihrem Land blockiert oder die Firewall hält es aus irgendeinem Grund für gefährlich, sodass der Fehler möglicherweise nicht geladen und angezeigt wird.
- Cookies: Hierbei handelt es sich um den zweiten Fehlertyp, bei dem die Meldung „ No Levels to Play “ angezeigt wird. Dieser Fehler wird angezeigt, wenn Sie in Ihren Datenschutzeinstellungen den Zugriff auf Daten und Cookies von Drittanbietern verweigert haben.
- Entfernung: Wenn das Video, das Sie ansehen möchten, von der Plattform oder vom Uploader entfernt wurde, wird die Meldung „ 404 not found “ ( 404 nicht gefunden ) angezeigt.
Nachdem Sie ein grundlegendes Konzept der Art des Problems haben, werden wir uns den Methoden zuwenden, die Sie implementieren können, um dieses Problem zu beseitigen. Wir empfehlen Ihnen, die nachstehende Anleitung zu befolgen und die Korrekturen in der angegebenen Reihenfolge durchzuführen.
Hinweis: Stellen Sie sicher, dass Ihr Browser auf den neuesten Stand gebracht wurde, bevor Sie fortfahren.
Lösung 1: Gewähren des Zugriffs in der Firewall
Manchmal kann die Firewall bestimmte Elemente Ihres Browsers daran hindern, auf das Internet zuzugreifen, was möglicherweise den Fehler auslöst, dies zu umgehen
- Geben Sie in der Suchleiste „ Firewall “ ein und klicken Sie auf die Option „ App durch Firewall lassen “.
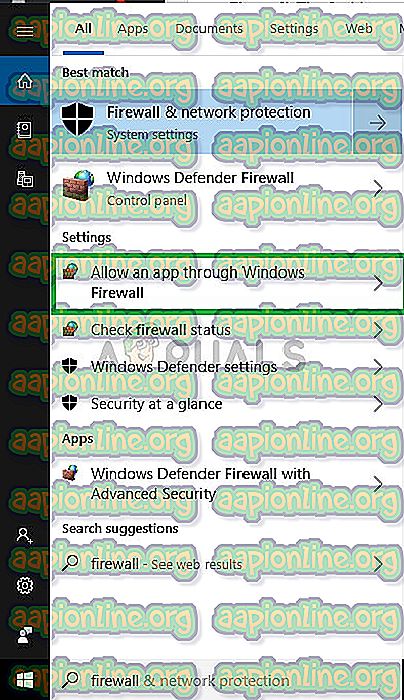
- Stellen Sie sicher, dass das Kontrollkästchen, das Ihren Browser zulässt, sowohl in öffentlichen als auch in privaten Netzwerken aktiviert ist
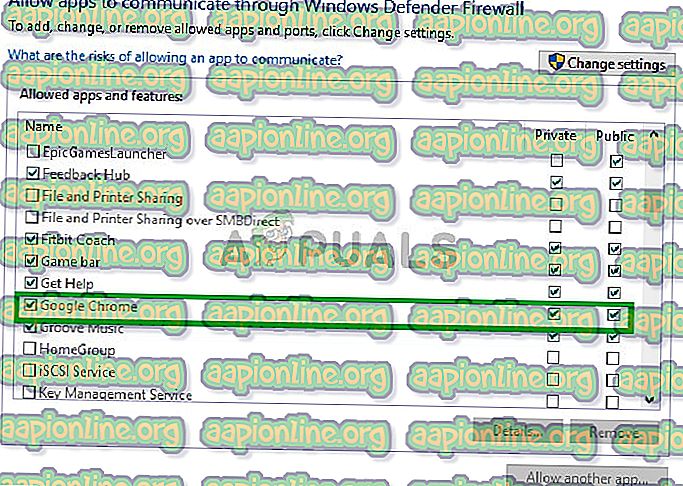
- Wenn dies nicht erlaubt ist, aktivieren Sie das Kontrollkästchen und starten Sie den Browser neu
Diese Lösung behebt alle Probleme mit der Firewall und wenn dies nicht für Sie gelöst wurde. Fahren Sie mit der nächsten Lösung fort.
Lösung 2: Cookies zulassen.
In einigen Fällen sind aufgrund Ihrer Datenschutzeinstellungen die Daten und Cookies von Drittanbietern nicht zulässig, was dazu führen kann, dass der M3U8 No Levels-Fehler abgespielt wird. In diesem Schritt stellen wir daher sicher, dass Cookies und Daten von Drittanbietern in Ihrem Browser zulässig sind. Dieser Schritt kann auch von Browser zu Browser variieren.
Für Google Chrome:
- Öffnen Sie Ihren Browser, klicken Sie auf die drei Punkte in der oberen rechten Ecke und klicken Sie auf Einstellungen
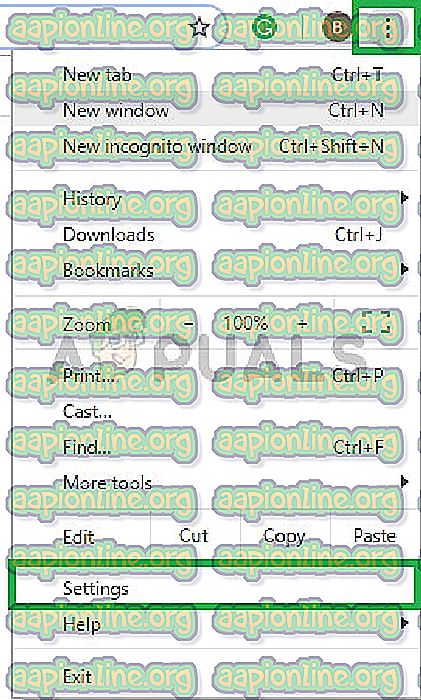
- Scrollen Sie nach unten und klicken Sie auf Erweitert
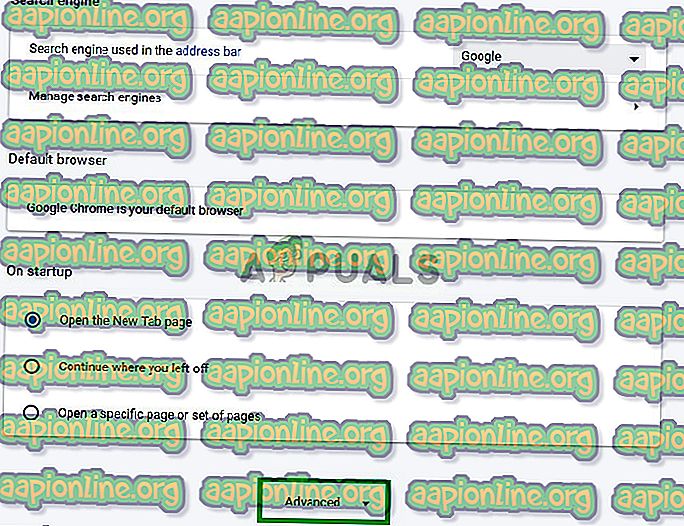
- Klicken Sie nun auf Inhaltseinstellungen
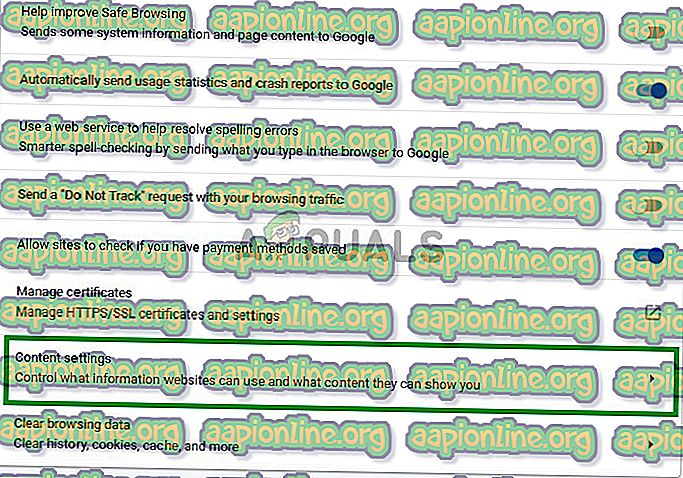
- Wählen Sie Cookies
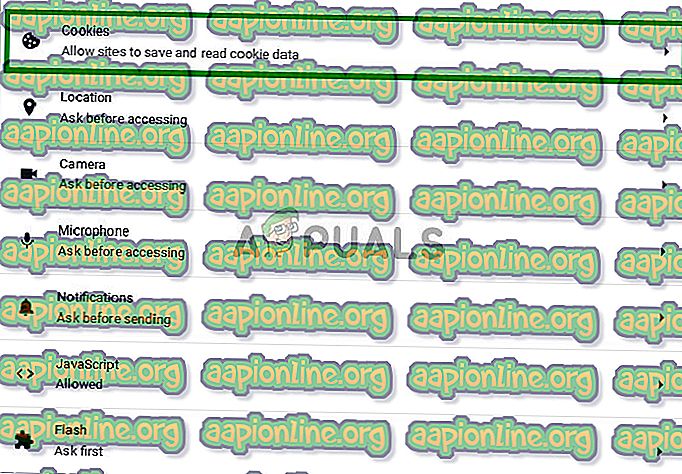
- Stellen Sie sicher, dass die Option " Cookies von Drittanbietern blockieren" deaktiviert ist
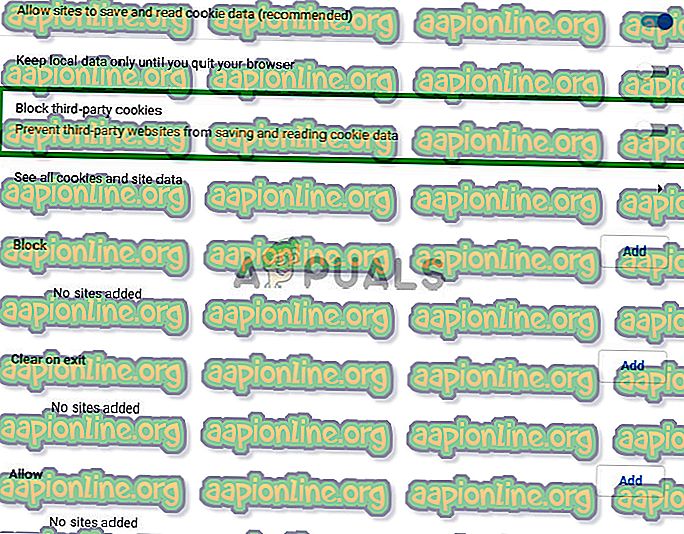
Für Microsoft Edge:
- Öffnen Sie Ihren Browser und klicken Sie auf die drei Punkte in der oberen rechten Ecke.
- Klicken Sie nun auf Einstellungen
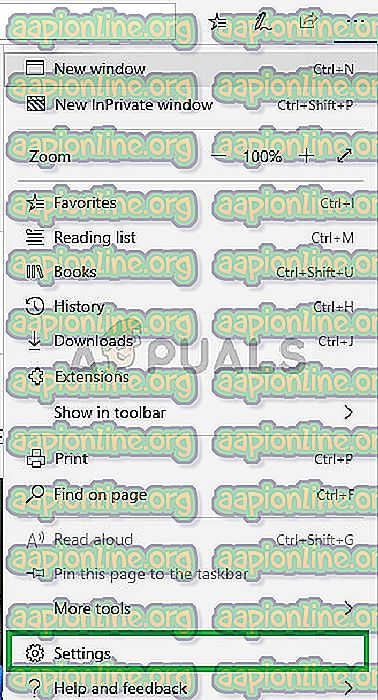
- Wählen Sie nun im linken Bereich die Einstellungen für Datenschutz und Sicherheit
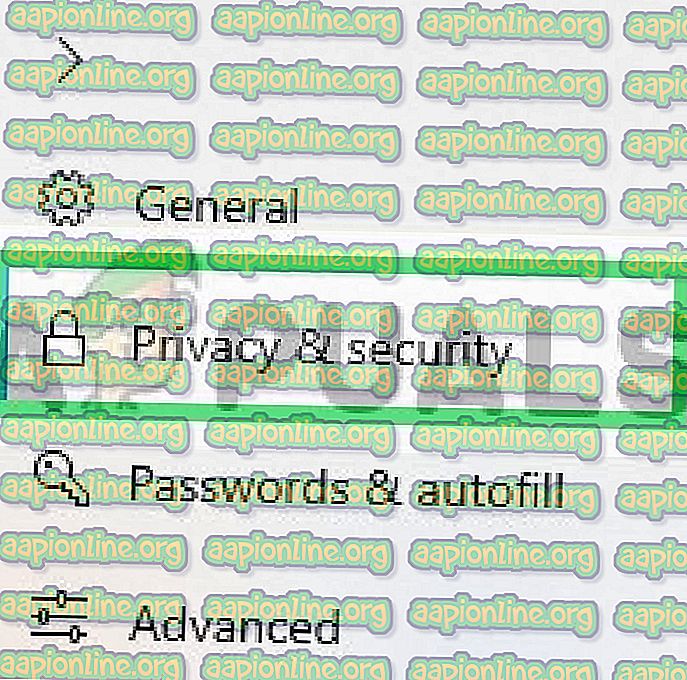
- Stellen Sie nun sicher, dass unter der Überschrift " Cookies nicht blockieren " die Option ausgewählt ist
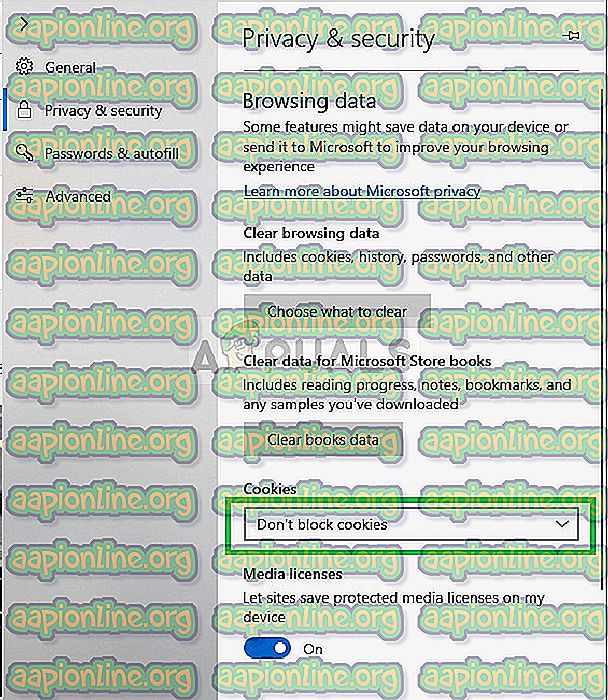
Hinweis: Der Vorgang kann variieren, wenn Sie einen anderen Browser verwenden und die oben genannten Lösungen bei Ihnen nicht funktionieren. Starten Sie dann Ihre Internetverbindung neu oder installieren Sie Ihren Browser neu