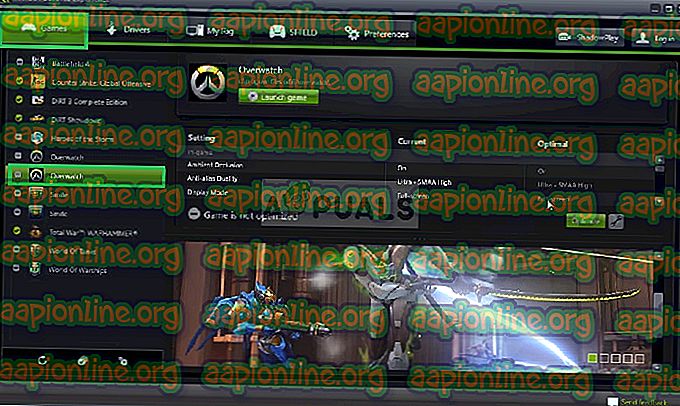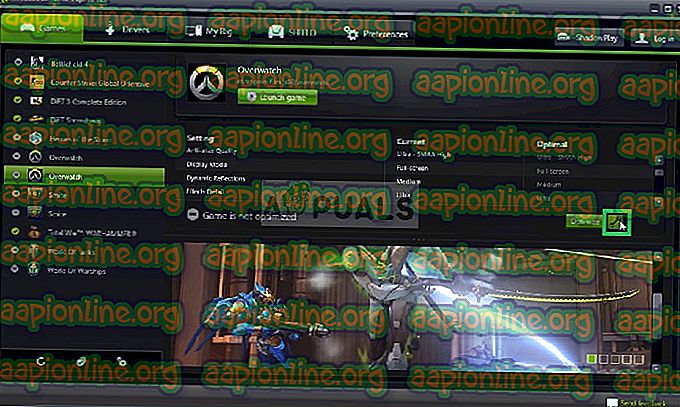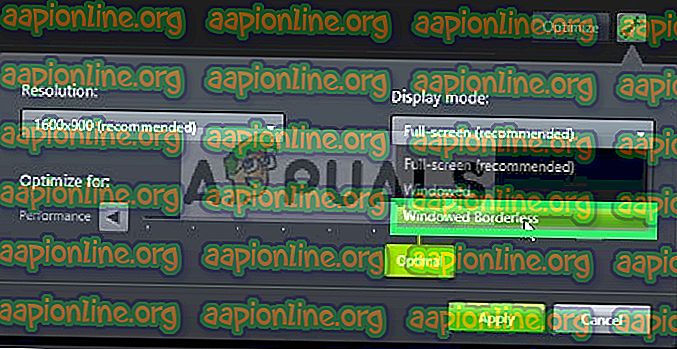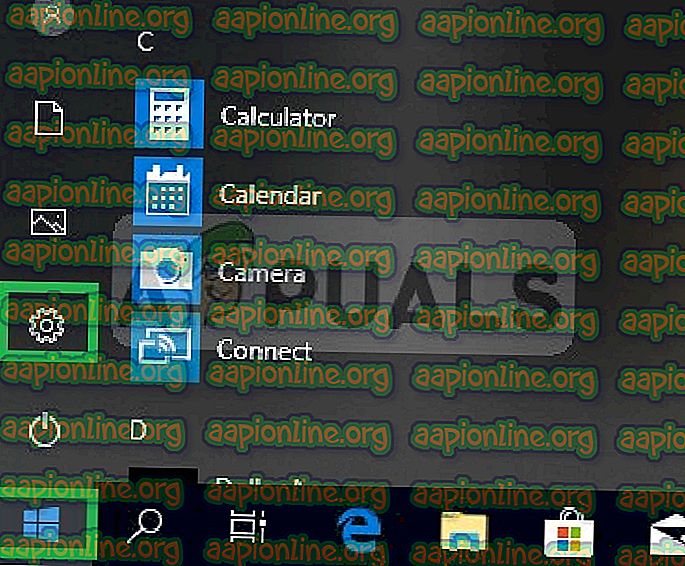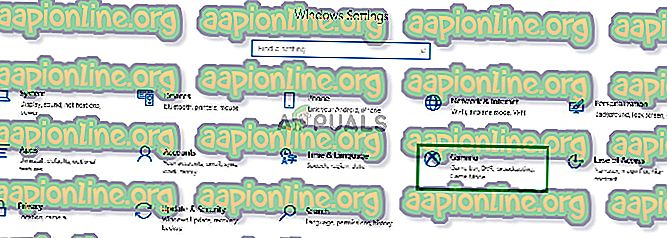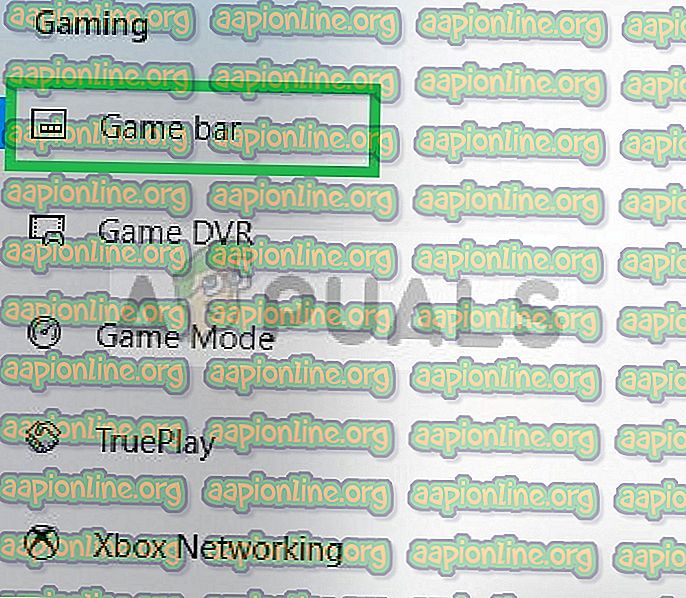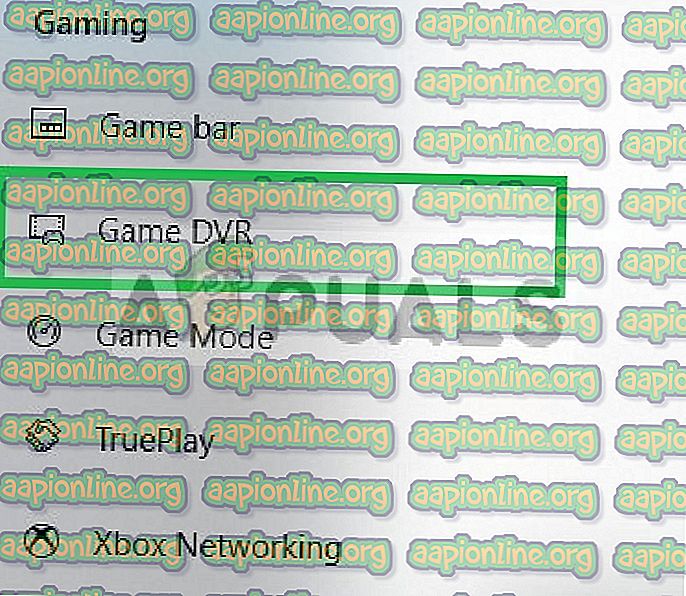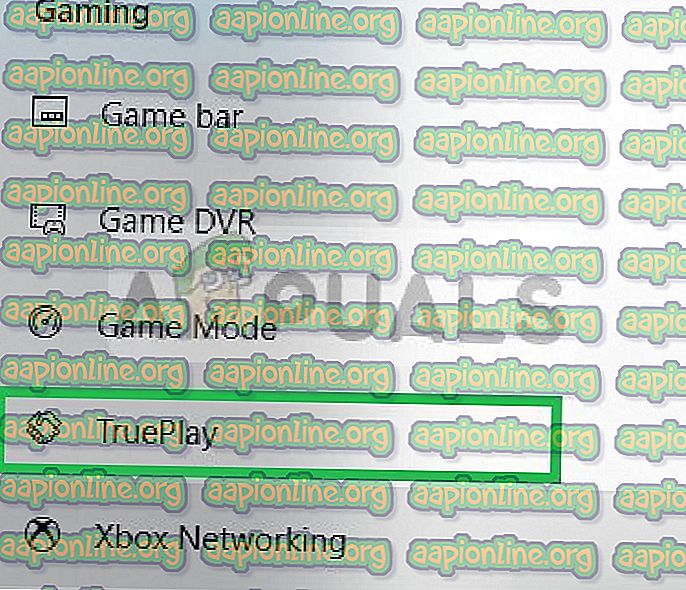Fix: Schwarzer Bildschirm in Overwatch
Overwatch ist ein teambasierter Multiplayer-Ego-Shooter, der von Blizzard Entertainment entwickelt und veröffentlicht und am 24. Mai 2016 für PlayStation 4, Xbox One und Windows veröffentlicht wurde. Overwatch wird als „Helden-Shooter“ bezeichnet und teilt die Spieler in zwei Sechserteams ein. Jeder Spieler wählt aus einer Liste von 29 als „Helden“ bezeichneten Charakteren einen einzigartigen Spielstil aus, dessen Rollen in drei allgemeine Kategorien unterteilt sind das passte zu ihrer Rolle.

Wir haben jedoch vor kurzem viele Berichte erhalten, dass Benutzer beim Starten ihres Spiels einen schwarzen Bildschirm sehen. Das Spiel stürzt weder ab noch spielt es und die Benutzer bleiben mit einem schwarzen Bildschirm hängen. In diesem Artikel werden wir einige der Gründe für dieses Problem diskutieren und Ihnen praktikable Lösungen anbieten, um sie vollständig zu beseitigen.
Was verursacht den Overwatch Black Screen?
Die Ursache des Problems ist nicht spezifisch und kann aus verschiedenen Gründen ausgelöst werden. Einige der häufigsten sind jedoch:
- Einstellungen: Manchmal werden die Einstellungen im Spiel falsch konfiguriert und es können Probleme beim Starten des Spiels auftreten. Overwatch hat einen Fehler, bei dem es manchmal nicht richtig im Vollbildmodus läuft.
- Fehlende Dateien: Möglicherweise fehlen dem Spiel wichtige Dateien, die das Spiel beim Start benötigt. Aufgrund der Nichtverfügbarkeit dieser Dateien kann es daher zu Problemen beim Start des Spiels kommen.
- Beschädigter Cache: Der beschädigte Cache des Spiels kann Probleme beim Start des Spiels verursachen. Um den Ladevorgang zu beschleunigen, speichert das Spiel bestimmte Dateien vorübergehend als Cache auf dem Computer. Im Laufe der Zeit kann dieser Cache jedoch beschädigt werden und Probleme beim Starten des Spiels verursachen.
- Game DVR: Game DVR ist ein Windows 10-Dienstprogramm, mit dem Benutzer während des Spiels Screenshots aufnehmen, senden und aufnehmen können. Dieses Dienstprogramm kann jedoch manchmal zu FPS-Einbußen führen und sogar die ordnungsgemäße Ausführung des Spiels verhindern.
- Battle.net-Tools: Veraltete, beschädigte oder fehlende Ordner oder Dateien können Probleme mit der Blizzard Battle.net-Desktop-App und den Spieleclients verursachen.
Nachdem Sie ein grundlegendes Verständnis für die Art des Problems haben, werden wir uns den Lösungen zuwenden.
Lösung 1: Ändern der Spieleinstellungen.
Manchmal werden die Einstellungen im Spiel falsch konfiguriert und es können Probleme beim Starten des Spiels auftreten. Overwatch hat einen Fehler, bei dem es manchmal nicht richtig im Vollbildmodus läuft. Das Spiel versucht, in den Vollbildmodus zu wechseln und landet auf dem schwarzen Bildschirm, um dies zu beheben:
- Öffnen Sie die "Geforce Experience"
- Klicken Sie auf Spiele und wählen Sie im linken Bereich Overwatch aus
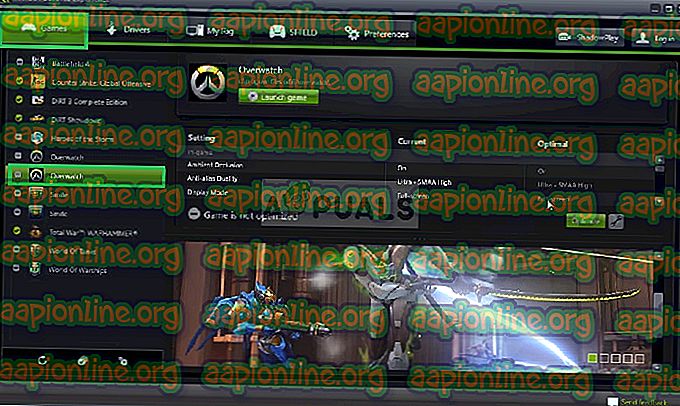
- Klicken Sie auf das Symbol "Benutzerdefinierte Einstellung"
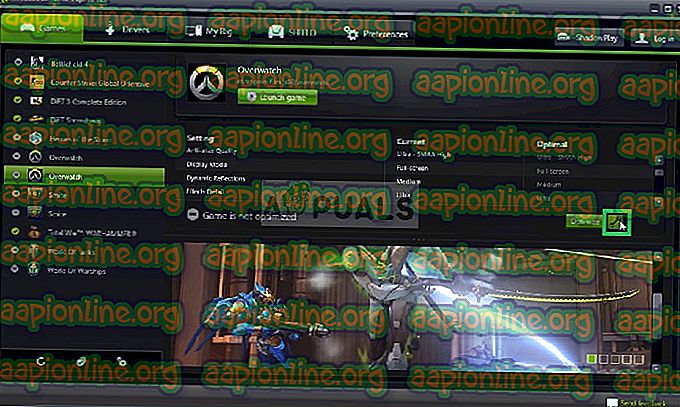
- Wählen Sie „Randloses Fenster“ in der Option Anzeigemodus.
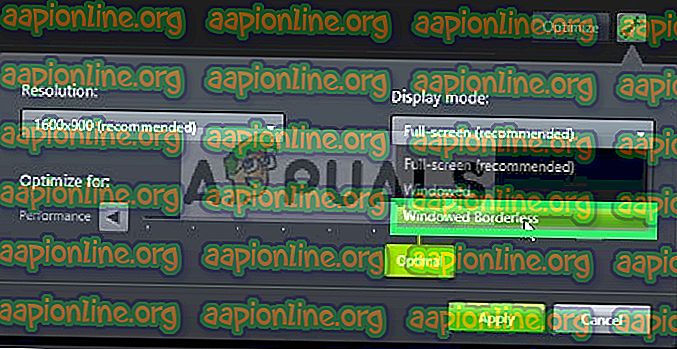
- Versuchen Sie nach dem Anwenden Ihrer Einstellungen, das Spiel auszuführen, und überprüfen Sie, ob das Problem weiterhin besteht.
Lösung 2: Scannen und Reparieren von Spieledateien
Möglicherweise fehlen dem Spiel wichtige Dateien, die das Spiel beim Start benötigt. Aufgrund der Nichtverfügbarkeit dieser Dateien kann es daher zu Problemen beim Start des Spiels kommen. Daher werden wir in diesem Schritt die Spieledateien scannen und sie gegebenenfalls über den Blizzard-Client reparieren:
- Öffne den Blizzard Client und klicke auf " Games "

- Klicken Sie im rechten Fensterbereich auf das Overwatch- Symbol
- Klicken Sie oben links auf die Schaltfläche „ Optionen “.
- Wählen Sie " Scannen und Reparieren " aus der Liste der verfügbaren Optionen.

- Klicken Sie auf " Scan starten ", wenn Sie dazu aufgefordert werden.

- Abhängig von Ihrem PC kann es einige Zeit dauern, bis der Launcher den Vorgang abgeschlossen hat
- Wenn Sie fertig sind, versuchen Sie, Ihr Spiel zu starten, und prüfen Sie, ob der Fehler weiterhin besteht .
Lösung 3: Löschen des Spiel-Cache.
Wenn der Spiel-Cache beschädigt ist, kann dies zu Problemen beim Start des Spiels führen. Um den Ladevorgang zu beschleunigen, speichert das Spiel bestimmte Dateien vorübergehend als Cache auf dem Computer. Im Laufe der Zeit kann dieser Cache jedoch beschädigt werden und Probleme beim Starten des Spiels verursachen. Deshalb werden wir in diesem Schritt den Spiel-Cache dafür löschen:
- Öffnen Sie den Task- Manager, indem Sie " Strg + Umschalt + Esc " drücken.

- Klicken Sie auf die Schaltfläche " Weitere Details ", um eine detaillierte Version des Programms zu öffnen
- Auf der Registerkarte Prozesse, wenn ein Agent . exe ”oder ein“ Blizzard Update Client ”wird ausgeführt. Wählen Sie ihn aus und klicken Sie auf die Schaltfläche Prozess beenden am unteren Rand des Programms.

- Drücken Sie nun Windows-Taste + R, um die Eingabeaufforderung zu öffnen.
- Geben Sie " % Programdata% " ein und drücken Sie die Eingabetaste .

- Löschen Sie den Ordner " Blizzard Entertainment " im Verzeichnis

- Starten Sie den Blizzard- Client neu, starten Sie das Spiel und prüfen Sie, ob das Problem behoben ist.
Lösung 4: Deaktivieren des Spiel-DVR
Game DVR ist ein Windows 10-Dienstprogramm, mit dem Benutzer während des Spiels Screenshots aufnehmen, senden und aufnehmen können. Dieses Dienstprogramm kann jedoch manchmal zu FPS-Einbußen führen und sogar die ordnungsgemäße Ausführung des Spiels verhindern. Daher werden wir in diesem Schritt die Anwendung vollständig deaktivieren, für die:
- Öffnen Sie das Startmenü und klicken Sie auf das Symbol Einstellungen
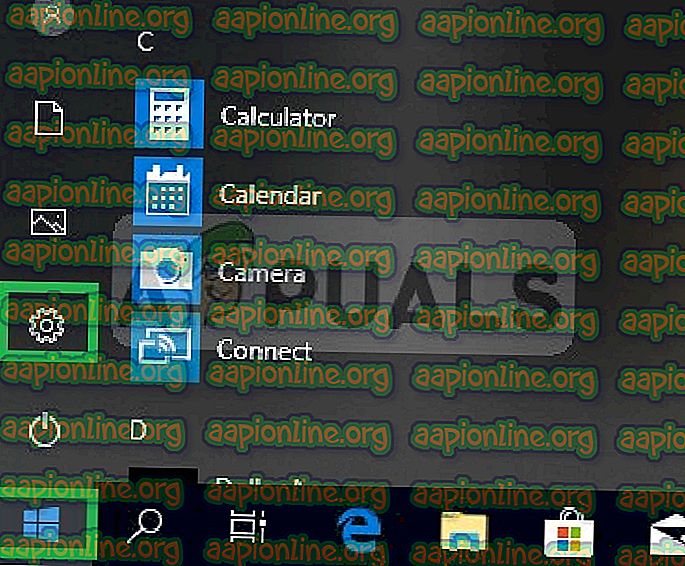
- Klicken Sie auf " Gaming "
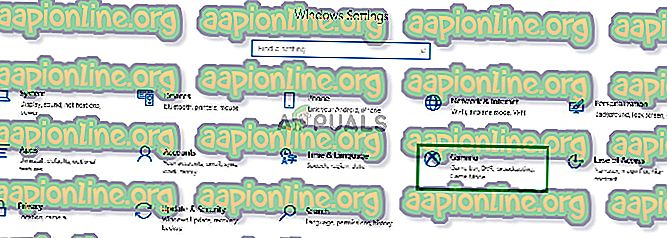
- Wählen Sie in der Seitenleiste " Game Bar "
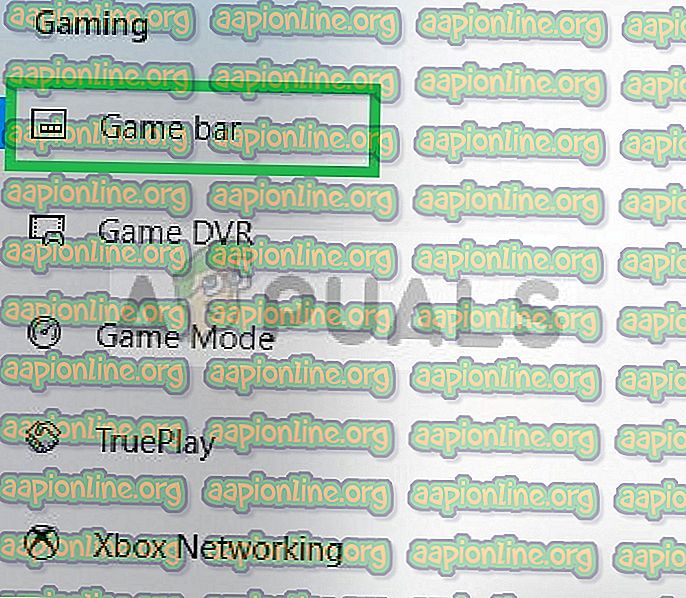
- Deaktivieren Sie alle darin enthaltenen Optionen .
- Wählen Sie " Game DVR "
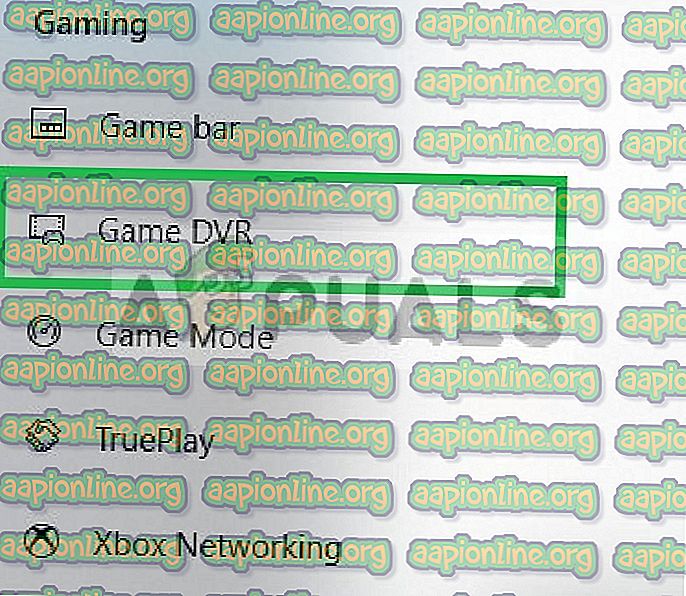
- Deaktivieren Sie alle darin enthaltenen Optionen
- Wählen Sie auf ähnliche Weise „ True Play “ und schalten Sie es aus.
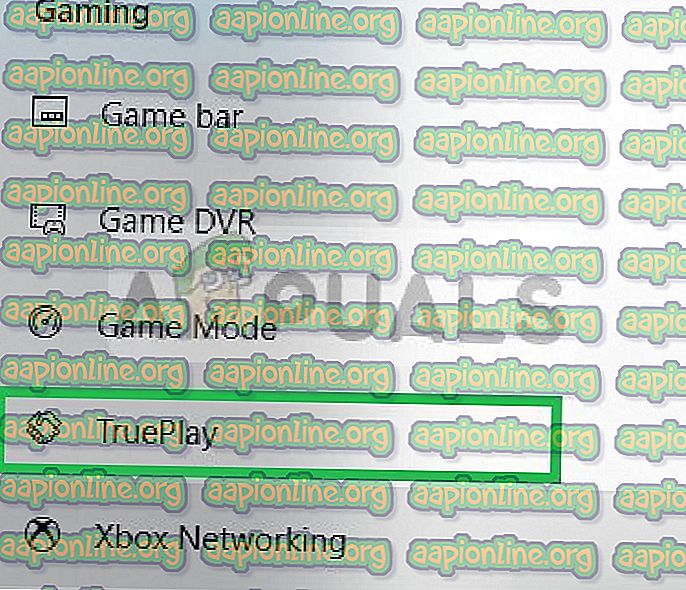
- Führen Sie Ihr Spiel aus, und überprüfen Sie, ob das Problem weiterhin besteht .
Lösung 5: Löschen der Battle.net-Tools
Veraltete, beschädigte oder fehlende Ordner oder Dateien können Probleme mit der Blizzard Battle.net-Desktop-App und den Spieleclients verursachen. Daher werden wir in diesem Schritt die Battle.net-Dateien löschen und der Blizzard-Client wird sie später automatisch neu installieren:
- Öffnen Sie den Task- Manager, indem Sie " Strg + Umschalt + Esc " drücken.

- Klicken Sie auf die Schaltfläche " Weitere Details ", um eine detaillierte Version des Programms zu öffnen
- Wenn auf der Registerkarte " Prozesse " eine " agent.exe " oder ein " Blizzard Update Client " ausgeführt wird, wählen Sie diese aus und klicken Sie unten im Programm auf die Schaltfläche " Prozess beenden ".

- Drücken Sie nun die Windows + R-Taste, um die Eingabeaufforderung zu öffnen.

- Geben Sie " C: \ ProgramData \ " in das geöffnete Feld ein und drücken Sie " Enter "

- Lösche die Schlacht . net Ordner innerhalb des Verzeichnisses

- Führen Sie den Blizzard- Client aus und überprüfen Sie, ob das Problem weiterhin besteht .