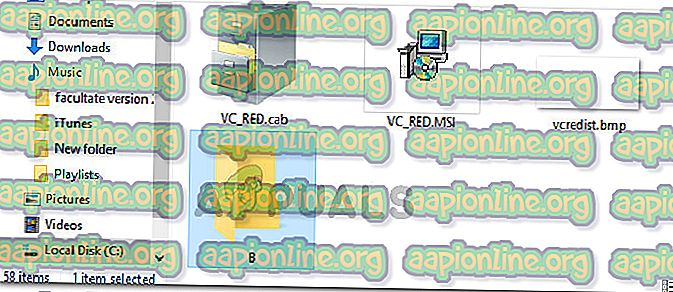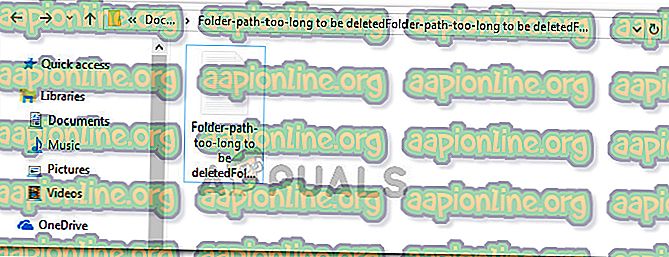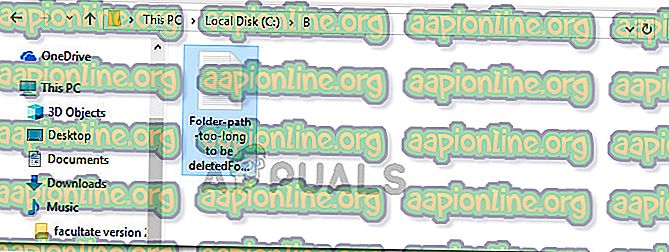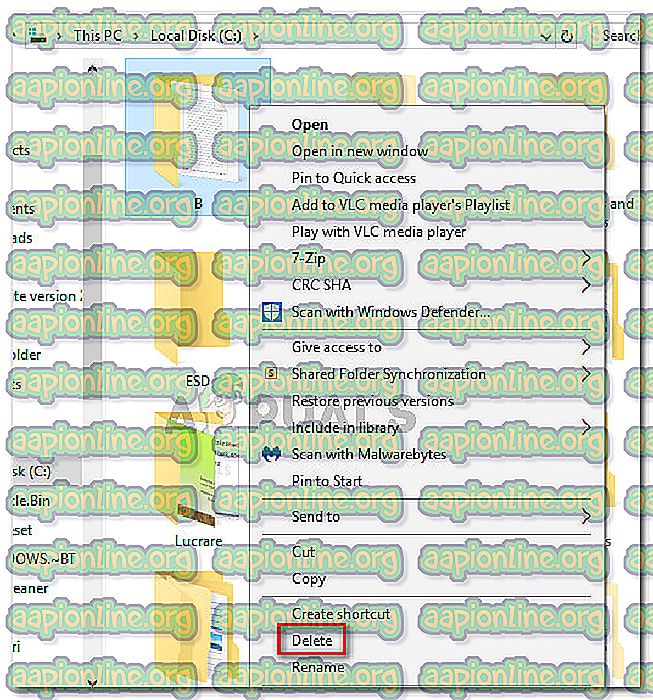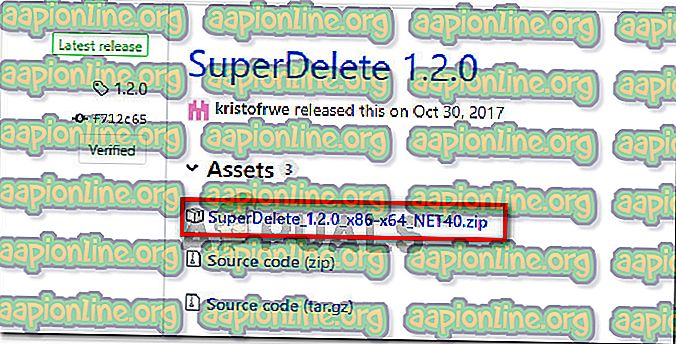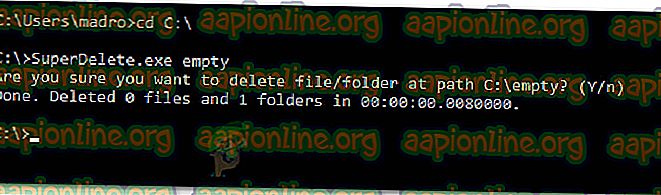Fix: Quelldateinamen sind größer als vom Dateisystem unterstützt
Viele Benutzer haben es mit einem seltsamen Szenario zu tun, wenn sie versuchen, etwas auf ihrem Computer zu kopieren oder zu löschen. Betroffene Benutzer geben an, dass sie eine Aufforderung erhalten, dass der Quellpfad zu lang ist. Sie werden darauf hingewiesen, dass die Quelldateinamen größer sind als vom Dateisystem unterstützt. Dies geschieht normalerweise mit einer Datei (oder mehreren), die in einer Reihe von Unterordnern mit langen Namen gespeichert sind. In jedem Fall können Sie keine der beteiligten Dateien / Ordner verschieben, löschen oder umbenennen.

Ein großes Problem bei diesem speziellen Fehler ist, dass Sie (anscheinend) nichts anderes mit der Datei / dem Ordner tun können, als sie wertvollen Speicherplatz belegen zu lassen.
Warum tritt der Fehler "Quellpfad zu lang" auf?
Die Meldung "Die Quelldateinamen sind größer als vom Dateisystem unterstützt" wird angezeigt, da Microsoft nur 258 Zeichen im Ordnerpfad-Unterordner zulässt. Wenn dieses Limit überschritten wird, wird der gesamte Ordnerpfad für die herkömmliche Verarbeitung gesperrt.
Wenn Sie Schwierigkeiten haben, dieselbe Fehlermeldung zu beheben, können Sie das Problem mithilfe der folgenden Methoden beheben. Im Folgenden finden Sie eine Sammlung von Methoden, mit denen andere Benutzer in einer ähnlichen Situation das Problem behoben haben.
Alle unten aufgeführten Methoden sollten das Problem beheben. Fühlen Sie sich frei zu verfolgen, was Ihrer aktuellen Situation zugänglicher erscheint.
Methode 1: Löschen unter Umgehung des Papierkorbs
Viele Benutzer konnten das Problem erfolgreich beheben, indem sie den Papierkorb vollständig umgangen haben, als sie versuchten, die Datei oder den Ordner zu löschen, in dem der Fehler "Die Quelldateinamen sind größer als vom Dateisystem unterstützt" angezeigt wird.
Wählen Sie dazu einfach die Datei (oder den Ordner) aus, die bzw. der den Fehler anzeigt, und drücken Sie UMSCHALT + ENTF, um die Datei dauerhaft zu löschen (ohne sie in den Papierkorb zu verschieben).

Methode 2: Löschen eines Baums durch Erstellen eines Täuschungsverzeichnisses
Es gibt einen anderen manuellen Ansatz, den viele betroffene Benutzer erfolgreich zum Löschen eines Ordners 3 verwendet haben, in dem der Fehler "Die Quelldateinamen sind größer als vom Dateisystem unterstützt" angezeigt wurde.
Bei diesem Ansatz wird ein Täuschungsordner erstellt, der sich im selben Verzeichnis befindet wie der Ordner, der nicht gelöscht werden kann. Durch vorübergehendes Verschieben des Inhalts des Ordners, der nicht in den Decoy-Ordner gelöscht werden kann, ist es einigen Benutzern gelungen, das gesamte Verzeichnis drei zu entfernen, in dem der Fehler angezeigt wurde.
Hier ist eine kurze Anleitung, was Sie tun müssen:
- Wechseln Sie in das Stammverzeichnis des Laufwerks, das den Ordnerbaum enthält, den Sie nicht löschen können. In unserem Fall ist das Stammverzeichnis C: \, da wir eine Reihe von Ordnern in Documents löschen möchten. Erstellen Sie also einen Ordner mit einem einzelnen Buchstaben im Stammverzeichnis.
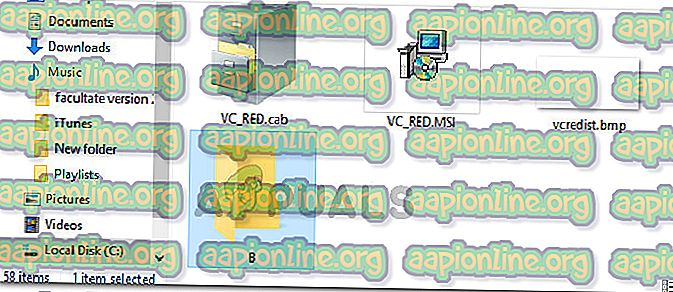
- Verlassen Sie zunächst den Einzelbuchstabenordner und navigieren Sie zu dem Verzeichnis, das Sie löschen möchten. Wenn Sie dort angekommen sind, wählen Sie den gesamten Inhalt aus und drücken Sie Strg + X, um ihn auszuschneiden.
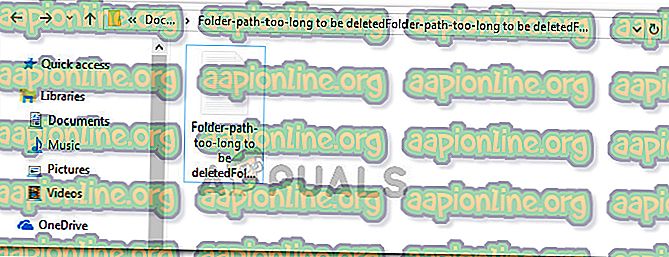
- Navigieren Sie anschließend zu dem zuvor erstellten temporären Ordner (in unserem Fall Ordner B) und öffnen Sie ihn. Fügen Sie den Inhalt ein, indem Sie Strg + V drücken.
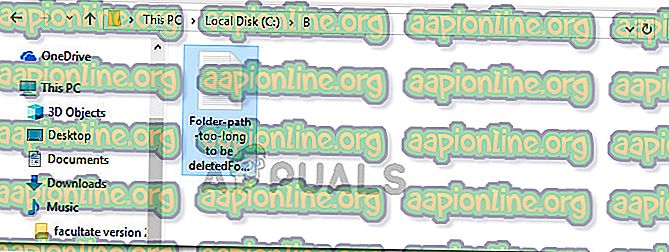
- Wechseln Sie dann in das Stammverzeichnis, klicken Sie mit der rechten Maustaste auf den temporären Ordner und löschen Sie ihn.
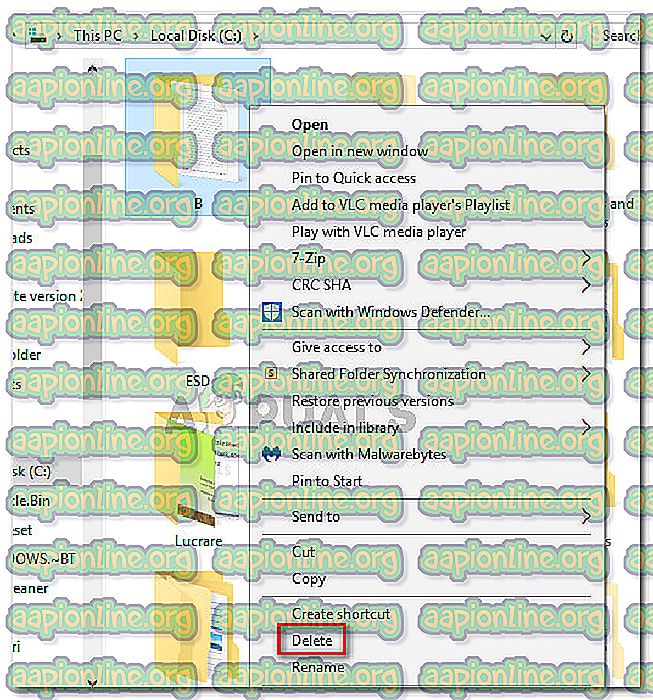
- Kehren Sie schließlich zum ursprünglichen Verzeichnis zurück und löschen Sie es. Dies sollte möglich sein, ohne den Fehler "Die Quelldateinamen sind größer als vom Dateisystem unterstützt" zu erhalten.
Hinweis: Beachten Sie, dass Sie bei mehreren Ordnerhebeln den oben beschriebenen Vorgang für jeden wiederholen müssen, um jeden einzelnen Ordner entfernen zu können.
Wenn diese Methode nicht effektiv war, fahren Sie mit der nächsten Methode fort.
Methode 3: Verwenden des Microsoft Robocopy.exe-Tools
Wenn Sie technisch versierte Lösungen bevorzugen, anstatt etwas mühsamer zu arbeiten, können Sie ein ordentliches Microsoft-Tool verwenden, das seit Windows Vista in die Eingabeaufforderung integriert ist.
Einige Benutzer haben es geschafft, dieses spezielle Problem zu beheben, indem sie einen leeren Ordner erstellt und dann mit dem RoboCopy-Dienstprogramm diesen leeren Ordner in den Ordner kopiert haben, der die langen Dateinamen enthält. Die meisten Benutzer, die diese Methode ausprobiert haben, gaben an, dass sie einwandfrei funktioniert hat.
Folgendes müssen Sie tun:
- Erstellen Sie einen leeren Ordner auf demselben Laufwerk wie den Ordner mit den langen Dateinamen. Wir haben es leer genannt .
- Drücken Sie die Windows-Taste + R, um ein Dialogfeld Ausführen zu öffnen. Geben Sie dann " cmd " ein und drücken Sie Strg + Umschalt + Eingabetaste, um eine Eingabeaufforderung mit erhöhten Rechten zu öffnen. Wenn Sie von der Benutzerkontensteuerung dazu aufgefordert werden, klicken Sie an der Eingabeaufforderung auf Ja .

- Geben Sie in der Eingabeaufforderung mit erhöhten Rechten Folgendes ein, um den leeren Ordner in den Zielordner zu kopieren und das Löschen des neuesten Ordners zu erleichtern:
robocopy / MIR c: \ * leer * c: \ * Zielordner *
Hinweis: Beachten Sie, dass Sie die Platzhalter für * leere * und * Zielordner * durch die tatsächlichen Namen in Ihrem speziellen Szenario ersetzen müssen.

Methode 4: Verwenden des SuperDelete-Befehlszeilentools
Einige Benutzer, die vom Fehler "Die Quelldateinamen sind größer als vom Dateisystem unterstützt" betroffen sind, haben es geschafft, die lästigen Ordner mithilfe eines Open-Source-Befehlszeilentools namens SuperDelete zu entfernen .
Einige Benutzer haben berichtet, dass diese Methode endlich erfolgreich war, nachdem sich die meisten anderen zuvor untersuchten Möglichkeiten als unwirksam herausgestellt hatten. Lassen Sie sich nicht von der Tatsache erschrecken, dass dieses Tool ein Befehlszeilenprogramm ist - es ist tatsächlich sehr einfach zu bedienen.
Im Folgenden finden Sie eine Kurzanleitung zur Verwendung von SuperDelete zum Entfernen von Ordnern und Dateien, bei denen der Fehler "Quelldateinamen sind größer als vom Dateisystem unterstützt" angezeigt wird:
- Besuchen Sie diesen Link ( hier ) und laden Sie die neueste Version des SuperDelete-Archivs herunter.
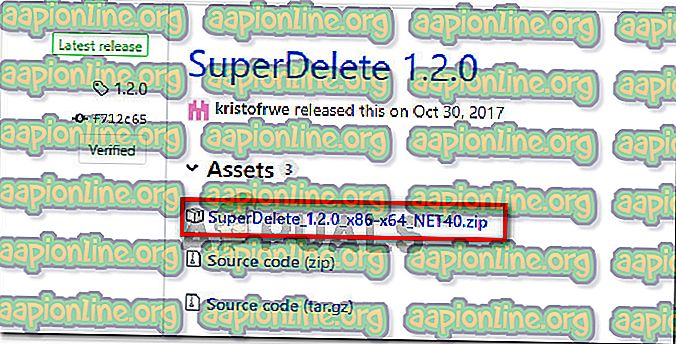
- Extrahieren Sie den SuperDelete- Zip-Ordner und fügen Sie die ausführbare SuperDelete- Datei an einer beliebigen Stelle ein.
- Drücken Sie die Windows-Taste + R, um ein Dialogfeld Ausführen zu öffnen. Geben Sie anschließend "cmd" ein und drücken Sie die Eingabetaste, um ein Eingabeaufforderungsfenster zu öffnen.

- Navigieren Sie in der Eingabeaufforderung mit dem CD-Befehl zum Speicherort von SuperDelete.exe. Wir haben es in das Stammverzeichnis von C eingefügt, sodass der Befehl cd C: \ lautete .
- Verwenden Sie als Nächstes den folgenden Befehl, um den Ordner oder die Datei zu löschen, in dem bzw. der die folgenden Informationen angezeigt werden: Der Quelldateiname ist größer als der vom Dateisystem unterstützte Fehler.
SuperDelete.exe * fullPathToFileOrFolder *
Hinweis: Ersetzen Sie den Platzhalter * FullPathToFileorFolder * durch den genauen Pfad in Ihrem speziellen Szenario.
- Drücken Sie bei der nächsten Eingabeaufforderung Y, um das Löschen des Ordners oder der Datei zu bestätigen.
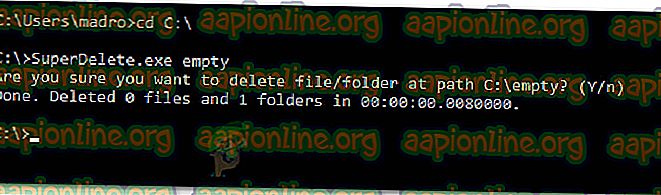
- Das war's, der Ordner oder die Datei wird endgültig gelöscht.