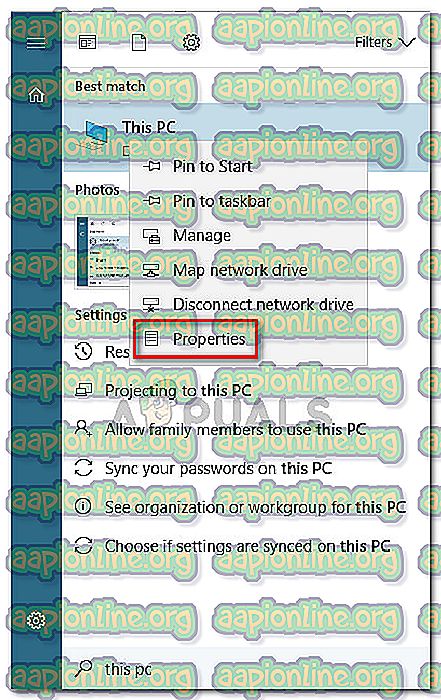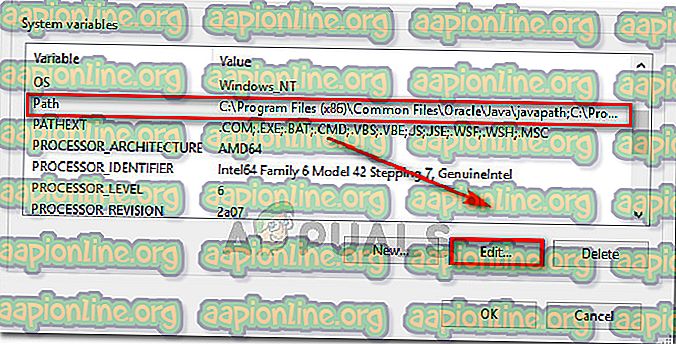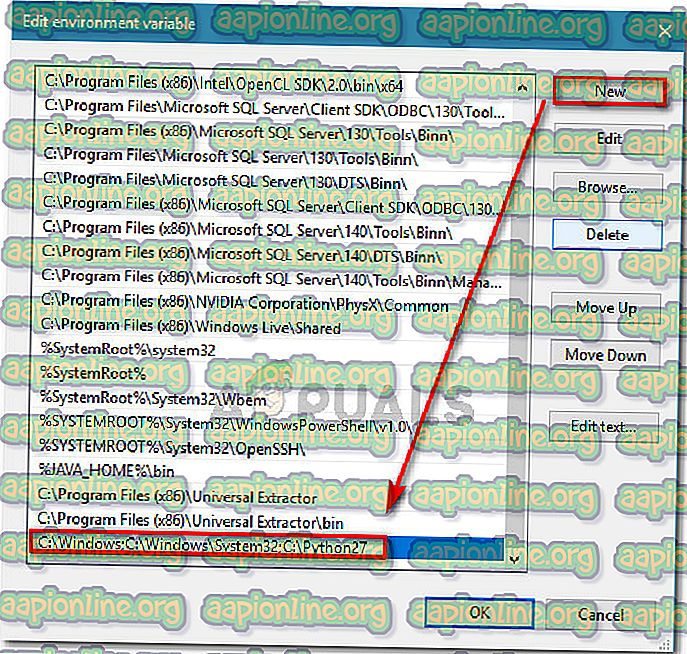Fix: Python wird nicht als interner oder externer Befehl erkannt
Angesichts der zunehmenden Beliebtheit von Python ist es verständlich, warum viele Benutzer versuchen, Python-Befehle über die Windows-Eingabeaufforderung auszuführen. Das Problem dabei ist jedoch, dass Sie, wenn Sie nicht für jeden Befehl den vollständigen Pfad von Python angeben, die Fehlermeldung erhalten, dass Python nicht als interner oder externer Befehl, ausführbares Programm oder Batch-Datei erkannt wird. “

Was ist die Ursache dafür, dass Python nicht als interner oder externer Befehlsfehler erkannt wird?
Dieser spezielle Fehler tritt auf, weil der Benutzer nicht den vollständigen Pfad der Python-Distribution angegeben hat. Damit der Befehl im aktuellen Status erfolgreich ist, muss der Benutzer den vollständigen Pfad der Python-Distribution im Befehl angeben.
Wenn Sie Python-Befehle ausführen möchten, ohne bei jedem Befehl den vollständigen Pfad von Python hinzufügen zu müssen, müssen Sie Python manuell zum Windows-Pfad hinzufügen. Dies kann etwas verwirrend sein, wenn Sie dies noch nicht getan haben.
Um Ihnen die Arbeit zu erleichtern, haben wir eine schrittweise Anleitung erstellt, die Sie durch den Prozess des Hinzufügens des Python-Pfads zu einer Windows-Umgebung führt.
Hinzufügen eines Pythons zum Windows-Pfad
Damit dieses Verfahren erfolgreich ist, müssen Sie sicherstellen, dass die Python-Distribution korrekt auf Ihrem Computer installiert ist.
Update: Das Windows-Installationsprogramm von Python 3.3 (oder höher) enthält eine Option, mit der python.exe automatisch zum Systemsuchpfad hinzugefügt wird. Wenn Sie diese Installationsmethode verwenden, können Sie die folgenden Schritte nicht ausführen. Sie können die neueste Web-Installer-Version von Python von diesem Link herunterladen ( hier ). Sie müssen dann das entsprechende x86- oder x64-Installationsprogramm für Windows Executable herunterladen und ausführen, abhängig von Ihrer CPU-Architektur.

Wenn Sie Python bereits auf Ihrem Computer installiert haben, zeigen Ihnen die folgenden Schritte, wie Sie Python zum Windows-Pfad hinzufügen. Wenn Sie dies erfolgreich tun, können Sie Python-Befehle über ein Eingabeaufforderungsfenster ausführen, ohne bei jedem Befehl den vollständigen Pfad von Python angeben zu müssen. Das folgende Verfahren ist mit Windows 7, Windows 8 (8.1) und Windows 10 kompatibel.
- Drücken Sie die Windows-Taste + die Pause- Taste, um das Menü Systemeigenschaften zu öffnen. Alternativ können Sie im Startmenü mit der rechten Maustaste auf Computer (Dieser PC) klicken und Eigenschaften auswählen.
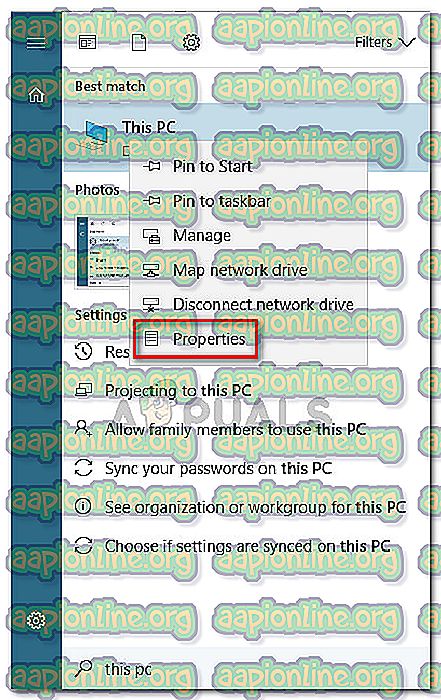
- Klicken Sie im Menü Systemeigenschaften in der linken Seitenleiste auf den Link Erweiterte Systemeinstellungen .

- Wechseln Sie im Menü Systemeigenschaften zur Registerkarte Erweitert und klicken Sie auf die Schaltfläche Umgebungsvariablen (unterer Bereich des Bildschirms).

- Wählen Sie im Menü Umgebungsvariablen den Eintrag Pfad im Abschnitt Systemvariablen aus und klicken Sie dann auf die Schaltfläche Bearbeiten .
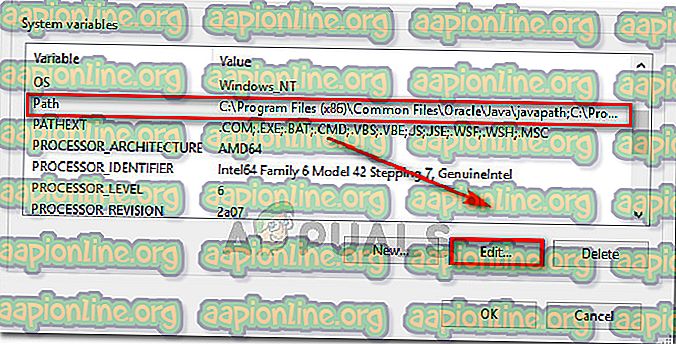
- Klicken Sie anschließend auf die Schaltfläche Neu und fügen Sie den Python-Pfad am Ende der Liste hinzu. Beachten Sie, dass Sie mehrere Pfade durch Semikolons trennen können.
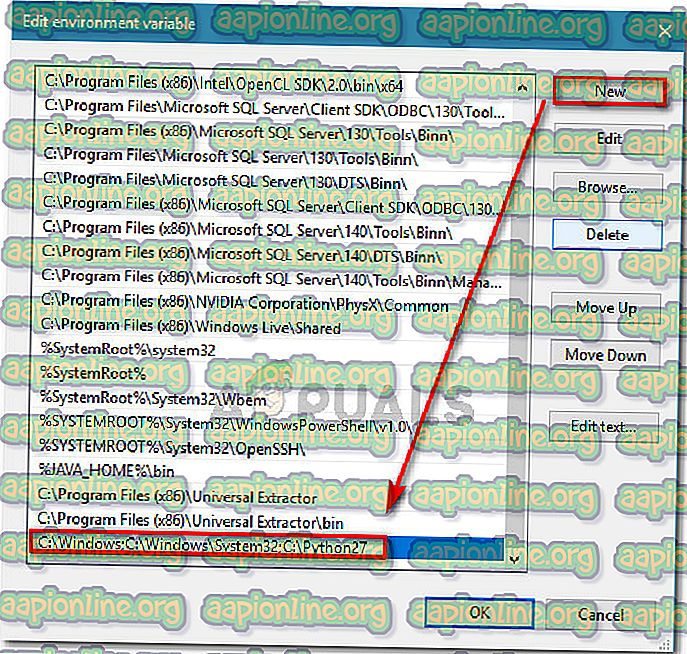
- Klicken Sie auf OK, um die Änderungen zu speichern, und versuchen Sie dann, einen Python-Befehl über die Eingabeaufforderung auszuführen. Wenn die obigen Schritte korrekt ausgeführt wurden, sollten Sie keine Probleme bei der Eingabe von Befehlen haben, ohne den vollständigen Python-Pfad anzugeben.