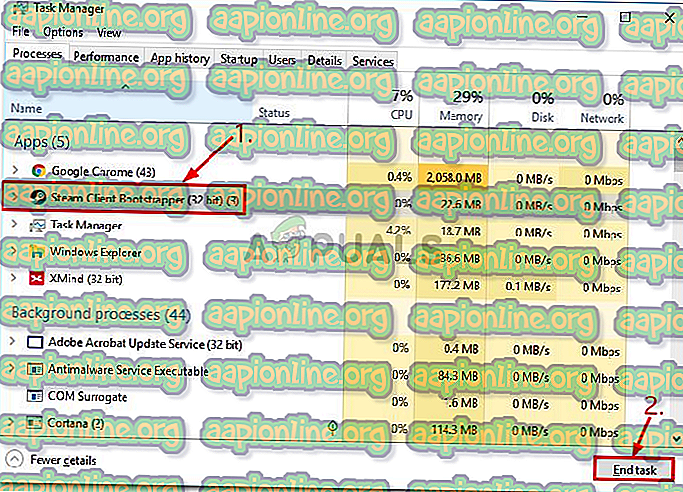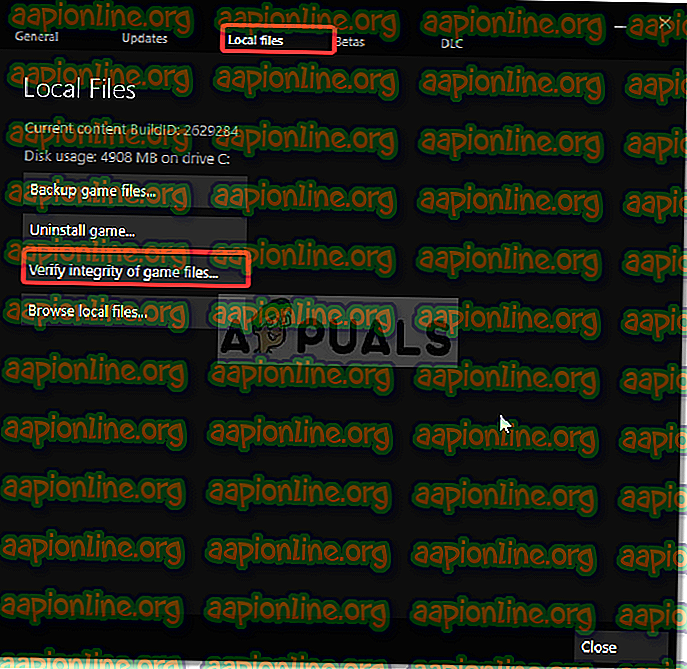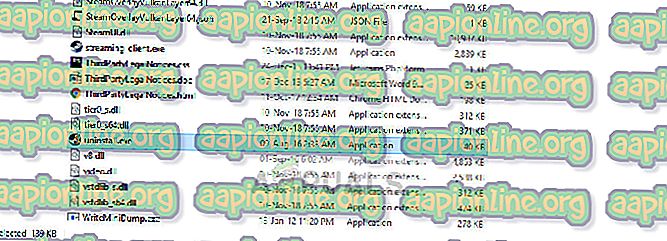Fix: PUBG konnte Steam nicht initialisieren
PlayerUnknown's Battlegrounds oder PUBG ist eines der größten und besten Battle Royale-Spiele, die es derzeit gibt. Mit regelmäßigen Updates und einzigartigem Gameplay war dieses Spiel wirklich ein Erfolg. Immer mehr Spiele versuchen, PUBG nachzuahmen, aber noch haben keine das Niveau von PUBG erreicht. Die Art von Sucht, die das Spiel bietet, wird wirklich ärgerlich, wenn Sie mit einem Problem konfrontiert sind, das ziemlich häufig ist, aber keinen Weg finden kann, es zu umgehen. Machen Sie sich keine Sorgen mehr, wir zeigen Ihnen, wie Sie wieder in Aktion treten können!

Wodurch konnte das PUBG den Fehler nicht initialisieren?
Nun, laut PUBG-Unterstützung tritt dieser Fehler auf, wenn Sie Ihr Spiel nicht richtig installiert haben, aber anscheinend ist das noch nicht alles. Dieses Problem tritt aufgrund der erlaubten Berechtigungen für die Spieledateien, fehlerhaften Steams, dh sehr seltener, unvollständiger Installation wie oben erwähnt, veralteter Grafiktreiber usw. auf.
Nachdem dies gesagt ist, lassen Sie uns einen Blick auf die meisten Lösungen werfen:
Lösung 1: Deaktivieren der administrativen Stromversorgung
Dies ist die häufigste und effektivste Lösung für Ihr Problem. Die meisten Leute haben berichtet, dass der Widerruf der administrativen Macht der Spieledateien ihr Problem gelöst hat. Um dies zu tun:
- Gehen Sie zu Ihrem Steam- Installationsverzeichnis, das standardmäßig C: \ Programme (x86) \ Steam \ oder C: \ Programme \ Steam \ lautet.
- Sobald Sie sich in Ihrem Steam-Verzeichnis befinden, gehen Sie zu steamapps \ common \ TslGame \ Binaries \ Win64 \ .
- Suchen Sie dort die Datei Tslgame.exe .
- Klicken Sie mit der rechten Maustaste darauf und klicken Sie auf Eigenschaften.
- Gehen Sie zur Registerkarte " Kompatibilität" und deaktivieren Sie "Als Administrator ausführen ".

Lösung 2: Steam neu starten
Das Problem entsteht manchmal zufällig aufgrund von Steam, das sich ziemlich gut lösen lässt. Alles was du tun musst, ist:
- Verlasse dein Spiel.
- Klicken Sie mit der rechten Maustaste auf die Taskleiste und öffnen Sie den Task-Manager .
- Wechseln Sie im Task-Manager zur Registerkarte Prozesse .
- Suchen Sie nach Steam- und TslGame- Prozessen und beenden Sie sie.
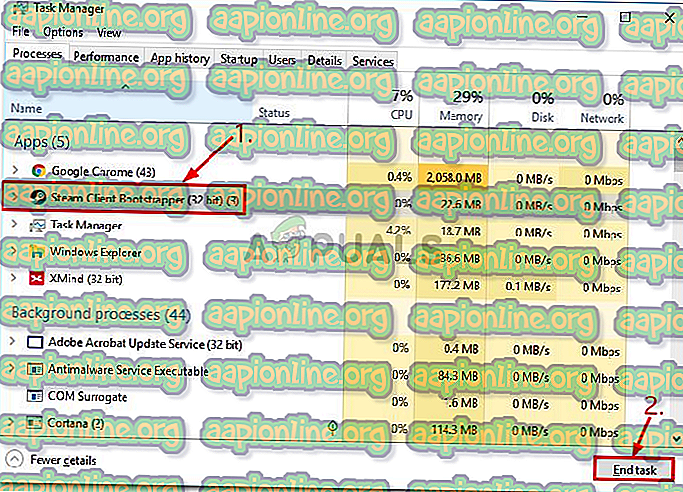
- Starte Steam erneut und öffne dein Spiel.
Hinweis : Wenn dies nicht funktioniert, starten Sie Ihren PC neu.
Lösung 3: Aktualisieren Ihrer Treiber
Eine weitere Ursache für das Problem sind veraltete Treiber. Sie sollten immer nach neuen Updates für Ihre Grafikkarte von Ihrem Hersteller Ausschau halten, sei es AMD oder Nvidia. So aktualisieren Sie Ihre Treiber:
- Klicken Sie auf Ihrem Desktop mit der rechten Maustaste auf " Arbeitsplatz " und klicken Sie auf " Geräte-Manager ".
- Klicken Sie auf Grafikkarten, klicken Sie mit der rechten Maustaste auf Ihre Grafikkarte und wählen Sie " Treibersoftware aktualisieren ".

- Klicken Sie anschließend auf "Automatisch nach aktualisierter Treibersoftware suchen".
Wenn Ihr Computer Ihren Treiber nicht automatisch aktualisiert, können Sie dies einfach manuell tun, indem Sie das Update von der Website Ihres Herstellers herunterladen und installieren, was ziemlich einfach ist.
Lösung 4: Überprüfen der Spielintegrität
Das Problem könnte sehr wohl an kaputten oder beschädigten Spieledateien liegen. Glücklicherweise können Sie Ihre defekten Spieledateien einfach über Steam überprüfen. Dazu müssen Sie Folgendes tun:
- Öffne Steam und gehe in den Bereich Bibliothek .
- Suchen Sie PUBG und klicken Sie mit der rechten Maustaste darauf. Daraufhin wird ein Menü geöffnet . Klicken Sie auf Eigenschaften .
- Um Ihre Dateien zu überprüfen, klicken Sie auf die Registerkarte " Lokale Dateien" und dann auf " Integrität der Spieledateien überprüfen".
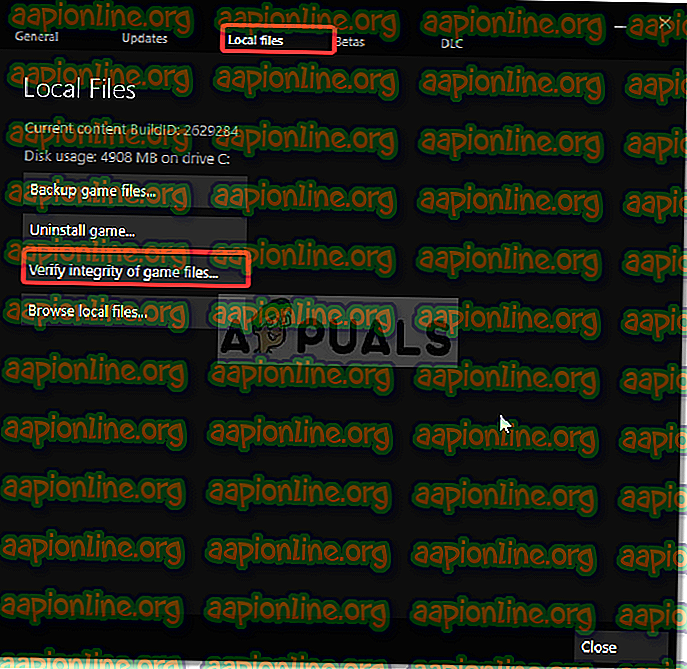
- Warten Sie, bis die Überprüfung Ihrer Spieledateien abgeschlossen ist. Versuchen Sie anschließend, Ihr Spiel auszuführen.
Lösung 5: Steam erneut installieren
Wenn keine der oben genannten Korrekturen für Sie funktioniert, ist die Neuinstallation von Steam Ihr letzter Ausweg. Dies wird höchstwahrscheinlich Ihr Problem lösen und Sie können loslegen. Gehen Sie einfach auf die Steam-Website, laden Sie die Software herunter und installieren Sie sie.
- Drücken Sie Windows + R, geben Sie " appwiz.cpl " in das Dialogfeld ein und drücken Sie die Eingabetaste.
- Suchen Sie im Anwendungsmanager nach dem Eintrag Steam . Klicken Sie mit der rechten Maustaste darauf und wählen Sie Deinstallieren . (Sie können das Deinstallationsprogramm auch über das Steam-Verzeichnis ausführen.)
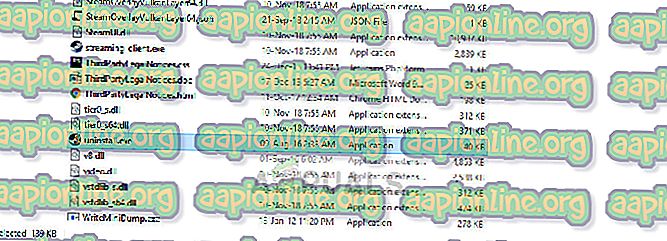
- Starten Sie Ihren Computer neu und installieren Sie ihn erneut auf Ihrem Computer, nachdem Sie eine neue Steam-Version heruntergeladen haben.
Hinweis: Beachten Sie, dass die PUBG-Unterstützung entgegen den Anweisungen im ersten Fix anweist, TlsGame.exe als Administrator auszuführen. Dies behebt Ihr Problem nicht, da die Datei (TlsGame.exe) standardmäßig als Administrator ausgeführt wird.