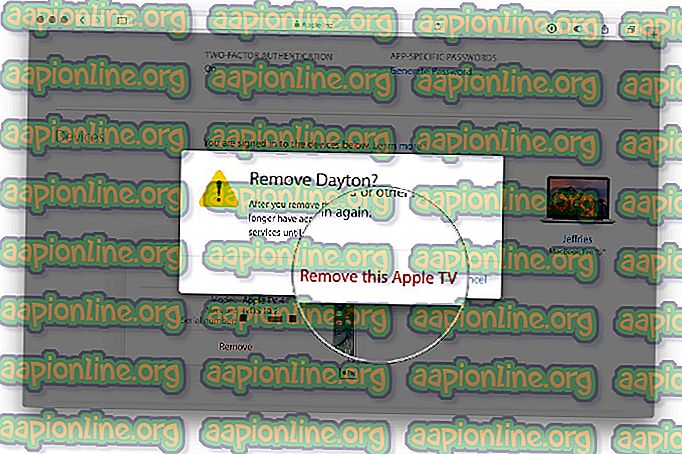Fix: Namensauflösung für das Name Wpad Timeout
Mehrere Benutzer haben uns nach dem Erkennen des Fehlers " Namensauflösung für das wpad-Zeitlimit überschritten " in der Ereignisanzeige Fragen gestellt. Die meisten betroffenen Benutzer untersuchen die Ereignisanzeige, nachdem sie einen ständigen Verlust der WLAN-Internetverbindung mit einem gelben Dreieck oben auf dem WLAN-Symbol festgestellt haben.
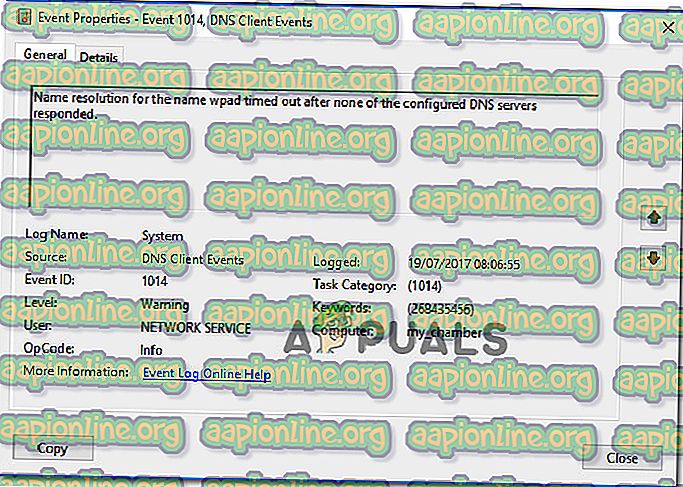
Was ist die Ursache für den Fehler " Zeitüberschreitung bei der Namensauflösung für das Namens-Wpad "?
Wir haben uns mit diesem speziellen Problem befasst, indem wir uns verschiedene Benutzerberichte und Reparaturstrategien angesehen haben, mit denen die meisten betroffenen Benutzer das Problem erfolgreich gelöst haben. Basierend auf unseren Untersuchungen gibt es mehrere häufige Szenarien, die diese bestimmte Fehlermeldung auslösen:
- TCP / IP-Offload ist für einen Netzwerkadapter aktiviert - RSS, Autotuning und Taskoffload sind alle Technologien, die bestätigt wurden, um diesen bestimmten Fehler auszulösen. Wenn Sie sie deaktivieren, können Sie das Problem möglicherweise beheben.
- ISP unterstützt TCP / IP v6 nicht - Dieses Problem kann auftreten, wenn TCP / IP v6 auf dem Computer oder Server aktiviert ist, der ISP TCP / IP v6 jedoch noch nicht unterstützt. In diesem Fall besteht die Lösung darin, TCP / IP v6 einfach zu deaktivieren.
- Beschädigter oder schlecht installierter Netzwerkadapter - Ein weiterer möglicher Grund für diesen Fehler ist eine beschädigte oder unvollständige Installation des Netzwerkadapter-Laufwerks. In diesem Fall erzwingt die Deinstallation des Treibers eine erneute Installation des Betriebssystems.
- Beschädigte TCP / IP-Verbindung - Wenn ein bestimmtes Szenario zutrifft, kann dieser Fehler auftreten, weil die TCP / IP-Anweisungen falsch oder beschädigt sind. In diesem Fall wird die Fehlermeldung durch Zurücksetzen der TCP / IP-Verbindung behoben.
- Glitched DNS-Cache - Ein weiterer Grund, warum dieses Problem auftreten kann, ist ein glitched DNS-Cache, der falsche Positive auslöst. Mehrere betroffene Benutzer haben gemeldet, dass dieser bestimmte Fehler nicht mehr auftritt, nachdem sie den DNS-Cache aus einem erhöhten Befehlsfenster geleert haben.
- Standard-DNS-Server ist instabil - Es gibt viele Berichte mit Benutzern, die bestätigt haben, dass das Problem von einem instabilen DNS-Server verursacht wurde. Wenn dieses spezielle Szenario zutrifft, besteht die Lösung darin, den Standard-DNS-Server durch den DNS von Google zu ersetzen.
Wenn Sie Schwierigkeiten haben, diese bestimmte Fehlermeldung zu beheben, finden Sie in diesem Artikel mehrere Schritte zur Fehlerbehebung, mit denen Sie diesen bestimmten Fehler umgehen können. Unten finden Sie eine Sammlung von Methoden, mit denen andere Benutzer in einer ähnlichen Situation das Problem gelöst haben.
Wenn Sie so effizient wie möglich bleiben möchten, befolgen Sie die Methoden in der angegebenen Reihenfolge, wie sie nach Effizienz und Schweregrad geordnet sind. Sie sollten schließlich auf einen Fix stoßen, der das Problem in Ihrem speziellen Szenario behebt.
Methode 1: Verwenden der Netzwerkadapter-Problembehandlung
Bevor wir uns mit anderen, technischeren Reparaturstrategien befassen, überprüfen wir, ob Ihre Windows-Version für die automatische Behebung dieses Problems ausgestattet ist. Mehrere Benutzer haben mithilfe der integrierten Netzwerkadapter- Problembehandlung den Fehler " Namensauflösung für das Zeitlimit des Namens-Wpad " behoben .
Dieses integrierte Dienstprogramm sucht nach häufig auftretenden Netzwerkadapterproblemen und wendet automatisch die richtigen Reparaturstrategien für die Probleme an, die erkannt werden. Hier ist eine kurze Anleitung zur Verwendung der Netzwerkadapter-Problembehandlung:
- Drücken Sie die Windows-Taste + R, um ein Dialogfeld Ausführen zu öffnen. Geben Sie dann " ms-settings: troubleshoot " ein und drücken Sie die Eingabetaste, um die Registerkarte " Troubleshooting " der App " Settings " zu öffnen.

- Scrollen Sie auf der Registerkarte " Fehlerbehebung" nach unten zu " Andere Probleme suchen und beheben", klicken Sie auf " Netzwerkadapter" und wählen Sie "Fehlerbehebung ausführen".

- Wählen Sie nach Abschluss des ersten Scans den Netzwerkadapter aus der Liste aus, der aktiv ist, und klicken Sie auf Weiter.

- Warten Sie, bis der Scan abgeschlossen ist. Während dieses Vorgangs wendet die Problembehandlung verschiedene Reparaturstrategien an und startet den Netzwerkadapter neu, um festzustellen, ob das Problem behoben wurde.

- Sobald der Vorgang abgeschlossen ist, erhalten Sie einen Überblick über die erkannten und behobenen Probleme. Schließen Sie die Problembehandlung und prüfen Sie, ob das Problem behoben wurde.
Wenn der Fehler " Namensauflösung für das wpad-Zeitlimit überschritten " weiterhin auftritt oder der Fix nur vorübergehend ausgeführt wird, fahren Sie mit der folgenden Methode fort, um einen anderen Ansatz zu finden.
Methode 2: Neuinstallieren des Netzwerkadapters (nur Windows 10)
Ein weiterer Ansatz, mit dem das Problem mit minimalem Aufwand behoben werden kann, besteht darin, den Netzwerkadapter einfach über den Geräte-Manager zu deinstallieren. Dadurch wird Ihr Betriebssystem gezwungen, den Netzwerkadapter automatisch neu zu erkennen und von Grund auf neu zu installieren.
Hinweis: Diese Prozedur sollte nur unter Windows 10 ausgeführt werden, da fehlende Treiber automatisch erkannt und installiert werden können.
Im Folgenden finden Sie eine Kurzanleitung zur Neuinstallation des Netzwerkadapters, um den Fehler " Namensauflösung für das Timeout des wpad-Namens" zu beheben :
- Drücken Sie die Windows-Taste + R, um ein Dialogfeld Ausführen zu öffnen. Geben Sie dann " devmgmt.msc " ein und drücken Sie die Eingabetaste, um den Geräte-Manager zu öffnen.

- Erweitern Sie im Geräte-Manager das Dropdown-Menü der Netzwerkadapter und klicken Sie mit der rechten Maustaste auf den Netzwerkadapter, der das Problem verursacht. Klicken Sie dann auf Gerät deinstallieren .

- Beenden Sie nach der Deinstallation des Geräts den Geräte-Manager und starten Sie den Computer neu. Beim nächsten Start erkennt Windows 10 automatisch, dass ein wichtiger Treiber fehlt, und installiert die erforderliche Firmware für den Netzwerkadapter.
- Wenn der nächste Startvorgang abgeschlossen ist, testen Sie Ihre Internetverbindung und prüfen Sie, ob bei Ihnen immer noch dasselbe Problem auftritt.
Wenn der Fehler " Namensauflösung für das wpad-Zeitlimit überschritten " weiterhin besteht, fahren Sie mit der folgenden Methode fort.
Methode 3: Zurücksetzen der TCP / IP-Verbindung
Dieser bestimmte Fehler kann auch auftreten, wenn die TCP / IP-Anweisungen beschädigt oder beschädigt werden. Die integrierten TCP / IP-Anweisungen sind einer der wichtigsten Bestandteile Ihrer Internetverbindung. Wenn Sie sich in einem Szenario befinden, in dem Sie überhaupt keine Verbindung zum Internet herstellen können, kann dies durch TCP / IP verursacht werden.
Glücklicherweise können Sie die TCP / IP-Anweisungen mit dem NetShell-Dienstprogramm relativ einfach zurücksetzen. Hier ist eine kurze Anleitung zum Zurücksetzen Ihrer TCP / IP-Verbindung:
- Drücken Sie die Windows-Taste + R, um ein Dialogfeld Ausführen zu öffnen. Geben Sie dann " cmd " ein und drücken Sie Strg + Umschalt + Eingabetaste, um eine Eingabeaufforderung mit erhöhten Rechten zu öffnen. Klicken Sie auf Ja, wenn Sie von der Benutzerkontensteuerung dazu aufgefordert werden, um Administratorrechte zu erteilen.

- Geben Sie in der Eingabeaufforderung mit erhöhten Rechten den folgenden Befehl ein und drücken Sie die Eingabetaste, um TCP / IP manuell zurückzusetzen:
netsh int ip reset
- Schließen Sie nach dem Zurücksetzen von TCP / IP die Eingabeaufforderung mit erhöhten Rechten und starten Sie den Computer neu.
Überprüfen Sie beim nächsten Start, ob der Fehler " Namensauflösung für das Name-Wpad ist abgelaufen " weiterhin auftritt. Wenn ja, fahren Sie mit der nächsten Methode fort.
Methode 4: Leeren des DNS-Cache
Eine andere mögliche Reparaturstrategie, die das Problem für Sie sehr gut lösen könnte, besteht darin, den DNS-Cache Ihres Computers zu leeren. Mehrere betroffene Benutzer haben gemeldet, dass mit diesem Verfahren Verbindungsunterbrechungen behoben wurden, die durch den Fehler " Namensauflösung für das Name-Wpad ist abgelaufen " verursacht wurden.
Hier ist eine kurze Anleitung zum Leeren des DNS-Cache Ihres Computers.
- Drücken Sie die Windows-Taste + R, um ein Dialogfeld Ausführen zu öffnen. Geben Sie dann "cmd" ein und drücken Sie Strg + Umschalt + Eingabetaste, um eine Eingabeaufforderung mit erhöhten Rechten zu öffnen. Klicken Sie auf Ja, wenn Sie von der Benutzerkontensteuerung dazu aufgefordert werden, um Administratorrechte zuzulassen.

- Geben Sie in der Eingabeaufforderung mit erhöhten Rechten die folgenden Befehle ein und drücken Sie nach jedem Befehl die Eingabetaste :
ipconfig / flushdns ipconfig / registerdns ipconfig / release ipconfig / renew
- Nachdem der DNS-Cache geleert wurde, starten Sie Ihren Computer neu und prüfen Sie, ob der Fehler nach dem nächsten Start weiterhin auftritt.
Wenn der Fehler " Namensauflösung für das Name-Wpad ist abgelaufen " weiterhin auftritt, fahren Sie mit der folgenden Methode fort.
Methode 5: Ändern des Standard-DNS-Servers
Möglicherweise tritt der Fehler " Namensauflösung für das Name-Wpad ist abgelaufen" auf, da es zu Inkonsistenzen mit dem Standard-DNS-Server kommt. Es ist uns gelungen, einige Berichte zu identifizieren, in denen das Problem behoben wurde, indem wir das Standard-DNS durch das von Google bereitgestellte DNS ersetzt haben.
Hier ist eine kurze Anleitung zum Ändern der Standard-DNS-Adresse in Googles DNS:
- Drücken Sie die Windows-Taste + R, um ein Dialogfeld Ausführen zu öffnen. Geben Sie dann "control" oder "control.exe" ein und drücken Sie die Eingabetaste, um die Systemsteuerung zu öffnen.

- Klicken Sie im klassischen Fenster der Systemsteuerung auf Netzwerk und Internet und dann auf Netzwerk- und Freigabecenter .

- Klicken Sie im Netzwerk- und Freigabecenter auf Adaptereinstellungen ändern .

- Klicken Sie mit der rechten Maustaste auf das Netzwerk, mit dem Sie gerade verbunden sind, und wählen Sie Eigenschaften .

- Wechseln Sie im Bildschirm Eigenschaften zur Registerkarte Netzwerk, und doppelklicken Sie auf Internetprotokoll Version 4 (TCP / IPv4) .

- Aktivieren Sie im Bildschirm Eigenschaften von Internet Protocol Version 4 die Option Folgende DNS-Serveradressen verwenden . Stellen Sie dann 8.8.8.8 für Bevorzugter DNS-Server und 8.8.4.4 für Alternativer DNS- Server ein.

- Klicken Sie auf OK, um die Änderungen zu speichern, und starten Sie den Computer neu, damit die Änderungen wirksam werden.
Überprüfen Sie nach Abschluss des nächsten Startvorgangs, ob das Problem behoben wurde. Wenn der gleiche Fehler weiterhin auftritt, fahren Sie mit der folgenden Methode fort.
Methode 6: Deaktivieren von TCP / IP v6
Eine andere Möglichkeit, warum dieser bestimmte Fehler auftreten könnte, ist ein Szenario, in dem TCP / IP v6 auf dem Computer aktiviert ist, Ihr ISP (Internetdienstanbieter) TCP / IP v6 jedoch nicht unterstützt. In diesem Fall besteht die Lösung darin, TCP / IP v6 einfach zu deaktivieren.
Hier ist eine kurze Anleitung dazu:
- Drücken Sie die Windows-Taste + R, um ein Dialogfeld Ausführen zu öffnen. Geben Sie dann " ncpa.cpl " ein und drücken Sie die Eingabetaste, um das Fenster " Netzwerkverbindungen " zu öffnen.

- Klicken Sie im Fenster Netzwerkverbindungen mit der rechten Maustaste auf das Netzwerk, mit dem Sie gerade verbunden sind, und wählen Sie Eigenschaften.

- Wechseln Sie im Eigenschaftenbildschirm Ihres Netzwerks zur Registerkarte Netzwerk, und blättern Sie durch die Liste der verwendeten Elemente. Deaktivieren Sie dann das Kontrollkästchen für Internet Protocol Version 6 (TCP / IPv6) und klicken Sie auf OK, um die Änderungen zu speichern.

- Starten Sie den Computer nach dem Deaktivieren von IPv6 neu und prüfen Sie, ob der Fehler beim nächsten Start des Computers behoben wurde.
Wenn in der Ereignisanzeige immer noch derselbe Fehler auftritt, bei dem die Namensauflösung für das Wpad abgelaufen ist, fahren Sie mit der folgenden Methode fort.
Methode 7: Deaktivieren von RSS, Autotuning und Taskoffload
Es gibt drei unnötige Technologien, die möglicherweise den Fehler " Namensauflösung für das Name-Wpad ist abgelaufen " auslösen. Mehrere betroffene Benutzer haben gemeldet, dass ihre Verbindung ein für alle Mal stabil geworden ist, nachdem sie RSS, Autotuning und Taskoffload deaktiviert haben.
Diese Prozedur kann ein wenig langwierig sein, aber wir zeigen Ihnen einen schnellen Weg, wie Sie dies in einer Eingabeaufforderung mit erhöhten Rechten und im Registrierungseditor tun können:
- Drücken Sie die Windows-Taste + R, um ein Dialogfeld Ausführen zu öffnen. Geben Sie dann "cmd" ein und drücken Sie Strg + Umschalt + Eingabetaste, um ein Eingabeaufforderungsfenster mit erhöhten Rechten zu öffnen. Klicken Sie auf Ja, wenn Sie von der Benutzerkontensteuerung dazu aufgefordert werden, um Administratorrechte zu erteilen.

- Geben Sie in der Eingabeaufforderung mit erhöhten Rechten die folgenden Befehle nacheinander ein und drücken Sie nach jedem Befehl die Eingabetaste, um RSS, Autotuning und TaskOffload zu deaktivieren:
netsh interface tcp set global rss = deaktiviert netsh interface tcp set global autotuninglevel = deaktiviert netsh int ip set global taskoffload = deaktiviert
- Schließen Sie die Eingabeaufforderung mit erhöhten Rechten, sobald die drei Technologien deaktiviert sind. Öffnen Sie dann ein Run-Feld ( Windows-Taste + R ) m geben Sie " regedit " ein und drücken Sie die Eingabetaste, um den Registrierungseditor zu öffnen. Klicken Sie auf Ja, wenn Sie von der Benutzerkontensteuerung dazu aufgefordert werden, um Administratorrechte zu erteilen

- Verwenden Sie im Registrierungseditor die Navigationsleiste oben, um zu folgendem Speicherort zu gelangen:
Computer \ HKEY_LOCAL_MACHINE \ SYSTEM \ CurrentControlSet \ Services \ Tcpip \ Parameters
Hinweis: Sie können manuell dorthin navigieren oder einfach die Adresse in die Navigationsleiste einfügen.
- Sie müssen auch das Scalable Networking Pack (SNP) deaktivieren . Öffnen Sie hierzu jeden der folgenden Registrierungsschlüssel, und legen Sie deren Wertdaten jeweils auf 0 fest:
EnableTCPChimney EnableTCPA EnableRSS
Hinweis: Wenn einer oder mehrere dieser Schlüssel nicht vorhanden sind, müssen Sie sie manuell erstellen, indem Sie auf Bearbeiten> Neu> Dword- Wert (32-Bit) klicken und jeden Schlüssel entsprechend benennen.
- Schließen Sie den Registrierungseditor, und starten Sie den Computer neu, sobald die Änderungen vorgenommen wurden. Überprüfen Sie beim nächsten Start, ob das Problem behoben wurde.