Fix: League of Legends Maestro Fehler
League of Legends ist wahrscheinlich das am meisten gespielte PC-Videospiel aller Zeiten und machte Platz für neue MOBA-Spiele, die jetzt erscheinen. Es gibt jedoch einen bestimmten Maestro-Fehler, der normalerweise zufällig auftritt, während das Spiel entlang der Nachricht gespielt wird:
„Bei der Verbindung mit Maestro ist ein Fehler aufgetreten. League of Legends wird nun beendet. Bitte versuchen Sie, den Client neu zu starten. "

Dies ist ein großes Problem von Spielern, die das Spiel jetzt nicht spielen können, aber es gibt verschiedene Arbeitsmethoden, die Ihnen helfen können, das Problem zu lösen!
Was verursacht League of Legends Maestro-Fehler?
Der Fehler wird normalerweise dadurch verursacht, dass das Spiel aufgrund fehlender Administratorrechte nicht auf bestimmte benötigte Dateien zugreifen kann. Dies kann einfach gelöst werden, indem Sie das Spiel als Administrator ausführen. Ein weiteres Problem, das auftreten kann, ist zu viel Sicherheit auf Ihrem PC, die den ordnungsgemäßen Start des Spiels verhindert.
Wenn Windows auf Ihrem Computer nicht vollständig aktualisiert ist, wird der Fehler möglicherweise angezeigt, wie von den Spielern vorgeschlagen.
Lösung 1: Führen Sie den League of Legends-Client als Administrator aus
Das Ausführen einer Administratorfunktion ist eine hervorragende Möglichkeit, um verschiedene Kompatibilitäts- und Berechtigungsprobleme zu lösen, die möglicherweise mit dem Fehler League of Legends Maestro zusammenhängen. Sie sollten diesen Vorgang jedoch mit dem eigentlichen Client des Spiels anstatt mit dem Launcher versuchen, seien Sie also vorsichtig.
- Wenn Sie den Standardinstallationsordner von LoL geändert haben, können Sie den Installationsordner des Spiels weiterhin manuell suchen. Am einfachsten ist es, mit der rechten Maustaste auf die Verknüpfung des Spiels auf dem Desktop oder einer anderen Stelle zu klicken und im Menü die Option "Dateispeicherort öffnen" zu wählen. Der Standardpfad ist C >> Riot Games oder C >> Program Files >> Riot Games.
- Navigieren Sie im Ordner zu RADS >> projects >> lol_air_client >> releases >> * numbers, die die neueste Version * >> deploy darstellen. Klicken Sie mit der rechten Maustaste auf die Datei LolClient.exe und wählen Sie Eigenschaften. Navigieren Sie im Eigenschaftenfenster zur Registerkarte "Kompatibilität" und aktivieren Sie das Kontrollkästchen neben dem Eintrag "Dieses Programm als Administrator ausführen".
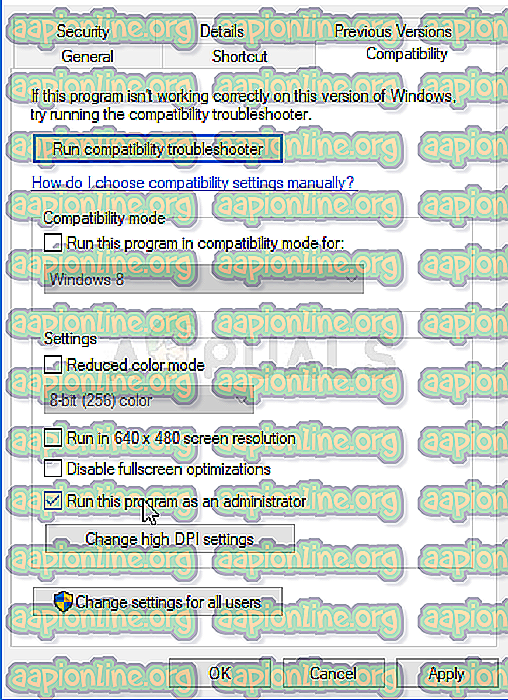
- Wenden Sie die vorgenommenen Änderungen an und versuchen Sie, das Spiel neu zu starten, um zu sehen, dass der League of Legends Maestro-Fehler nicht mehr angezeigt wird.
Lösung 2: Machen Sie eine Ausnahme für LoL und Turn of UAC
Möglicherweise wird der Launcher von LoL auf Ihrem Computer durch das von Ihnen installierte Virenschutzprogramm blockiert, und Sie müssen es möglicherweise der Ausnahmeliste hinzufügen. Auf diese Weise erhält es uneingeschränkten Zugriff auf alles, was es benötigt, um fehlerfrei zu starten. Versuchen Sie auch, die Einstellungen für die Benutzerkontensteuerung zu verringern, da dies vielen Benutzern geholfen hat!
- Öffnen Sie die Antivirus-Benutzeroberfläche. Die Einstellung "Ausnahme" befindet sich an verschiedenen Stellen in Bezug auf verschiedene Antiviren-Tools. Es kann oft einfach ohne viel Aufwand gefunden werden und hier sind einige Möglichkeiten:
Kaspersky Internet Security : Start >> Einstellungen >> Weitere >> Bedrohungen und Ausschlüsse >> Ausschlüsse >> Vertrauenswürdige Anwendungen festlegen >> Hinzufügen.
AVG : Start >> Einstellungen >> Komponenten >> Web Shield >> Ausnahmen.
Avast : Start >> Einstellungen >> Allgemein >> Ausschlüsse.
- Sie müssen die ausführbare Client-Datei in das Feld einfügen, in dem Sie aufgefordert werden, zu der Datei zu navigieren. Sie sollten den gleichen Speicherort wie in Lösung 1 verwenden!
Lassen Sie uns außerdem sehen, wie Sie die Benutzerkontensteuerung abschwächen oder ganz ausschalten.
- Öffnen Sie die Systemsteuerung, indem Sie im Startmenü danach suchen. Sie können auch die Tastenkombination Windows-Taste + R verwenden. Geben Sie im angezeigten Feld Ausführen den Befehl "Systemsteuerung" ein und klicken Sie auf OK.
- Ändern Sie die Option Anzeigen nach in der Systemsteuerung in Große Symbole, und suchen Sie die Option Benutzerkonten, indem Sie einen Bildlauf durchführen oder nach unten schauen.

- Öffnen Sie es und klicken Sie auf die Schaltfläche „Change User Account Control Settings“. Sie werden feststellen, dass Sie auf dem Sicherheitsschieberegler verschiedene Ebenen auswählen können.
- Versuchen Sie, diesen Wert um eins zu verringern, wenn er sich am oberen Schieberegler befindet, und prüfen Sie, ob er nach dem Starten des Spiels hilfreich ist. Wiederholen Sie den Vorgang, wenn der Fehler weiterhin auftritt.

- Wir empfehlen Ihnen, die Benutzerkontensteuerung vorerst zu deaktivieren, da das Spiel wahrscheinlich erfolgreich gestartet werden sollte, und versuchen Sie es anschließend zu aktivieren.
Lösung 3: Aktualisieren Sie Windows auf die neueste Version
Der League of Legends Maestro-Fehler hängt manchmal damit zusammen, dass Sie nicht die neuesten Updates von Microsoft installiert haben. Fast alle Spiele tun so, als hätten Sie die neuesten Updates auf Ihrem Computer installiert, damit sie einige neue Dinge und Einstellungen verwenden können, die Ihnen derzeit möglicherweise nicht zur Verfügung stehen. Windows 10-Benutzer haben einfachere Möglichkeiten, nach Updates zu suchen, aber diese Methode funktioniert für jedes Windows-Betriebssystem und Build!
- Öffnen Sie das PowerShell-Tool, indem Sie mit der rechten Maustaste auf die Schaltfläche Startmenü und im Kontextmenü auf die Option Windows PowerShell (Admin) klicken. Benutzer von Windows 7 können einfach danach suchen.

- Wenn an dieser Stelle anstelle von PowerShell die Eingabeaufforderung angezeigt wird, können Sie auch im Startmenü oder in der Suchleiste danach suchen. Stellen Sie diesmal sicher, dass Sie mit der rechten Maustaste auf das erste Ergebnis klicken und Als Administrator ausführen auswählen.
- Geben Sie in der Powershell-Konsole "cmd" ein und warten Sie, bis Powershell in die cmd-ähnliche Umgebung wechselt. Geben Sie in der "cmd" -ähnlichen Konsole den folgenden Befehl ein und stellen Sie sicher, dass Sie anschließend auf "Enter" klicken:
wuauclt.exe / updatenow
- Lassen Sie diesen Befehl mindestens eine Stunde lang ausgeführt werden und überprüfen Sie, ob Updates gefunden und installiert wurden. Diese Methode kann auf alle Windows-Betriebssysteme angewendet werden, einschließlich Windows 10.



