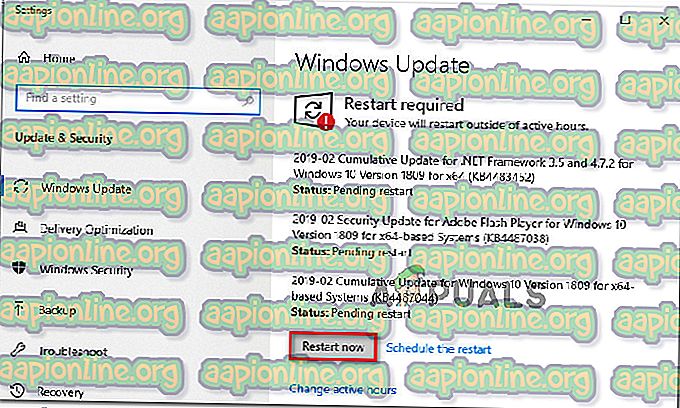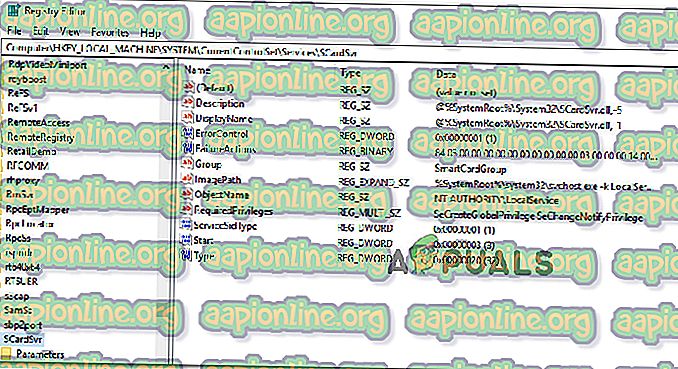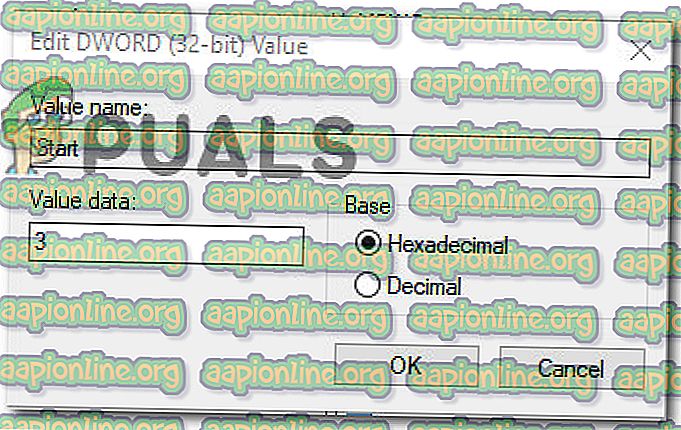Fix: Kann keine Datei erstellen, wenn diese Datei bereits existiert
Berichten zufolge wird bei mehreren Benutzern der Fehler " Datei kann nicht erstellt werden, wenn diese Datei bereits vorhanden ist " angezeigt, wenn versucht wird, den Status des SCardSVR- Dienstes (Smart Card) von " Deaktiviert" in einen anderen Status zu ändern. Es wird berichtet, dass das Problem bei mehreren Windows-Versionen auftritt, einschließlich Windows 7, Windows 8.1 und Windows 10.

Was verursacht den Fehler "Kann keine Datei erstellen, wenn diese Datei bereits vorhanden ist"?
Wir haben dieses spezielle Problem untersucht, indem wir uns verschiedene Benutzerberichte und die gängigsten Reparaturstrategien angesehen haben, die üblicherweise zur Behebung dieses speziellen Problems verwendet werden.
Wie sich herausstellt, tritt dieses bestimmte Problem aufgrund eines häufigen Windows-Fehlers auf, der unter Windows 8.1 und Windows 10 bestätigt wurde. Microsoft hat bereits einen Fix für diesen bestimmten Fehler veröffentlicht, aber einige Benutzer behaupten, dass beim Erstellen einer Datei nicht möglich ist Diese Datei ist bereits vorhanden. Der Fehler tritt auch nach der Installation des von Microsoft bereitgestellten Hotfix weiterhin auf.
Wenn Sie Probleme mit der Behebung dieses Problems haben, finden Sie in diesem Artikel mehrere Anleitungen zur Fehlerbehebung. Im Folgenden finden Sie drei verschiedene Methoden, mit denen andere Benutzer in einer ähnlichen Situation das Problem gelöst haben.
Wenn Sie so effizient wie möglich sein möchten, befolgen Sie die folgenden Methoden in der angegebenen Reihenfolge. Einer von ihnen wird Ihnen helfen, den Fehler zu beheben oder zu umgehen, dass keine Datei erstellt werden kann, wenn diese Datei bereits vorhanden ist.
Methode 1: Installieren des Updates KB4057144 (nur Windows 10)
Wenn das Problem unter Windows 10 auftritt, haben Sie eine einfache Lösung, mit der Sie das Problem mit minimalem Aufwand beheben können. Microsoft hat dieses spezielle Problem mit einem Hotfix-Update behoben, das im Januar 2018 veröffentlicht wurde .
Das Update KB4057144 behebt das Problem, bei dem der Versuch, den Status des Smartcard- Windows-Diensts zu ändern, den Fehler " Kann keine Datei erstellen, wenn diese Datei bereits vorhanden ist " auslöst.
Wenn Sie es gewohnt sind, Ihr System auf dem neuesten Stand zu halten, ist dies höchstwahrscheinlich bereits installiert. Wenn dies nicht der Fall ist, befolgen Sie die nachstehenden Anweisungen, um sicherzustellen, dass das Update KB4057144 auf Ihrem Computer installiert ist:
- Drücken Sie die Windows-Taste + R, um ein Dialogfeld Ausführen zu öffnen. Geben Sie dann ms-settings: windowsupdate ein und drücken Sie die Eingabetaste, um die Registerkarte Windows Update in der Einstellungs- App zu öffnen.

- Klicken Sie im Fenster Windows Update auf Nach Updates suchen und installieren Sie alle verfügbaren ausstehenden Updates.

- Wenn Sie zum Neustart aufgefordert werden, klicken Sie auf die Schaltfläche Jetzt neu starten, damit Ihr Betriebssystem das Update installieren kann. Kehren Sie nach Abschluss des nächsten Startvorgangs zum selben Bildschirm zurück und fahren Sie mit der Installation des ausstehenden Updates fort, bis Sie keines mehr haben.
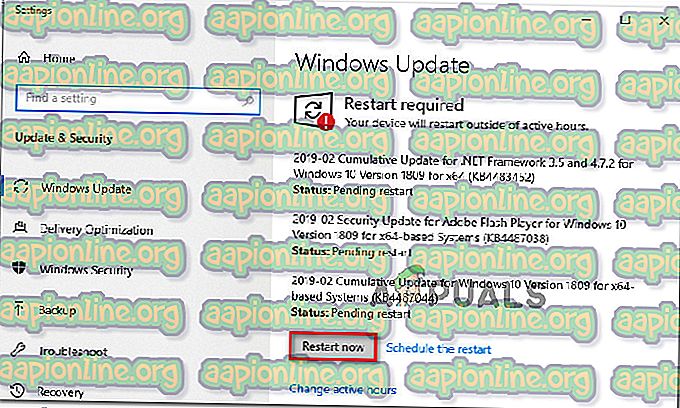
- Wenn alle ausstehenden Aktualisierungen installiert wurden, rufen Sie den Bildschirm Dienste erneut auf und prüfen Sie, ob Sie jetzt den Status des SCardSVR- Dienstes (Smart Card) ändern können.
Wenn Sie immer noch dasselbe Problem haben oder auf ein anderes Betriebssystem stoßen, fahren Sie mit der folgenden Methode fort.
Methode 2: Ändern des Status der Smart Card (SCardSvr) über Regedit
Wenn die erste Methode für Ihr Szenario nicht zutraf, können Sie das Problem möglicherweise vollständig umgehen, indem Sie den Status der Smart Card (SCardSvR) mit dem Registrierungseditor ändern . Mehrere Benutzer in einer ähnlichen Situation haben berichtet, dass ihnen die unten beschriebene Vorgehensweise dabei geholfen hat, den Status des SCardSvR- Dienstes zu ändern, ohne dass der Fehler " Datei kann nicht erstellt werden, wenn diese Datei bereits vorhanden ist " aufgetreten ist.
Folgendes müssen Sie tun:
- Drücken Sie die Windows-Taste + R, um ein Dialogfeld Ausführen zu öffnen. Geben Sie dann "regedit" ein und drücken Sie die Eingabetaste, um den Registrierungseditor zu öffnen. Wenn Sie von der Benutzerkontensteuerung dazu aufgefordert werden, klicken Sie auf Ja, um Administratorrechte zu erteilen.

- Navigieren Sie im Registrierungseditor zum folgenden Registrierungsschlüssel:
HKEY_LOCAL_MACHINE \ SYSTEM \ CurrentControlSet \ services \ SCardSvr
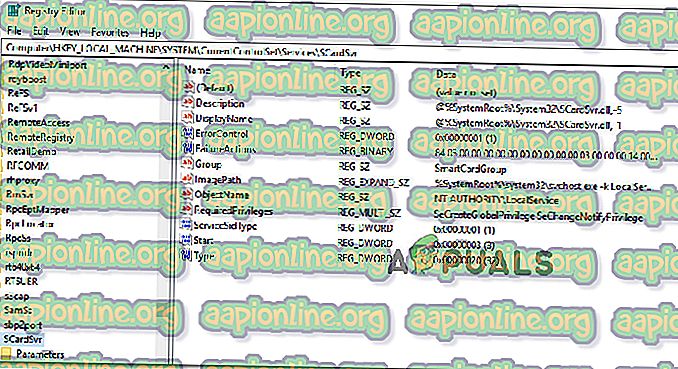
Hinweis: Sie können entweder manuell zu diesem Ort navigieren oder die Adresse direkt in die Navigationsleiste einfügen.
- Wenn Sie an der Stelle angekommen sind, doppelklicken Sie auf den Startwert auf der rechten Seite. Ändern Sie als Nächstes die Wertedaten entsprechend dem Status, den Sie für den Starttyp des SCardSVR festlegen möchten:
Automatisch - 2
Handbuch - 3
Behinderte - 4
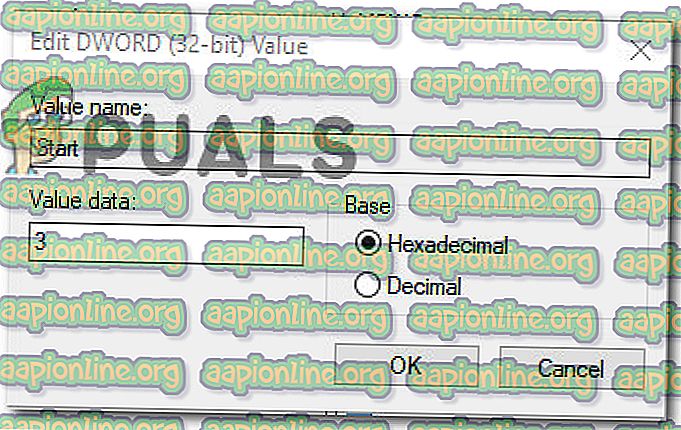
- Klicken Sie auf OK, um die Änderungen zu speichern, schließen Sie den Registrierungseditor und starten Sie den Computer neu. Sobald der nächste Startvorgang abgeschlossen ist, sollte der Dienst Starttyp der Smartcard ( SCardSVR ) bereits geändert werden.
Wenn Sie immer noch das gleiche Problem haben oder nach einem anderen Ansatz suchen, fahren Sie mit der folgenden Methode fort.
Methode 3: Ändern des Status der Smart Card (SCardSvr) über die Eingabeaufforderung
Wenn Sie mit den beiden oben genannten Methoden den Fehler " Eine Datei kann nicht erstellt werden, wenn diese Datei bereits vorhanden ist " nicht beheben konnten, sehen wir uns an, ob eine Reihe von CMD-Befehlen ausgeführt wird. In einigen Fällen kann dieses Problem behoben werden, indem der Starttyp des Smartcard- Dienstes ( SCardSVR ) direkt über ein Eingabeaufforderungsfenster mit erhöhten Rechten geändert wird.
Folgendes müssen Sie tun:
- Drücken Sie die Windows-Taste + R, um ein Dialogfeld Ausführen zu öffnen. Geben Sie dann "cmd" ein und drücken Sie Strg + Umschalt + Eingabetaste, um eine Eingabeaufforderung mit erhöhten Rechten zu öffnen. Klicken Sie auf Ja, wenn Sie von der Benutzerkontensteuerung dazu aufgefordert werden, um Administratorrechte zu erteilen.

- Wenn Sie in der Eingabeaufforderung mit erhöhten Rechten angekommen sind, geben Sie den folgenden Befehl ein, um den Smart Card-Dienst zu beenden:
net stop SCardSvr
- Verwenden Sie nach dem Beenden des Dienstes einen der folgenden Befehle, um den Starttyp des Dienstes in den gewünschten Status zu ändern:
Automatisch: REG füge "HKLM \ SYSTEM \ CurrentControlSvr \ services \ SCardSvr" hinzu / v Start / t REG_DWORD / d 2 / f Manuell: REG füge "HKLM \ SYSTEM \ CurrentControlSet \ services \ SCardSvr" hinzu / v Start / t REG_DWORD / d 3 / f Deaktiviert: REG fügt "HKLM \ SYSTEM \ CurrentControlSet \ services \ SCardSvr" hinzu / v Start / t REG_DWORD / d 4 / f Automatisch (verzögerter Start): REG fügt "HKLM \ SYSTEM \ CurrentControlSet \ services \ SCardSvr" hinzu / v Start / t REG_DWORD / d 2 / f
- Geben Sie nach dem Ändern des Starttyps den folgenden Befehl ein, um den Smartcard-Dienst neu zu starten:
net start SCardSvr