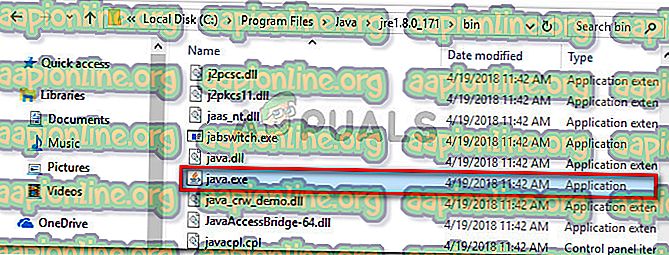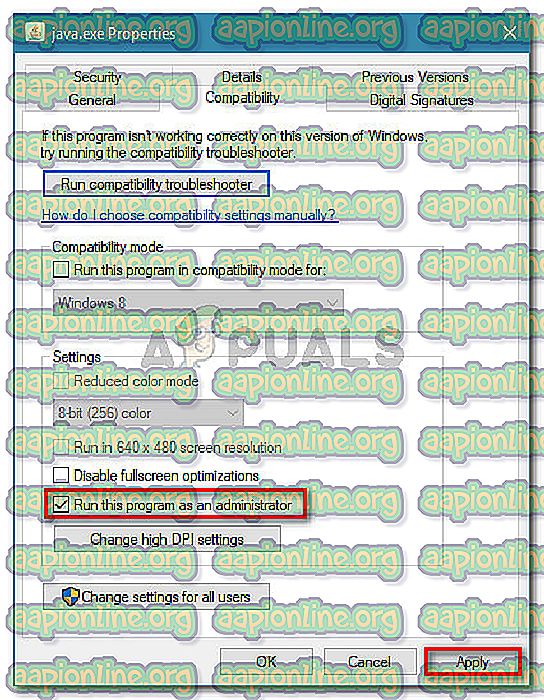Fix: Java Virtual Machine konnte nicht erstellt werden
Bei einigen Benutzern tritt der Fehler " Java Virtual Machine konnte nicht erstellt werden" auf, wenn versucht wird, eine Anwendung zu starten, die Java verwendet. Es wird berichtet, dass dieses spezielle Problem bei Minecraft und mehreren anderen Anwendungen auftritt, die auf Java basieren.
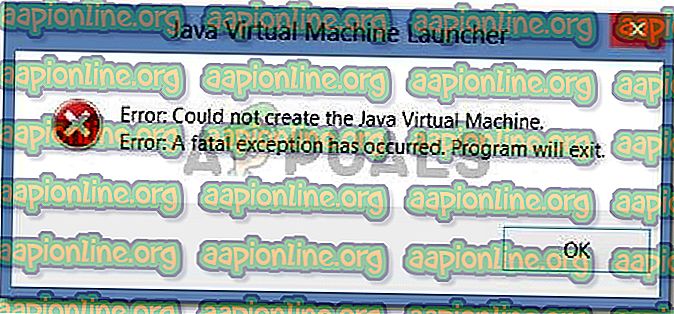
Fehler: Eine schwerwiegende Ausnahme ist aufgetreten. Das Programm wird geschlossen.
Was verursacht den Fehler "Java Virtual Machine konnte nicht erstellt werden"?
Wir haben dieses spezielle Problem untersucht, indem wir uns verschiedene Benutzerberichte und die Strategien zur Fehlerbehebung angesehen haben, mit denen dieselbe Fehlermeldung behoben wurde. Basierend auf ihren Schlussfolgerungen gibt es einige Szenarien, die dieses spezielle Problem auslösen:
- Java wird durch die falschen Argumente oder Optionen aufgerufen. Dies kann auftreten, wenn Sie eine selbst erstellte Anwendung ausführen oder versuchen, eine Open-Source-Anwendung zu öffnen, von der bekannt ist, dass sie Systeminstabilität verursacht.
- Der maximale globale Java-Heapspeicher ist nicht hoch genug. Eine der häufigsten Ursachen für diesen Fehler ist der Versuch, eine Java-Anwendung mit einer maximalen Heapspeichergröße zu starten, die größer ist als die als Systemvariable festgelegte Größe.
- Für ausführbare Java-Dateien und / oder -Anwendungen sind Administratorrechte erforderlich. Dies kann bei Anwendungen der Fall sein, die Administratorzugriff benötigen, um ordnungsgemäß zu funktionieren.
Wenn Sie derzeit nach einer Möglichkeit suchen, den Fehler " Java Virtual Machine konnte nicht erstellt werden" zu beheben, finden Sie in diesem Artikel mehrere überprüfte Strategien zur Fehlerbehebung. Im Folgenden finden Sie eine Sammlung von Methoden, mit denen andere Benutzer in einer ähnlichen Situation das Problem behoben haben.
Um die besten Ergebnisse zu erzielen, befolgen Sie die nachstehenden Methoden in der angegebenen Reihenfolge, bis Sie eine Methode gefunden haben, mit der der Fehler für Ihr bestimmtes Szenario effektiv behoben werden kann.
Methode 1: Hinzufügen der _JAVA_OPTIONS zu Systemvariablen
Die meisten betroffenen Benutzer haben es geschafft, das Problem zu beheben, indem sie eine Systemvariable für Java mit dem Namen _JAVA_OPTIONS erstellt und deren Wert auf Xmx512M festgelegt haben . Damit wird im Wesentlichen die globale maximale Größe des Heapspeichers für Java festgelegt.
Dies behebt alle Fehlermeldungen, die auftreten, weil der maximale Heapspeicher der gestarteten Java-Anwendung größer ist als der als Systemvariable festgelegte . Mehrere Benutzer, bei denen dasselbe Problem auftritt, haben gemeldet, dass das Problem vollständig behoben wurde, nachdem sie die folgenden Schritte ausgeführt haben.
Folgendes müssen Sie tun, um einen _JAVA_OPTION S-Eintrag in Systemvariablen hinzuzufügen, um die globale maximale Größe des Heapspeichers zu vergrößern:
- Drücken Sie die Windows-Taste + R, um ein Dialogfeld Ausführen zu öffnen. Geben Sie dann " sysdm.cpl " ein und drücken Sie die Eingabetaste, um den Bildschirm " Systemeigenschaften " zu öffnen.
- Wechseln Sie im Bildschirm Systemeigenschaften zur Registerkarte Erweitert und klicken Sie auf Umgebungsvariablen.
- Klicken Sie im Fenster der Umgebungsvariablen auf Neu (unter Systemvariablen ).
- Setzen Sie im Fenster Neue Systemvariable den Variablennamen auf _JAVA_OPTIONS und den Variablenwert auf - Xmx512M und klicken Sie auf OK, um die Änderungen zu speichern.
- Schließen Sie die zuvor geöffneten Fenster und starten Sie den Computer neu, um die Änderungen zu erzwingen.
- Öffnen Sie beim nächsten Start die Anwendung, in der zuvor der Fehler " Java Virtual Machine konnte nicht erstellt werden" angezeigt wurde, und überprüfen Sie, ob sie jetzt ordnungsgemäß funktioniert.
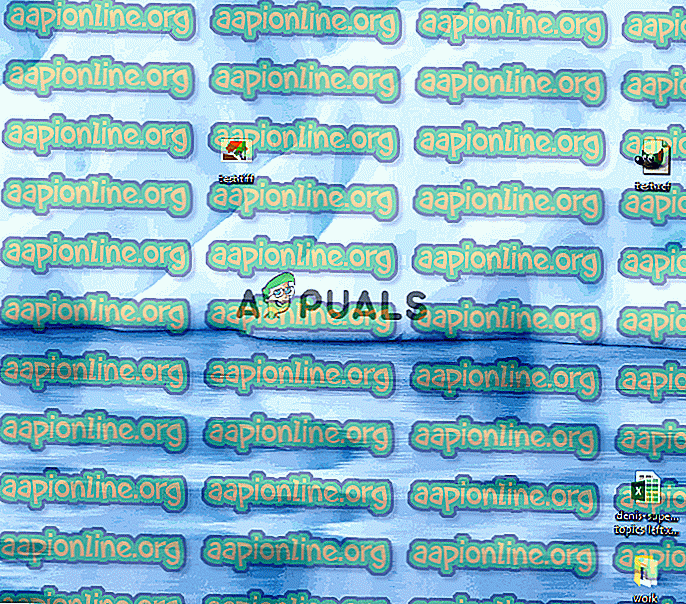
Wenn beim Start der Anwendung immer noch dieselbe Fehlermeldung angezeigt wird, fahren Sie mit der folgenden Methode fort.
Methode 2: Öffnen von java.exe mit Administratorrechten
Mehrere Benutzer, die Schwierigkeiten haben, das gleiche Problem zu beheben, haben es geschafft, das Problem zu beheben, nachdem sie die ausführbare Java-Hauptdatei (java.exe) zum Öffnen mit Administratorrechten gezwungen haben.
Einige Benutzer gaben an, dass sie das Problem beheben konnten, nachdem sie dieses Update sowohl für die Haupt-Java-Programmdatei als auch für die Programmdatei der Anwendung angewendet hatten, in der die Fehlermeldung angezeigt wird.
Hier ist eine kurze Anleitung durch die ganze Sache:
- Öffnen Sie den Datei-Explorer und navigieren Sie zum Speicherort Ihrer Java-Installation. Wir müssen am Speicherort der Java- Hauptdatei ( java.exe ) ankommen . Standardmäßig sollten Sie es unter Programme / Java / * JRE Build-Version * / bin finden. Der genaue Speicherort hängt von der verwendeten Java-Laufzeitumgebung ab.
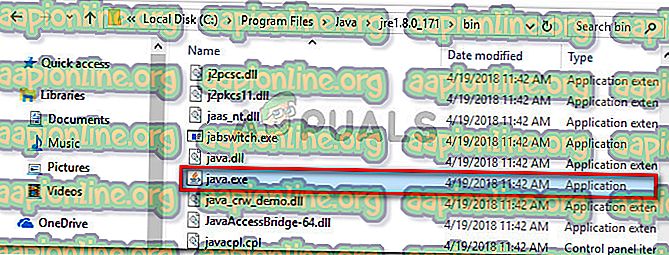
Hinweis: Wenn Sie Java an einem benutzerdefinierten Speicherort installiert haben, navigieren Sie stattdessen zum benutzerdefinierten Speicherort.
- Klicken Sie mit der rechten Maustaste auf java.exe und wählen Sie Eigenschaften . Wechseln Sie dann zur Registerkarte " Kompatibilität" und aktivieren Sie das Kontrollkästchen " Dieses Programm als Administrator ausführen" (unter "Einstellungen"). Klicken Sie auf Übernehmen, um die Änderungen zu speichern.
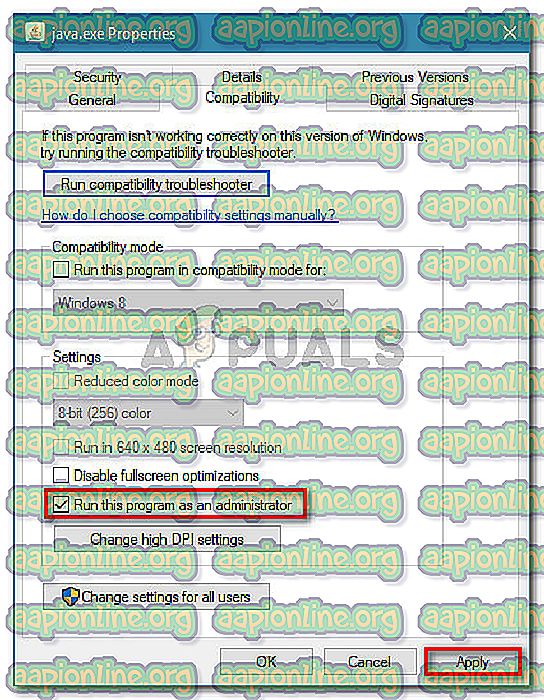
- Klicken Sie mit der rechten Maustaste auf die ausführbare Datei der Anwendung (die den Fehler auslöst) und wiederholen Sie den gleichen Vorgang: Kompatibilität> Führen Sie dieses Programm als Administrator aus> Übernehmen .
- Führen Sie die Anwendung aus, und überprüfen Sie, ob die Fehlermeldung behoben ist.