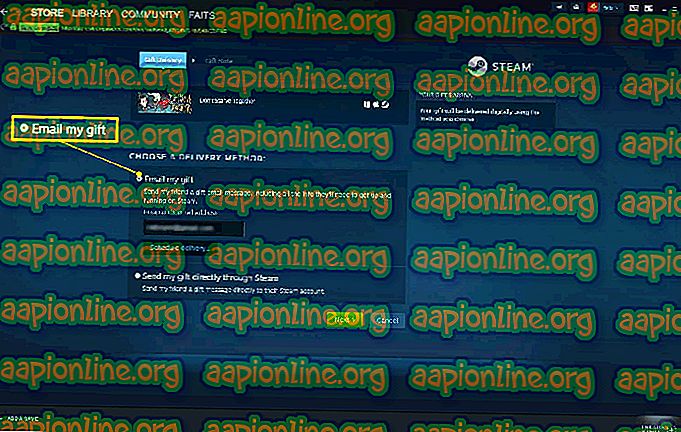Fix: isaac-ng.exe funktioniert nicht mehr
The Binding of Isaac ist ein wunderschönes Indie-Spiel und ein zufällig generierter Action-Rollenspiel-Shooter mit schweren Rogue-ähnlichen Elementen. Das Spiel wurde ursprünglich im Jahr 2011 veröffentlicht, aber The Binding of Isaac: Rebirth ist eher ein Remake, das dem Spiel wirklich geholfen hat, seinen großen Erfolg zu starten. Es gibt auch andere Versionen, die das folgende Problem teilen!

Dennoch erhalten Benutzer die Meldung "isaac-ng.exe funktioniert nicht mehr", was bedeutet, dass die Bindung von Isaac auf dem Desktop abstürzt. Das Spiel ist aufgrund dieser Probleme nicht spielbar und tritt häufig direkt beim Start auf. Das Beheben dieses Problems sollte nicht so schwierig sein, aber stellen Sie sicher, dass Sie die Schritte korrekt ausführen.
Welche Ursachen “isaac-ng.exe funktioniert nicht mehr” Fehler?
Das, was beim Spielen von The Binding of Isaac häufig zu dieser Fehlermeldung führt, ist defekt oder es fehlen Spieledateien. Dies kann sowohl für Spieledateien in Dokumenten gelten, in denen gespeicherte Dateien und Einstellungen gespeichert sind, als auch für die Hauptinstallationsdateien in dem Verzeichnis, in dem Sie das Spiel installiert haben.
Die zweithäufigste Ursache für das Problem sind definitiv veraltete Grafikkartentreiber, die einige Einstellungen im Spiel nicht unterstützen können. Sie sollten sie so schnell wie möglich aktualisieren. Schließlich scheint Steam Overlay dieses Problem in bestimmten Fällen zu verursachen, da es nicht vollständig mit vielen Spielen kompatibel ist, bei denen nichts über dem Fenster angezeigt werden soll.
Isaac-ng.exe funktioniert nicht mehr
Lösung 1: Löschen Sie den Ordner in Dokumenten
Das Löschen des Hauptvoreinstellungsordners des Spiels in "Dokumente" ist eine großartige Möglichkeit, das Spiel neu zu starten, ohne Ihre gespeicherten Dateien, Ihren Fortschritt oder möglicherweise Ihr Problem zu verlieren. Der Vorgang ist recht einfach. Probieren Sie diese Methode aus, bevor Sie fortfahren.
- Navigieren Sie zum Speicherort des Ordners im Datei-Explorer, indem Sie einfach einen Ordner öffnen und im linken Navigationsbereich auf Diesen PC oder Arbeitsplatz klicken oder im Startmenü nach diesem Eintrag suchen.

- Doppelklicken Sie auf diesem PC oder auf "Arbeitsplatz", um die lokale Festplatte zu öffnen, und navigieren Sie zu "Benutzer" >> "Name Ihres Kontos" >> "Dokumente" >> "Meine Spiele". Benutzer von Windows 10 können nach dem Öffnen des Datei-Explorers über das rechte Navigationsmenü einfach zu "Dokumente" navigieren.

- Klicken Sie mit der rechten Maustaste auf den Ordner "The Binding of Isaac:" in "Meine Spiele" und wählen Sie im Kontextmenü die Option "Löschen". Bestätigen Sie alle angezeigten Dialogfelder, in denen Sie aufgefordert werden, Ihre Auswahl zu bestätigen.
- Öffnen Sie das Spiel anschließend, indem Sie Steam starten und auf der Registerkarte Steam Library auf das Spiel doppelklicken: Alternativ können Sie die Verknüpfung des Spiels auf dem Desktop suchen und ausführen, wenn Sie das Spiel nicht über Steam installiert haben. Überprüfen Sie, ob das Spiel erneut abstürzt.
Hinweis : Im Ordner Meine Spiele sollte sich der Ordner Die Bindung von Isaac Mods befinden. Wenn die oben beschriebene Methode nicht funktioniert, sollten Sie versuchen, den Inhalt zu entfernen, indem Sie ihn an einen anderen Ort verschieben, um festzustellen, ob das Spiel abstürzt. Wenn der Absturz aufhört, ist einer der Mods, die Sie heruntergeladen haben, fehlerhaft und Sie sollten ihn nicht mehr verwenden!
- Wenn Sie diesen Ordner nicht finden, öffnen Sie Steam, navigieren Sie zur Registerkarte Bibliothek, klicken Sie mit der rechten Maustaste auf The Binding of Isaac und wählen Sie Eigenschaften. Wechseln Sie zur Registerkarte Lokale Dateien und klicken Sie auf Lokale Dateien durchsuchen. Wenn das Spiel ohne Steam installiert ist, klicken Sie mit der rechten Maustaste auf die Verknüpfung eines Spiels und wählen Sie "Dateispeicherort öffnen".

- Suchen Sie in beiden Fällen eine Datei mit dem Namen options.ini, klicken Sie mit der rechten Maustaste darauf und wählen Sie Öffnen mit >> Editor. Verwenden Sie die Tastenkombination Strg + F, oder navigieren Sie im oberen Menü des Notepad-Fensters zu Bearbeiten >> Suchen, und geben Sie in die Leiste "Enablemods" ein.
- Wenn Sie die Option gefunden haben, ändern Sie die Zahl von 1 auf 0 und prüfen Sie, ob das Spiel immer noch abstürzt!
Lösung 2: Installieren Sie den neuesten Grafikkartentreiber manuell
Die Wichtigkeit von Grafikkartentreibern beim Spielen von Videospielen zu erwähnen, ist nur unnötig, da dies wahrscheinlich das erste ist, das Probleme auf Ihren Computern verursachen kann, wenn Videospiele abstürzen. Dementsprechend ist die Bindung von Isaac Rebirth keine Ausnahme, und Sie sollten den neuesten verfügbaren Grafikkartentreiber manuell installieren, um das Spiel ordnungsgemäß auszuführen.
- Klicken Sie auf die Schaltfläche Startmenü, geben Sie anschließend „Geräte-Manager“ ein und wählen Sie es aus der Liste der verfügbaren Ergebnisse aus, indem Sie einfach auf das erste klicken. Sie können auch auf die Tastenkombination Windows-Taste + R tippen, um das Dialogfeld Ausführen aufzurufen. Geben Sie im Dialogfeld "devmgmt.msc" ein und klicken Sie auf "OK", um es auszuführen.

- Da es sich um den Grafikkartentreiber handelt, den Sie auf Ihrem Computer aktualisieren möchten, erweitern Sie den Abschnitt Grafikkarten, klicken Sie mit der rechten Maustaste auf Ihre Grafikkarte und wählen Sie die Option Gerät deinstallieren.

- Bestätigen Sie alle Dialogfelder oder Eingabeaufforderungen, in denen Sie aufgefordert werden, die Deinstallation des aktuellen Grafikgerätetreibers zu bestätigen, und warten Sie, bis der Vorgang abgeschlossen ist.
- Suchen Sie auf der Website des Kartenherstellers nach Ihrem Grafikkartentreiber und befolgen Sie die Anweisungen auf der Website. Das hängt natürlich vom Hersteller ab! Speichern Sie die Installationsdatei auf Ihrem Computer und führen Sie die ausführbare Datei von dort aus. Ihr Computer wird während der Installation möglicherweise mehrmals neu gestartet.
- Überprüfen Sie, ob die Bindung von Isaac weiterhin abstürzt und die Meldung "isaac-ng.exe funktioniert nicht mehr" angezeigt wird.
Nvidia-Treiber - Klicken Sie hier !
AMD-Treiber - Klicken Sie hier !
Hinweis : Unter Windows 10 werden fast immer die neuesten Treiber zusammen mit anderen Windows-Updates installiert. Achten Sie daher darauf, dass Sie das Betriebssystem Ihres Computers auf dem neuesten Stand halten. Windows Update wird unter Windows 10 automatisch ausgeführt. Sie können jedoch anhand der folgenden Anweisungen überprüfen, ob ein neues Update verfügbar ist.
- Verwenden Sie die Tastenkombination Windows-Taste + I, um die Einstellungen auf Ihrem Windows-PC zu öffnen. Alternativ können Sie nach "Einstellungen" suchen, indem Sie die Suchleiste in der Taskleiste verwenden oder auf das Zahnradsymbol über der Schaltfläche "Startmenü" klicken.

- Suchen und öffnen Sie den Bereich "Update & Sicherheit" in der App "Einstellungen". Bleiben Sie auf der Registerkarte Windows Update und klicken Sie unter Update-Status auf die Schaltfläche Nach Updates suchen, um zu prüfen, ob eine neue Version von Windows verfügbar ist.

- In diesem Fall sollte Windows das Update sofort installieren und Sie werden aufgefordert, den Computer anschließend neu zu starten.
Lösung 3: Deaktivieren Sie Steam Overlay für das Spiel
Es gibt etwas an Steam Overlay, das Spiele einfach zum Absturz bringen will. Es ist ein seltsames Problem, da dieses Overlay manchmal recht nützlich ist. Sie sollten es jedoch möglicherweise nur für dieses Spiel deaktivieren, da es bei einigen Benutzern, die das Spiel über Steam gekauft und installiert haben, zum Absturz bringt
- Öffnen Sie Steam, indem Sie auf den Eintrag auf dem Desktop doppelklicken oder im Startmenü danach suchen. Benutzer von Windows 10 können auch mithilfe von Cortana oder der Suchleiste danach suchen. Beide befinden sich neben dem Startmenü.

- Navigieren Sie im Steam-Fenster zur Registerkarte Bibliothek und suchen Sie Just Cause 2 in der Liste der Spiele, die Sie in Ihrer Bibliothek besitzen.
- Klicken Sie mit der rechten Maustaste auf den Spieleintrag in der Bibliothek und wählen Sie im Kontextmenü die Option Eigenschaften. Bleiben Sie im Eigenschaftenfenster auf der Registerkarte Allgemein und deaktivieren Sie das Kontrollkästchen neben dem Eintrag „Steam-Overlay während des Spiels aktivieren“.

- Übernehmen Sie die Änderungen, beenden Sie das Programm und starten Sie das Spiel. Überprüfen Sie, ob die Meldung "isaac-ng.exe funktioniert nicht mehr" nach dem Start oder während der Wiedergabe angezeigt wird.
Lösung 4: Installieren Sie das Spiel neu
Die endgültige Lösung scheint für einige Benutzer am einfachsten zu sein, wenn sie dies zuvor mit einem anderen Programm getan haben. Dieses Mal können Sie Ihre gespeicherten Dateien behalten. Dies ist auch eine Option, die Sie während der Deinstallation sehen werden. Stellen Sie also sicher, dass Sie diese Option aktiviert haben. Installieren Sie das Spiel neu und prüfen Sie, ob das Problem weiterhin auftritt!
- Klicken Sie auf die Schaltfläche Startmenü, um die Systemsteuerung zu öffnen, indem Sie danach suchen. Andernfalls können Sie nach dem Öffnen auf das Symbol Einstellungen über der Schaltfläche Startmenü klicken, um die App Einstellungen zu öffnen.
- Wechseln Sie im Hauptfenster der Systemsteuerung zu Anzeigen als: Kategorie oben rechts im Fenster und klicken Sie im Abschnitt Programme auf Programm deinstallieren.

- Wenn Sie ein Windows 10-Benutzer in der Einstellungs-App sind, wird durch Klicken auf den Abschnitt Apps im Einstellungsfenster die Liste aller auf Ihrem PC installierten Programme geöffnet.
- Suchen Sie den Eintrag Bindung von Isaac in der Liste in den Einstellungen oder in der Systemsteuerung, klicken Sie einmal darauf und klicken Sie im Fenster der Systemsteuerung auf die Schaltfläche Deinstallieren. Bestätigen Sie alle Dialogoptionen, um das Spiel zu deinstallieren, und befolgen Sie die Anweisungen auf dem Bildschirm.
Alternative für Steam-Nutzer:
- Wenn Sie das Spiel über Steam gekauft und installiert haben, starten Sie Steam, indem Sie auf das Symbol auf dem Desktop doppelklicken oder im Startmenü danach suchen. Wechseln Sie im Steam-Fenster zur Registerkarte "Bibliothek", indem Sie die Registerkarte "Bibliothek" oben im Fenster aufrufen, und suchen Sie in der Liste der Spiele, die Sie in Ihrer Bibliothek besitzen, nach "Die Bindung von Isaac".
- Klicken Sie mit der rechten Maustaste auf den Eintrag und wählen Sie Deinstallieren.
- Folgen Sie den Anweisungen auf dem Bildschirm und bestätigen Sie alle Dialogfelder, in denen Sie aufgefordert werden, die Deinstallation des Spiels zu bestätigen.
Wenn Sie das Spiel von einer Diskette installiert haben, stellen Sie sicher, dass Sie es in das DVD-Fach einlegen, und warten Sie, bis der Installationsassistent geöffnet wird. Folgen Sie den Anweisungen auf dem Bildschirm, um das Spiel erneut zu installieren und warten Sie, bis der Vorgang abgeschlossen ist.
Wenn Sie es über Steam gekauft haben, müssen Sie es erneut von Steam herunterladen, indem Sie den entsprechenden Eintrag in der Bibliothek suchen und die Schaltfläche Installieren wählen, nachdem Sie mit der rechten Maustaste darauf geklickt haben. Überprüfen Sie, ob der Fehler "isaac-ng.exe funktioniert nicht mehr" erneut angezeigt wird.