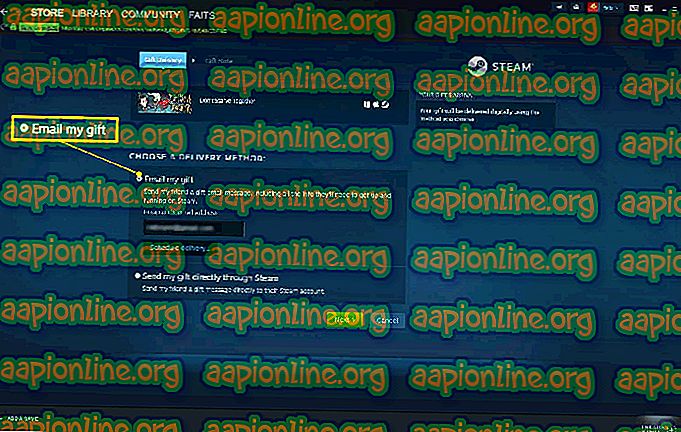Fix: Für diesen Vorgang ist die Interactive Window Station unter Windows 10 erforderlich
Der Fehler " Dieser Vorgang erfordert eine interaktive Fensterstation " beruht normalerweise auf den Berechtigungen des Treiberverzeichnisses im Ordner "System32". Es wurden Berichte von Benutzern eingereicht, in denen angegeben wird, dass sie keine Treiber für ihre Hardware mithilfe des Geräte-Managers installieren oder aktualisieren können. Dieses Problem hat viele Benutzer beunruhigt, da bestimmte Hardware nicht die Ursache ist, es jedoch jedem mit einem beliebigen Treiber auftreten kann.
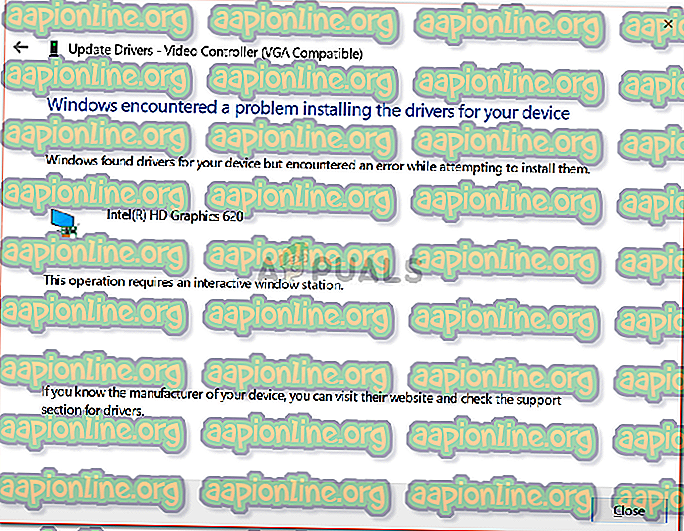
Einige Benutzer haben gemeldet, dass sie beim Aktualisieren ihres Grafikkartentreibers auf den Fehler gestoßen sind, während einigen der Fehler während der Installation ihres Maustreibers angezeigt wurde. Darüber hinaus wurde berichtet, dass das Problem aus heiterem Himmel aufgetreten ist, da die Treiber vor dem Fehler einwandfrei funktionierten. Sie können dieses Problem jedoch einfach beheben, indem Sie die unten aufgeführten Lösungen durchgehen.
Wodurch wird der Fehler "Dieser Vorgang erfordert eine interaktive Fensterstation" unter Windows 10 verursacht?
Diese Meldung wird beim Aktualisieren oder Installieren eines Treibers auf Ihrem System angezeigt. Der Fehler ist häufig auf folgende Faktoren zurückzuführen:
- Unzureichende Berechtigungen: In den meisten Fällen liegt der Fehler an den Berechtigungen der Verzeichnisse Driver und DriverStore, die sich im Ordner System32 befinden.
- Anwendungen von Drittanbietern: Das Problem kann auch durch die Störung der auf Ihrem System installierten Anwendungen von Drittanbietern verursacht werden - hauptsächlich durch das Virenschutzprogramm.
Vergewissern Sie sich jetzt, bevor Sie in die Lösungen springen und sie auf Ihr System anwenden, dass Sie ein Administratorkonto verwenden. In den unten aufgeführten Lösungen müssen Sie den Besitz bestimmter Verzeichnisse übernehmen, für die Administratorrechte erforderlich sind. Wir empfehlen außerdem, die Lösungen in der unten angegebenen Reihenfolge zu implementieren, um eine schnelle und reibungslose Lösung zu erhalten. Nachdem dies gesagt ist, wollen wir uns mit den Lösungen befassen.
Lösung 1: Übernehmen des Eigentums an Treibern und DriverStore-Verzeichnissen
Da der Fehler hauptsächlich durch die Berechtigungsbeschränkungen verursacht wird, die von den Verzeichnissen des Treibers und des Treiberspeichers im Ordner system32 auferlegt wurden, müssen Sie den Besitz dieser Dateien übernehmen. Sie können dies auf zwei Arten tun, indem Sie die Windows-Registrierung manuell ändern oder einfach eine REG-Datei ausführen. Wenn Sie dies manuell tun möchten, indem Sie die Windows-Registrierung selbst bearbeiten, können Sie auf diesen auf unserer Website veröffentlichten Artikel verweisen.
Wenn Sie sich jedoch nicht sicher sind und eine alternative Lösung wünschen, können Sie diese .reg-Datei einfach herunterladen und extrahieren. Navigieren Sie nach dem Extrahieren der Datei zum extrahierten Ordner und führen Sie die Datei " Add Take Ownership.reg " als Administrator aus.
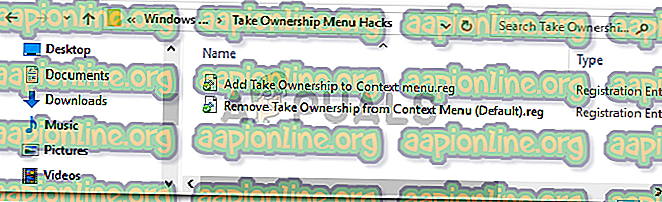
Navigieren Sie anschließend zum Verzeichnis C: \ Windows \ System32 \ und suchen Sie die Treiber und DriverStore- Ordner. Klicken Sie mit der rechten Maustaste und wählen Sie Eigentümer übernehmen . Starten Sie danach Ihr System neu und versuchen Sie erneut, den Treiber zu installieren / zu aktualisieren.
Lösung 2: Durchführen einer Systemwiederherstellung
Wenn der Fehler aus heiterem Himmel angezeigt wird, kann dies an einer Aktion liegen, die Sie vor dem Auftreten des Fehlers ausgeführt haben. In einem solchen Fall kann die Verwendung der Systemwiederherstellungsfunktion sehr nützlich sein. Die Systemwiederherstellung ist eine Funktion, mit der Sie Ihr System bis zu einem Punkt vor dem Fehler wiederherstellen können. Dies ist normalerweise praktisch, wenn eine bestimmte Aktion eines Benutzers einen Fehler verursacht hat.
Informationen zum Ausführen einer Systemwiederherstellung finden Sie in diesem ausführlichen Artikel auf unserer Website.
Lösung 3: Deaktivieren Sie Antivirus und Firewall
In einigen Szenarien kann der Fehler auf Ihre Windows-Firewall oder das auf Ihrem System installierte Virenschutzprogramm eines Drittanbieters zurückzuführen sein. In einem solchen Fall müssen Sie die Windows-Firewall deaktivieren und Ihr Virenschutzprogramm deaktivieren, um zu überprüfen, ob das Problem behoben ist.
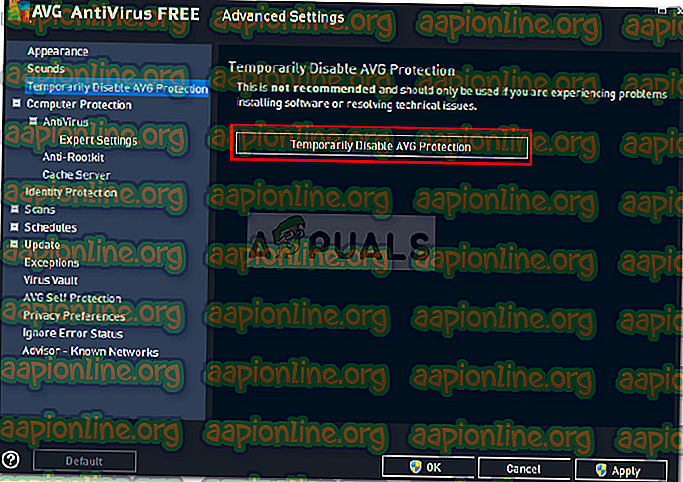
Gehen Sie wie folgt vor, um die Windows-Firewall zu deaktivieren:
- Gehen Sie zum Startmenü und öffnen Sie die Systemsteuerung .
- Stellen Sie " Anzeigen nach" auf " Große Symbole" und klicken Sie dann auf " Windows Defender-Firewall" .
- Klicken Sie auf der linken Seite auf " Windows Defender-Firewall aktivieren oder deaktivieren ".
- Stellen Sie sicher, dass die Option "Windows Defender-Firewall deaktivieren " in den Einstellungen " Öffentlich" und " Privat" aktiviert ist.

- Klicken Sie auf OK .
- Versuchen Sie jetzt, den Treiber zu installieren.