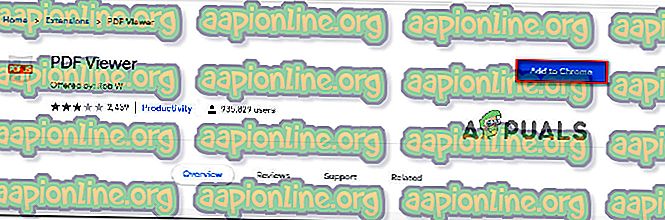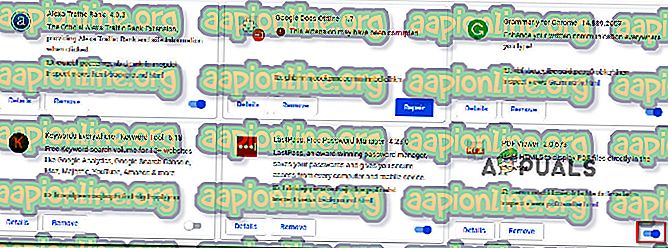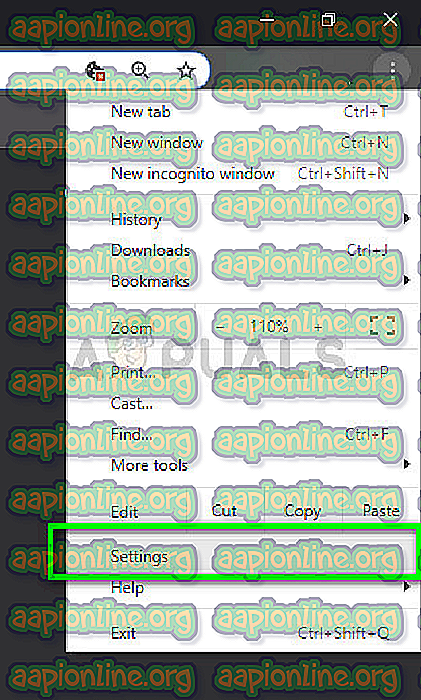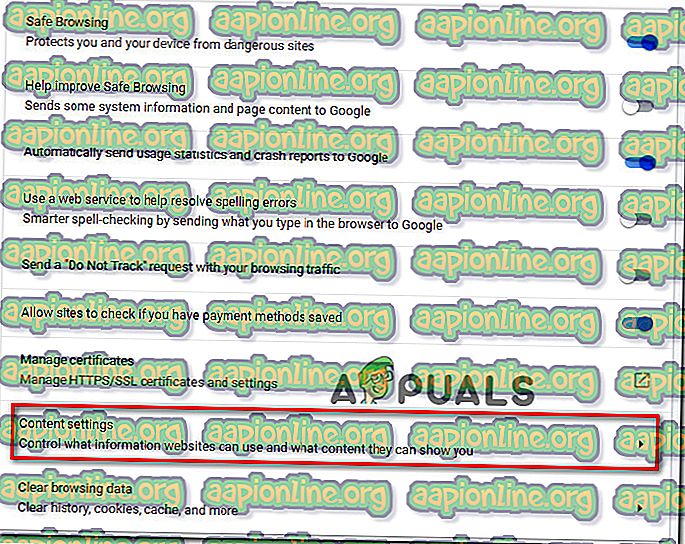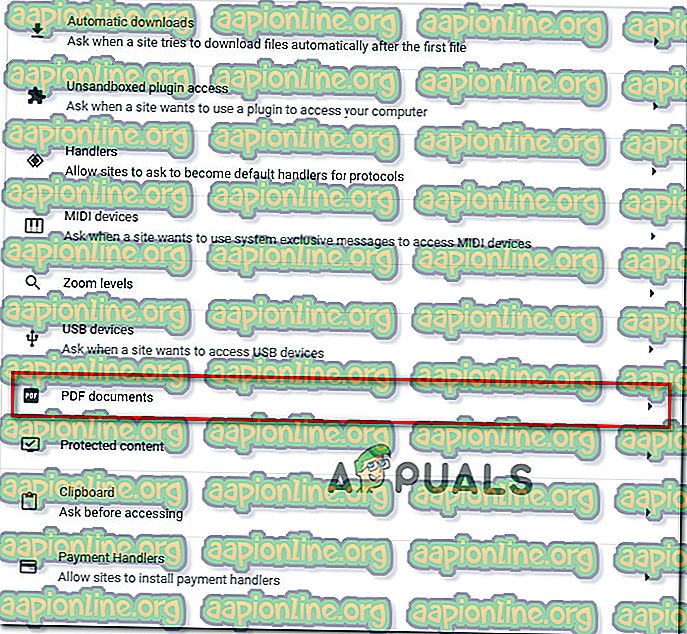Fix: Fehler beim Laden des PDF-Dokuments in Chrome
Einige Benutzer haben Probleme beim Öffnen von PDF-Dokumenten mit Google Chrome gemeldet. Die meisten betroffenen Benutzer beschweren sich, dass sie die Fehlermeldung "Fehler beim Laden des PDF-Dokuments " erhalten, wenn der integrierte Chrome PDF-Viewer versucht, das PDF automatisch zu öffnen. Dieses Problem ist für eine bestimmte Windows-Version nicht exklusiv, da es Berichten zufolge bei allen neueren Windows-Versionen auftritt.
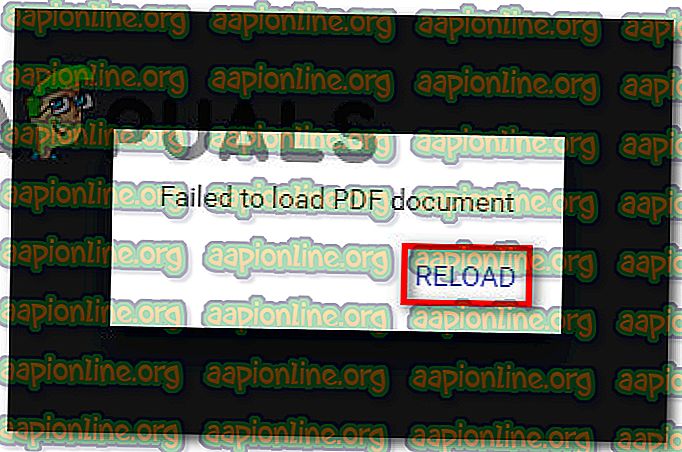
Was verursacht den Fehler "Fehler beim Laden des PDF-Dokuments"?
Wir haben diese spezielle Fehlermeldung untersucht, indem wir uns viele Benutzerberichte und die von ihnen bereitgestellten Reparaturmethoden angesehen haben, um das Problem zu beheben. Basierend auf unseren Untersuchungen gibt es einige häufige Szenarien, die dieses bestimmte Verhalten in Google Chrome auslösen:
- Google Chrome wird nicht aktualisiert. Der in Chrome integrierte PDF-Viewer wurde in letzter Zeit verbessert und viele damit zusammenhängende Fehler wurden von Google behoben. Sie werden die Verbesserungen jedoch erst sehen, wenn Sie Ihr Chrome auf die neueste Version hochladen. In einigen Fällen ist das Update so einfach wie das Hochladen von Chrome auf die neueste verfügbare Version.
- Der integrierte PDF-Viewer ist nicht zum Anzeigen von geschützten PDF-Dokumenten ausgestattet. Viele Benutzer haben beim Versuch, geschützte PDF-Dokumente zu öffnen, Probleme mit dem integrierten PDF-Viewer gemeldet. In diesem Fall müssen Sie Google Chrome neu konfigurieren, um die Verwendung des PDF-Viewers zu vermeiden, und das Dokument mit einer anderen PDF-Viewer-App öffnen.
Wenn Sie Schwierigkeiten haben, diese bestimmte Fehlermeldung zu beheben, führen wir einige überprüfte Schritte zur Fehlerbehebung durch, mit denen Sie das Problem beheben können. Unten haben Sie verschiedene Methoden, mit denen andere Benutzer in einer ähnlichen Situation das Problem gelöst haben.
Befolgen Sie für die besten Ergebnisse die Methoden in der Reihenfolge, in der sie nach Effizienz und Schweregrad geordnet sind. Sie sollten eventuell auf eine Methode stoßen, die das Problem in Ihrem speziellen Szenario löst. Lass uns anfangen!
Methode 1: Aktualisieren Sie Chrome auf die neueste Version
Mehrere Nutzer, bei denen dieses bestimmte Problem in Google Chrome aufgetreten ist, haben gemeldet, dass das Problem behoben wurde, nachdem sie ihren Chrome-Build auf die neueste Version aktualisiert haben. Dieser Fix ist höchstwahrscheinlich effektiv, da Google bereits einige Probleme im Zusammenhang mit der PDF-Anzeige behoben hat.
Hier ist eine kurze Anleitung zum Aktualisieren von Chrome auf die neueste Version:
- Öffnen Sie Google Chrome und drücken Sie auf das Aktionssymbol (Dreipunktsymbol). Rufen Sie dann die Hilfe auf und klicken Sie auf Über Google Chrome .

- Im nächsten Bildschirm überprüft die Aktualisierungsfunktion automatisch, ob eine neue Version von Google Chrome zum Herunterladen verfügbar ist. Wenn tatsächlich eine neue Version verfügbar ist, werden Sie aufgefordert, diese zu installieren.

- Starten Sie nach der Installation des neueren Builds Ihren Browser neu und prüfen Sie, ob das Problem behoben wurde.
Wenn beim Öffnen einer PDF-Datei in Google Chrome weiterhin der Fehler " Fehler beim Laden des PDF-Dokuments fehlgeschlagen" auftritt, fahren Sie mit der folgenden Methode fort.
Methode 2: Verwenden einer Drittanbietererweiterung (PDF Viewer)
Mehrere Benutzer haben es geschafft, das Problem zu beheben, nachdem sie eine Erweiterung namens PDF Viewer in Google Chrome heruntergeladen und aktiviert haben. Wie sich herausstellt, werden mit dieser Erweiterung häufig PDF-Dateien geöffnet, die von der integrierten PDF-Funktion von Google Chrome nicht unterstützt werden. Offen gesagt ist dies für Google sehr peinlich.
Im Folgenden finden Sie eine Kurzanleitung zur Installation und Verwendung der 3rd-Party-Erweiterung (PDF Viewer):
- Besuchen Sie diesen Link ( hier ) und klicken Sie auf Zu Chrome hinzufügen, um die PDF Viewer-Erweiterung zu installieren. Klicken Sie anschließend auf Erweiterung hinzufügen, um die Installation zu bestätigen.
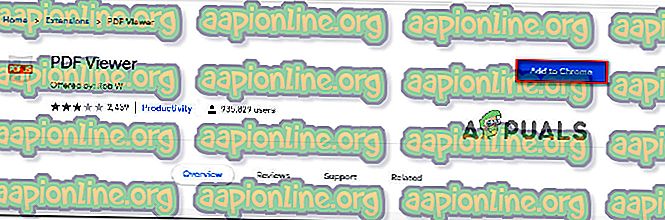
- Nachdem die Erweiterung installiert wurde, geben Sie " chrome: // extensions / " in die Adressleiste ein und drücken Sie die Eingabetaste, um das Fenster " Erweiterung " zu öffnen. Wenn Sie dort angekommen sind, stellen Sie sicher, dass PDF Viewer aktiviert ist.
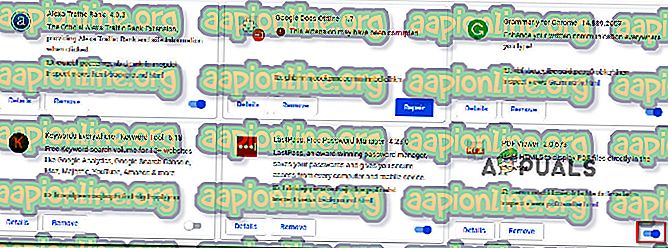
- Starten Sie Google Chrome neu, öffnen Sie eine andere PDF-Datei und prüfen Sie, ob das Problem " Fehler beim Laden des PDF-Dokuments" weiterhin auftritt.
Wenn Sie immer noch dasselbe Problem haben, fahren Sie mit der folgenden Methode fort.
Methode 3: Konfigurieren Sie die PDF-Einstellungen von Chrome neu
Diese spezielle Fehlermeldung kann auftreten, weil Google Chrome das PDF-Dokument nicht öffnen kann. Dies ist normalerweise bei geschützten PDF-Dokumenten wie Firmex der Fall. In diesem Fall müssen Sie die PDF-Datei herunterladen und das PDF-Dokument mit einer anderen Software wie Adobe Reader oder Adobe Acrobat öffnen.
Hier ist eine kurze Anleitung durch die ganze Sache:
- Öffnen Sie Google Chrome und klicken Sie auf die Aktionsschaltfläche (obere rechte Ecke). Wählen Sie dann im neu angezeigten Menü Einstellungen.
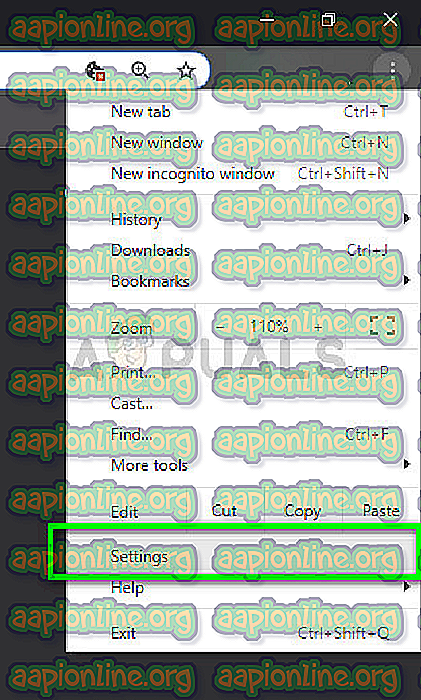
- Scrollen Sie im Menü " Einstellungen" nach unten und klicken Sie auf " Erweitert".

- Scrollen Sie anschließend zur Registerkarte Datenschutz und Sicherheit und klicken Sie auf Inhaltseinstellungen
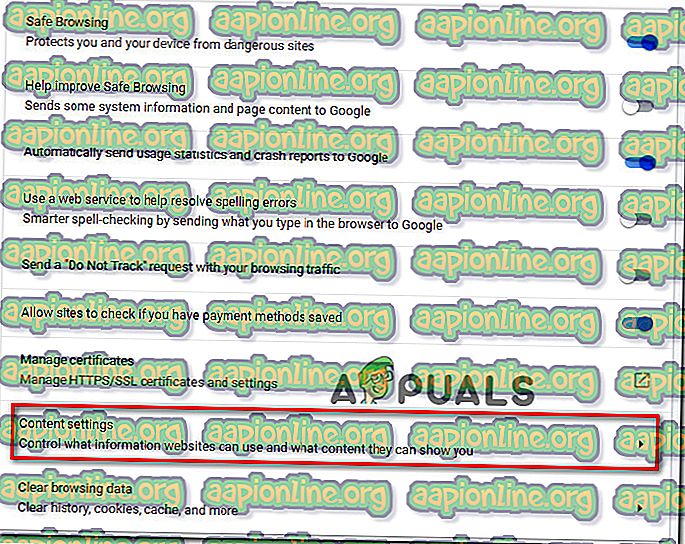
- Scrollen Sie durch die Liste der Inhaltseinstellungen und klicken Sie auf PDF-Dokumente . Aktivieren Sie im nächsten Menü das Kontrollkästchen zum Herunterladen von PDF-Dateien, anstatt sie automatisch in Chrome zu öffnen .
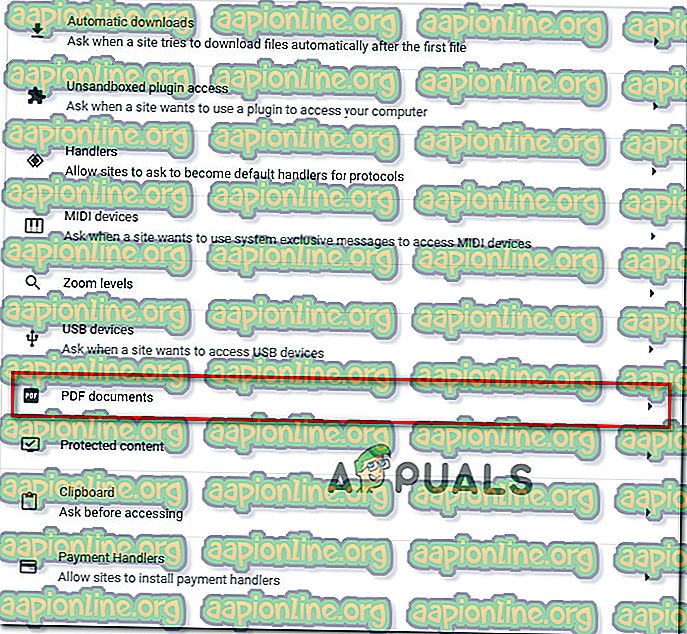
- Sobald die Option aktiviert wurde, greifen Sie erneut auf das PDF zu. Dieses Mal lädt Chrome es nur herunter, anstatt zu versuchen, es zu öffnen.
- Wenn der Download abgeschlossen ist, öffnen Sie ihn mit einer speziellen Software wie Acrobat Reader oder Adobe Reader. Sie sollten dabei keine Probleme haben.