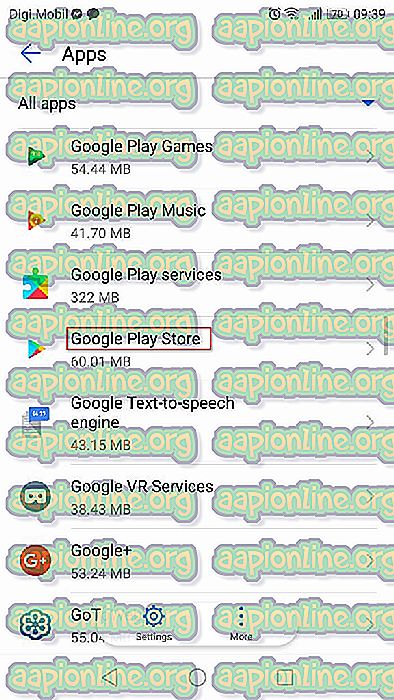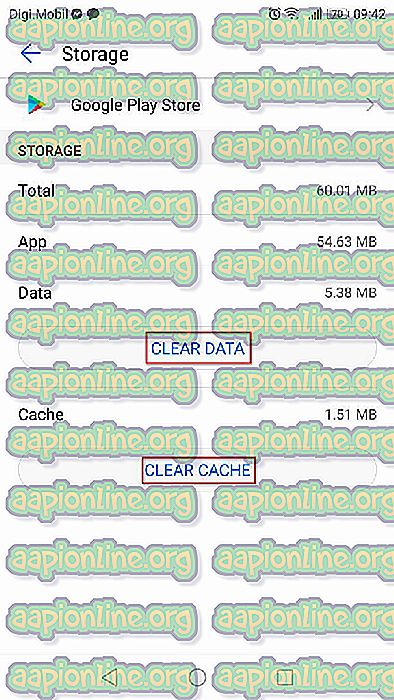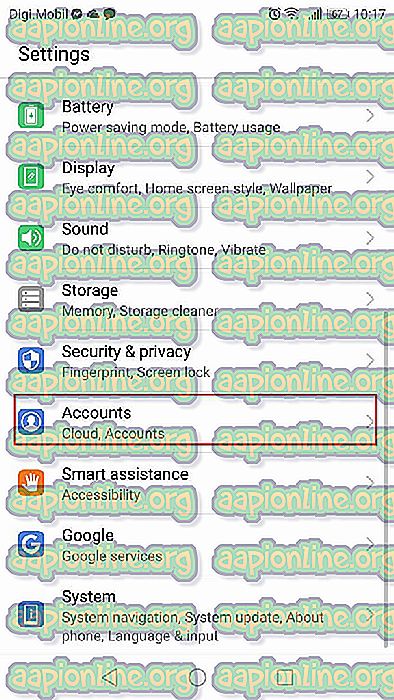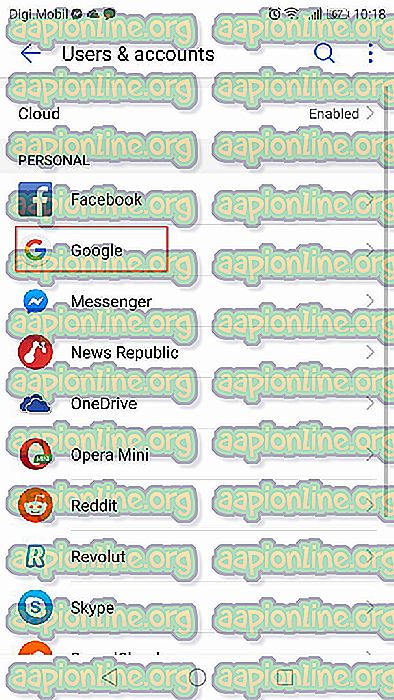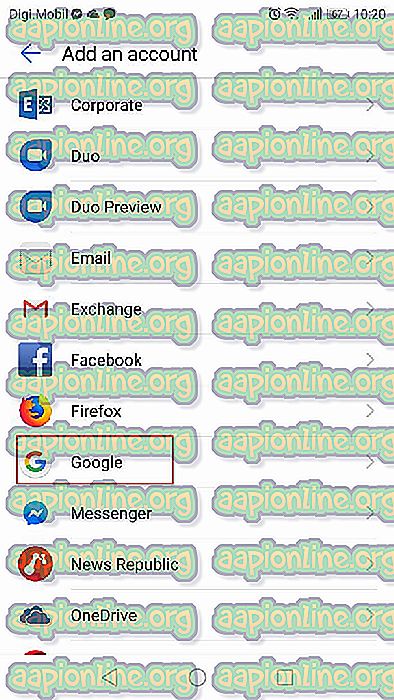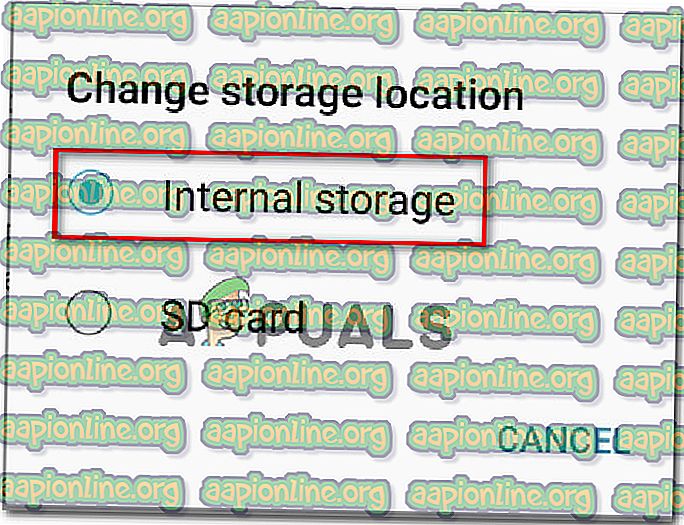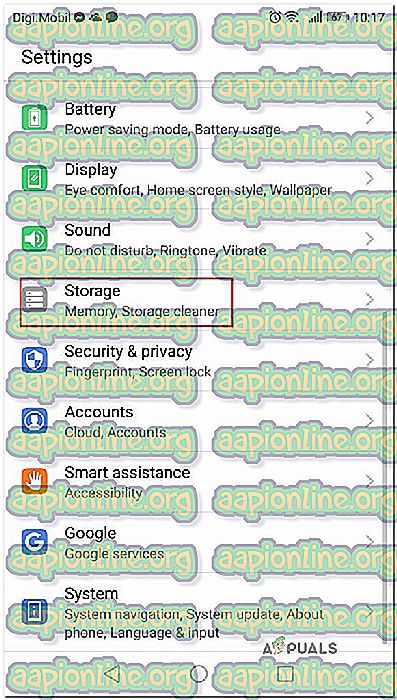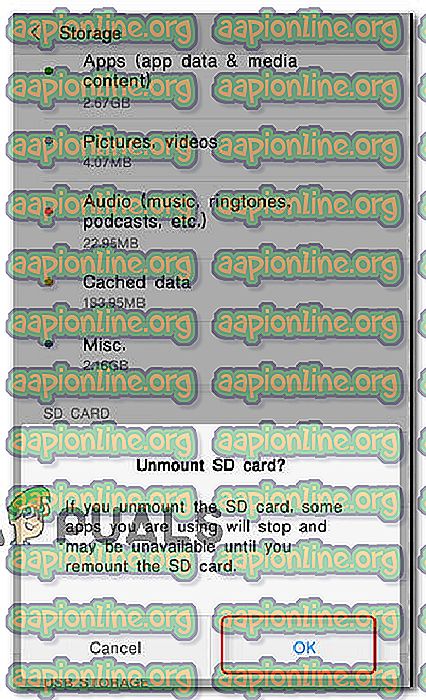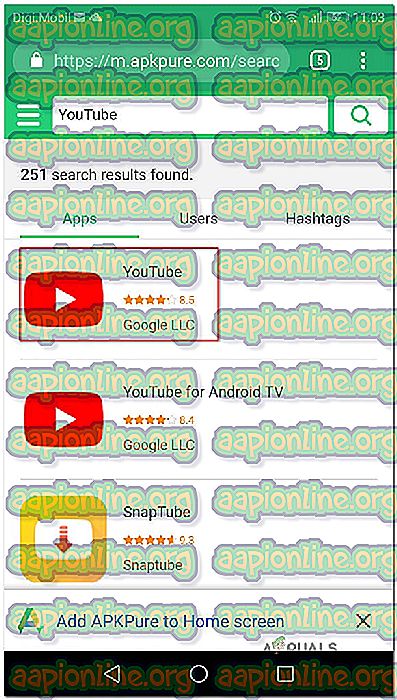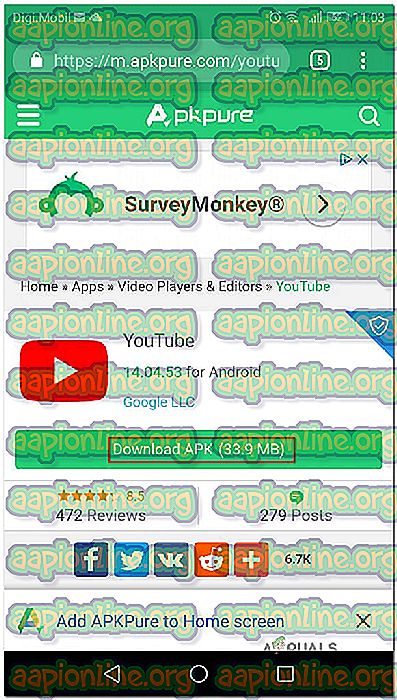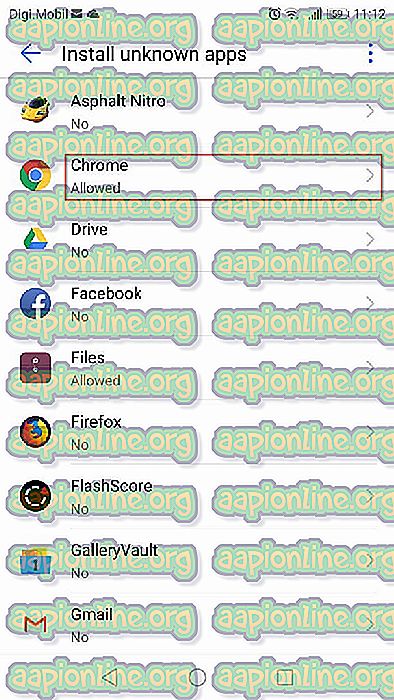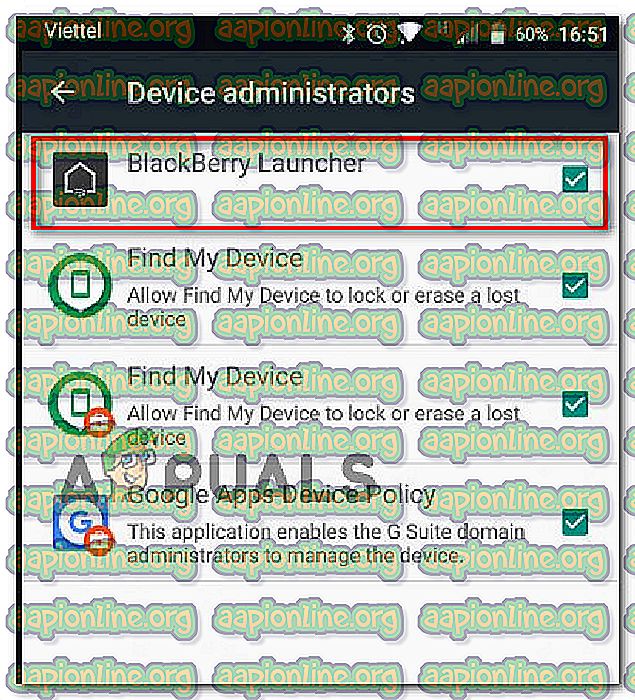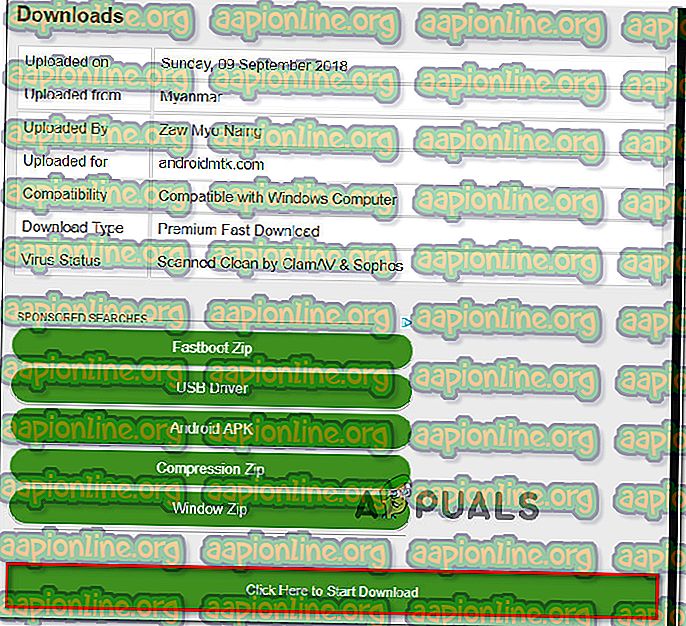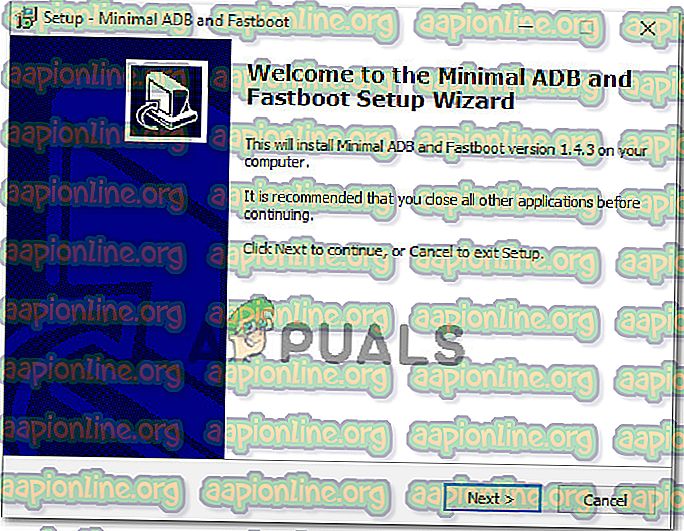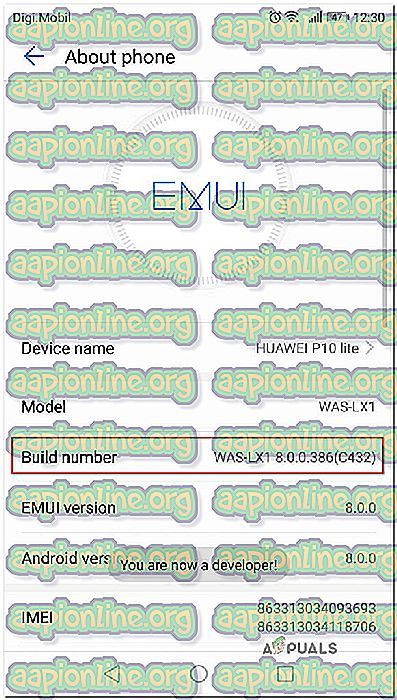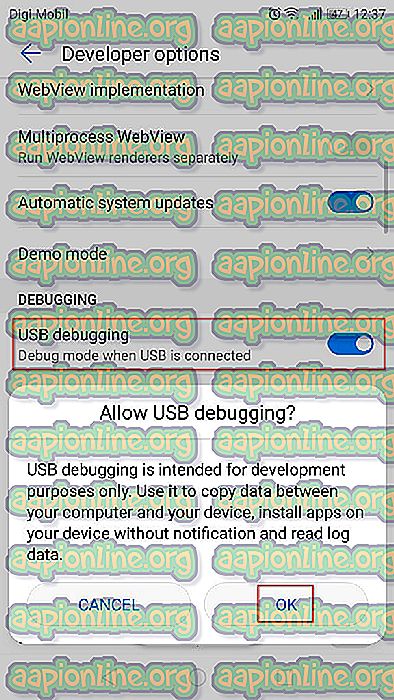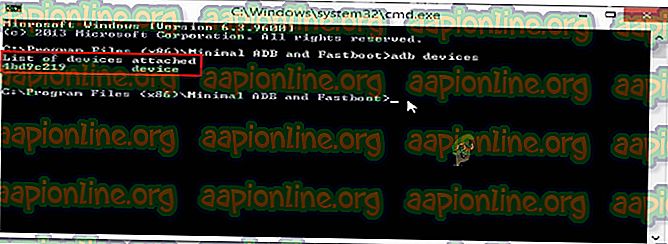Fix: Fehler 910 in Google Play 'App kann nicht installiert werden'
Der " Fehlercode 910 " tritt normalerweise auf, wenn der Benutzer versucht, eine App aus dem Google Play Store auf einem Android-Gerät zu installieren, zu aktualisieren oder zu deinstallieren. Dies tritt normalerweise auf, wenn der Benutzer zuvor vorinstallierte Updates für dieselbe App deinstalliert hat. Das Problem tritt hauptsächlich bei Lollipop (5.x), Marshmallow (6.x), Nougat und Oreo auf.

Was ist die Ursache für das Problem "Fehlercode 910"?
Wir konnten einige der häufigsten Ursachen ermitteln, die dieses spezielle Problem auslösen. Zu diesem Zweck haben wir uns verschiedene Benutzerberichte und Reparaturstrategien angesehen, mit denen das Problem behoben wurde. Im Folgenden finden Sie eine Auswahlliste mit häufigen Szenarien, bei denen die Möglichkeit besteht, dass diese bestimmte Fehlermeldung ausgelöst wird:
- Beschädigte Daten im Cache-Ordner - Es wurde bestätigt, dass das Problem aufgrund von fehlerhaft zwischengespeicherten Daten im Installationsordner auftreten kann. Mehrere Benutzer, denen dieser bestimmte Fehlercode begegnet ist, haben es geschafft, ihn zu sortieren, indem sie den Cache und die Anwendungsdaten der Google Play Store-App geleert haben.
- Fehlerhaftes Google-Konto - Dieser Fehler kann auftreten, wenn Sie ein beschädigtes Google-Konto haben. Es ist bekannt, dass diese Dinge ohne erkennbaren Auslöser geschehen. Glücklicherweise können Sie die meisten Probleme in Bezug auf Ihr Google-Konto beheben, indem Sie sich abmelden und wieder anmelden.
- Auf Daten auf der SD-Karte kann nicht zugegriffen werden - Auf Android-Geräten, die eine SD-Karte als zusätzlichen Speicher verwenden, ist die Häufigkeit dieses Fehlercodes viel höher. Es gibt keine offizielle Erklärung, warum dies auftritt, aber einige Benutzer spekulieren, dass dies wahrscheinlich mit der Tatsache zusammenhängt, dass die SD-Karte mit einem anderen Dateisystem formatiert ist. In diesem Fall können Sie das Problem beheben, indem Sie die App in den internen Speicher verschieben und dort aktualisieren.
- Beschädigte Daten auf der SD-Karte - Es gibt ein Szenario, in dem der Fehlercode aufgrund einer Beschädigung auf der SD-Karte auftritt. Mehrere betroffene Benutzer haben es geschafft, dies zu beheben, indem sie die SD-Karte physisch oder virtuell ausgeworfen haben, bevor sie versuchten, die App zu aktualisieren.
- Der Google Play Store verhindert den Abschluss des Updates. Ein weiterer möglicher Grund, der diesen Fehlercode auslösen könnte, ist eine Inkompatibilität zwischen Ihrem Gerätemodell und der Anwendung. Der Google Play Store ist dafür verantwortlich, dies festzustellen. Sie können diese Unannehmlichkeiten also möglicherweise umgehen, indem Sie die App von einer externen APK-Website herunterladen.
- Blackberry Launcher hat keine Administratorrechte - Dieses Szenario gilt ausschließlich für Blackberry Priv-Geräte mit Android 6.0 und höher. Wie sich herausstellt, kann ein Systemfehler die Berechtigungen von Blackberry Launcher einschränken, wenn Google Pay auf dem Gerät aktiviert ist. In diesem Fall können Sie das Problem beheben, indem Sie den Administratorzugriff von Google Pay deaktivieren und den Administratorzugriff von Blackberry Launcher aktivieren.
- Schwerwiegende App-Beschädigung - Dieses Szenario tritt nur dann auf, wenn Sie die App von der Seite laden, versuchen, sie zu debuggen oder in die Dateien einzugreifen. Wenn Sie dies jedoch getan haben und die Anwendung nicht aktualisieren oder installieren können, besteht die einzige Möglichkeit darin, das Anwendungspaket mithilfe des ADB-Dienstprogramms manuell zu entfernen.
Wenn Sie Schwierigkeiten haben, einige Schritte zur Fehlerbehebung zu finden, mit denen der ' Fehlercode 910 ' behoben werden kann, ist dieser Artikel hilfreich. Unten finden Sie mehrere überprüfte Methoden, mit denen andere Benutzer in einer ähnlichen Situation das Problem erfolgreich gelöst haben.
Wir haben die möglichen Fehlerbehebungen nach Effizienz und Schweregrad sortiert. Wenn Sie also nach dem effizientesten Ansatz suchen, befolgen Sie die folgenden Methoden in der angegebenen Reihenfolge.
Methode 1: Leeren des Cache des Google Play Store
Die folgende Methode ist eine der beliebtesten Methoden, um den Fehlercode 910 auf Android-Geräten zu beheben. Wenn das Problem aufgrund von schlecht zwischengespeicherten Daten auftritt, die die Aktualisierung der Anwendung verhindern, wird das Problem dauerhaft behoben, indem die zwischengespeicherten Daten der Google Play Store-Anwendung gelöscht werden. Die folgenden Schritte wurden von vielen Benutzern bestätigt, die Mühe haben, denselben Fehlercode zu beheben:
So löschen Sie die zwischengespeicherten Daten der Google Play Store-Anwendung auf einem Android-Gerät:
Hinweis: Der Android-Bereich umfasst einen stark fragmentierten Markt. Ältere Android-Versionen sehen anders aus und verhalten sich anders, ganz zu schweigen davon, dass es sich je nach Hersteller möglicherweise um ein angepasstes ROM handelt. Aus diesem Grund können einige Schritte geringfügig von den auf unseren Bildschirmen angezeigten Schritten abweichen. Sie sollten jedoch kein Problem damit haben, sie auf Ihrem Gerät zu replizieren.
- Tippen Sie auf dem Startbildschirm Ihres Android-Geräts auf das Menü Einstellungen . Tippen Sie im Menü Einstellungen auf Apps & Benachrichtigungen .

Hinweis: Wenn Sie nicht direkt zur Liste der Apps weitergeleitet werden, klicken Sie auch auf Apps oder App-Liste .
- Blättern Sie durch die Liste der Apps und suchen Sie den Google Play Store . Sobald Sie es sehen, tippen Sie darauf, um es zu öffnen.
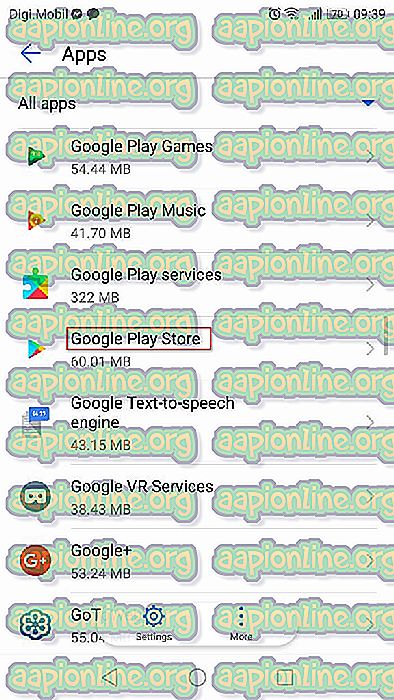
- Tippen Sie im Info-Menü des Google Play Store auf Speicher, um die Option zum Löschen von Daten aufzurufen.
- Klicken Sie in der Speicheroption auf Cache löschen . Wenn der Vorgang abgeschlossen ist, klicken Sie auf Daten löschen .
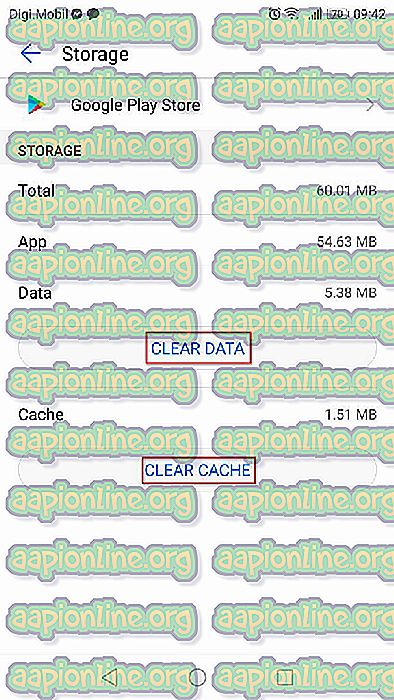
Nachdem Sie die Daten im Google Play Store gelöscht haben, starten Sie Ihren Computer neu und versuchen Sie, die App, die das Problem verursacht hat, erneut zu aktualisieren oder herunterzuladen.
Wenn immer noch dieselbe Fehlermeldung ( 'Fehlercode 910') angezeigt wird, fahren Sie mit der folgenden Methode fort.
Methode 2: Verknüpfen Sie Ihr Google-Konto erneut
Dieses Verfahren ist eines der ersten, das in der offiziellen Google-Dokumentation zu diesem bestimmten Fehlercode erwähnt wird. Darüber hinaus haben viele betroffene Nutzer bestätigt, dass die An- und Abmeldung von ihrem Google-Konto das Problem behoben hat, und ihnen ermöglicht, die Anwendung zu installieren oder zu aktualisieren, bei der zuvor der Fehlercode 910 aufgetreten ist.
So entfernen Sie Ihr Google-Konto von Ihrem Gerät und fügen es erneut hinzu, um den Fehlercode 910 zu beheben :
- Öffnen Sie auf Ihrem Android-Handy die App Einstellungen und greifen Sie auf das Menü Konten zu .
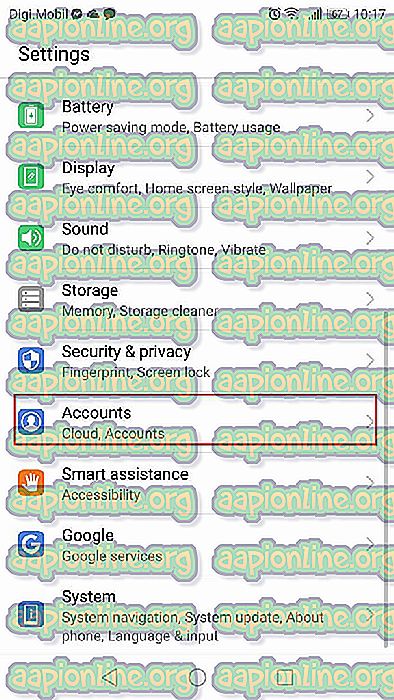
- Suchen Sie im Bildschirm Benutzer und Konten (Konten) Ihr Google-Konto und tippen Sie darauf. Scrollen Sie in den Einstellungen Ihres Google-Kontos zum unteren Bildschirmrand und tippen Sie auf Entfernen.
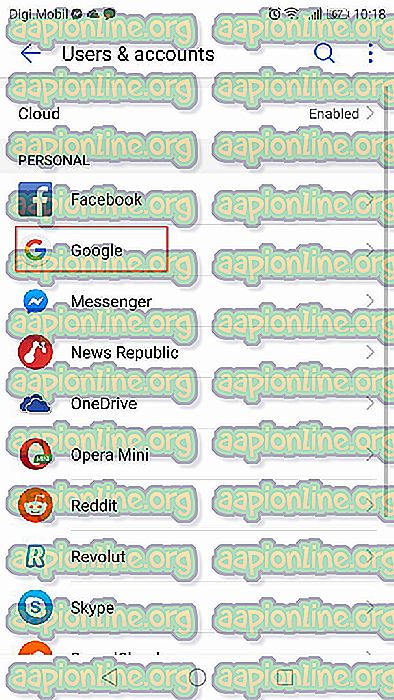
- Kehren Sie nach dem Entfernen des Google-Kontos zum Bildschirm Benutzer und Konten (Konten) zurück, scrollen Sie zum unteren Bildschirmrand und tippen Sie auf Konto hinzufügen .
- Tippen Sie anschließend im Fenster Konto hinzufügen auf Google und befolgen Sie die Anweisungen auf dem Bildschirm, um Ihr Google-Konto erneut hinzuzufügen.
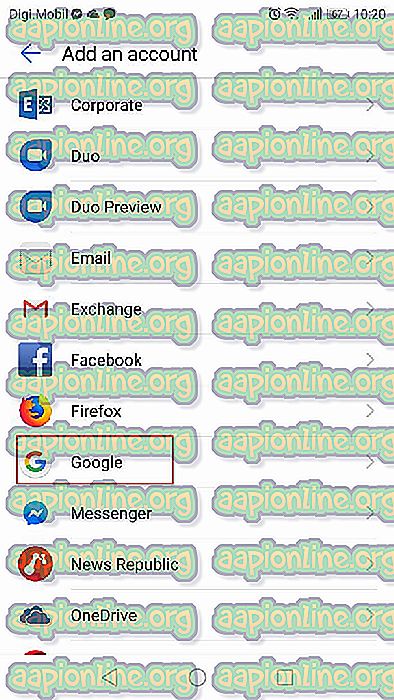
- Nachdem Sie Ihr Google-Konto durch erneutes Einfügen Ihrer Anmeldeinformationen erneut verknüpft haben, starten Sie Ihren Computer neu und versuchen Sie, die App beim nächsten Start zu aktualisieren oder herunterzuladen.
Wenn immer noch dieselbe Fehlermeldung angezeigt wird, fahren Sie mit der folgenden Methode fort.
Methode 3: Verschieben der App von SD nach Internal
Eine weitere beliebte Lösung, um Fehler 910 zu umgehen, wenn Sie versuchen, eine bereits installierte Anwendung zu aktualisieren, besteht darin, die App von Ihrem externen SD-Speicher in den internen Speicher zu verschieben. Wahrscheinlich wird die App nach dem Verschieben in den internen Speicher normal aktualisiert. Nachdem das Update abgeschlossen ist, können Sie es wieder an seinen ursprünglichen Ort (externe SD-Karte) verschieben. Mehrere Benutzer, die Schwierigkeiten haben, diesen Fehler zu beheben, haben bestätigt, dass die folgenden Schritte als dauerhafte Lösung für sie gedient haben.
Folgendes müssen Sie tun:
- Öffnen Sie Ihr Einstellungsmenü und gehen Sie zu Apps & Benachrichtigungen . Tippen Sie anschließend auf Apps (Anwendungsliste), um alle installierten Anwendungen anzuzeigen.

- Suchen Sie in der Liste der installierten Anwendungen die App, die die Installation ablehnt, und tippen Sie darauf, um das Menü zu erweitern.
- Tippen Sie auf Speicher, dann auf Speicherort ändern und verschieben Sie die App in den internen Speicher .
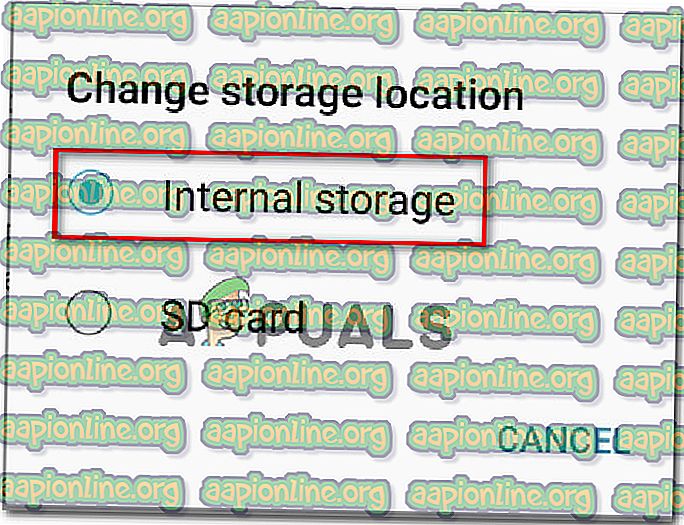
- Nachdem die App in den internen Speicher verschoben wurde, aktualisieren Sie die Anwendung erneut und prüfen Sie, ob der Vorgang ohne Probleme abgeschlossen wird.
Hinweis: Wenn immer noch derselbe Fehlercode ( 'Fehlercode 910' ) angezeigt wird, fahren Sie direkt mit Methode 4 fort .
- Wenn Sie die App aktualisieren können, während sie in den internen Speicher verschoben wird, können Sie sie nach Abschluss des Vorgangs wieder auf die SD-Karte verschieben.
Wenn diese Methode den Fehler in Ihrem speziellen Szenario nicht behoben hat, fahren Sie mit der folgenden Methode fort.
Methode 4: Auswerfen der SD-Karte aus dem Einstellungsmenü
Schon zu Beginn der Untersuchung haben wir festgestellt, dass die meisten Benutzer, bei denen dieser Fehler auftritt, eine SD-Karte verwenden. Darüber hinaus haben es einige betroffene Benutzer geschafft, dieses Problem zu beheben, indem sie die SD-Karte einfach über das Menü "Android-Einstellungen" auswerfen.
Für diesen Vorgang müssen Sie Ihre SD-Karte nicht physisch aus dem Telefon nehmen. Android verfügt über eine integrierte Funktion, mit der dieses Szenario virtualisiert wird. Folgendes müssen Sie tun, um die SD-Karte virtuell auszuwerfen und den Fehlercode 910 zu beheben :
- Öffnen Sie auf Ihrem Android-Gerät das Menü Einstellungen und tippen Sie auf Speicher.
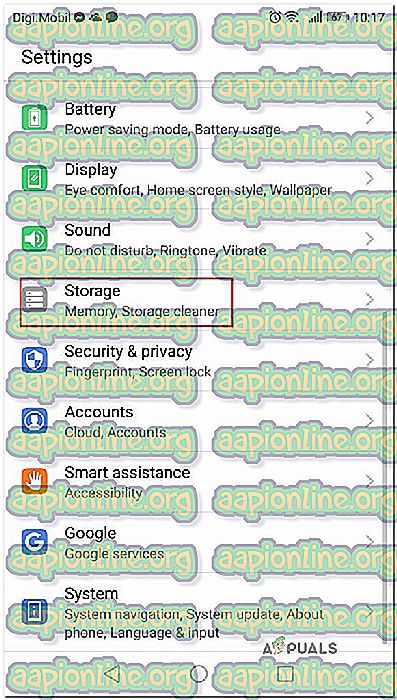
- Tippen Sie im Speicherbildschirm auf SD-Karte aushängen und bestätigen Sie, damit Ihr Android so tut, als wäre die SD-Karte physisch entfernt worden.
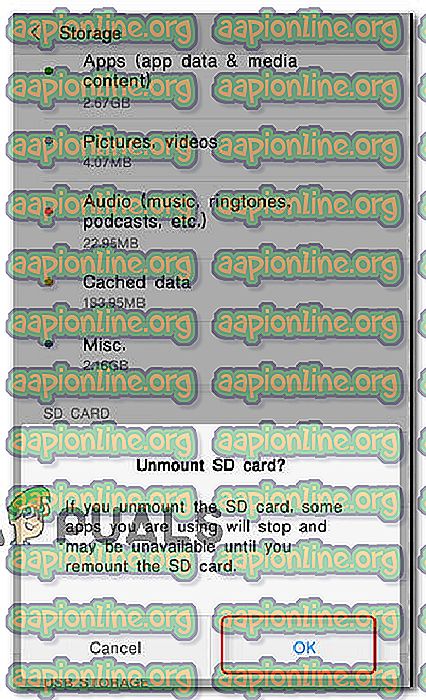
- Öffnen Sie den Google Play Store erneut und laden Sie die App, in der zuvor die Fehlermeldung angezeigt wurde, herunter bzw. aktualisieren Sie sie.
Wenn das Problem weiterhin besteht, fahren Sie mit der folgenden Methode fort.
Methode 5: Herunterladen und Installieren des APK von einer Drittanbieter-Website
Wenn keine der oben genannten möglichen Korrekturen für Sie erfolgreich war, sollten Sie die Möglichkeit in Betracht ziehen, die Anwendung, bei der der Fehlercode 910 auftritt, mithilfe eines Drittanbieter-Dienstes zu installieren oder zu aktualisieren . Dieses Verfahren ist in den Fällen wirksam, in denen das Problem durch eine Inkompatibilität verursacht wird oder weil Ihre aktuelle Android-Version das neueste Anwendungsupdate nicht unterstützt.
In diesem Fall kann das seitliche Laden der App einige Einschränkungen umgehen, die vom Google Play Store erzwungen werden. So laden Sie das APK der Anwendung von einer Website eines Drittanbieters herunter und installieren es:
- Besuchen Sie eine Drittanbieter-Website mit APKs. Es gibt eine Menge skizzenhafter Websites, von denen bekannt ist, dass sie eine Menge Adware enthalten. Vermeiden Sie daher dunkle Orte. Wir empfehlen APK pur ( hier ).
- Verwenden Sie die Suchfunktion, um die neueste Version der Anwendung zu finden, die Sie nicht installieren können, und tippen Sie darauf.
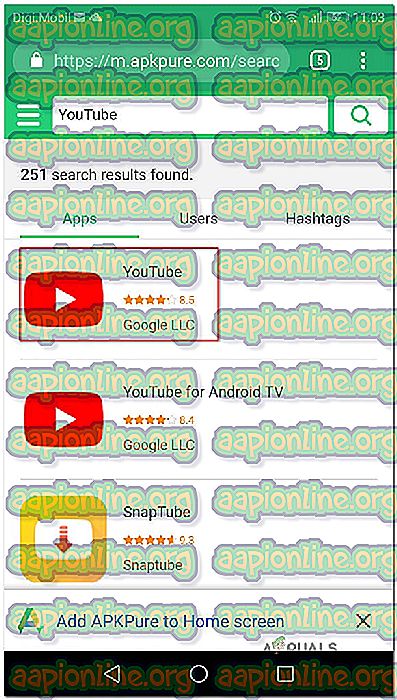
- Klicken Sie auf die Schaltfläche APK herunterladen und warten Sie, bis der Download abgeschlossen ist. Klicken Sie an der Sicherheitsabfrage auf OK, um den Download zu starten.
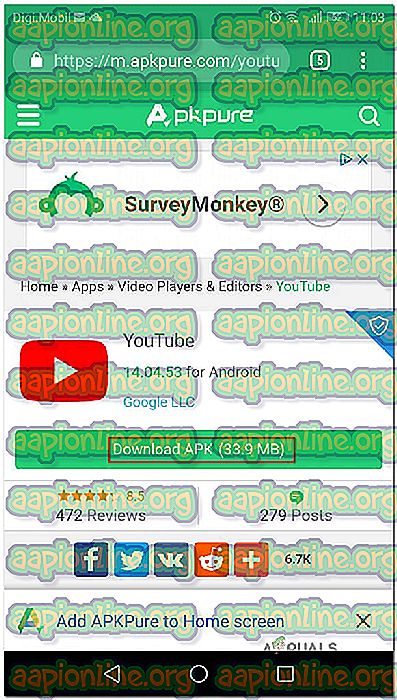
Hinweis: Wenn Sie APKs noch nicht installiert haben, werden Sie benachrichtigt, dass Ihr Gerät die Installation von Apps aus unbekannten Quellen blockiert. In diesem Fall müssen Sie zu Einstellungen> Sicherheit und Datenschutz wechseln und das Standardverhalten für die Installation unbekannter Apps so ändern, dass es in Ihrem Browser zulässig ist .
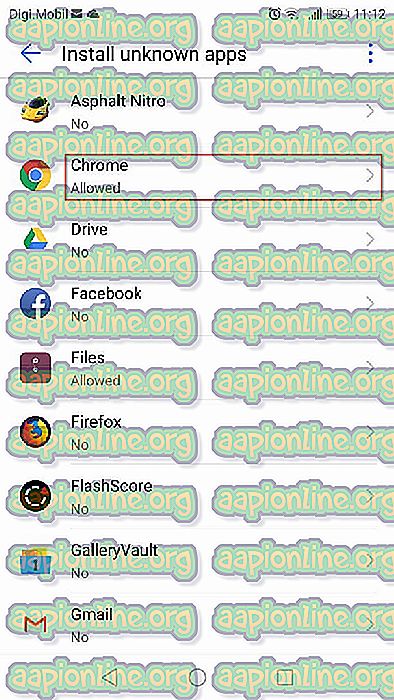
- Öffnen Sie das heruntergeladene APK und befolgen Sie die Anweisungen auf dem Bildschirm, um die Anwendung oder das Update zu installieren. Wenn Sie versuchen, ein Update zu installieren, werden Sie aufgefordert, zu bestätigen, ob Sie ein Update über Ihre vorhandene App installieren möchten. Wenn ja, tippen Sie auf Installieren, um den Vorgang zu starten.
Bei Verwendung dieses Prozesses sollte der Fehlercode 910 nicht mehr angezeigt werden. Fahren Sie jedoch mit der folgenden Methode fort, falls Sie dies immer noch tun.
Methode 6: Deaktivieren des Google Pay-Administrators und Aktivieren des Blackberry Launcher-Administrators (nur Blackberry Priv)
Wenn Sie auf einem Blackberry Priv-Gerät auf dieses Problem stoßen, ist das Update etwas exotischer. Ein paar Benutzer, die Schwierigkeiten haben, dieses Problem auf einem Blackberry-Gerät zu beheben, haben es geschafft, den "Fehlercode 910" zu beseitigen , indem sie den Administratorzugriff von Google Pay und den Administratorzugriff von Blackberry Launcher deaktiviert haben. Nachdem sie sich von ihrem Konto abgemeldet und eingeloggt hatten, wurde das Problem behoben und sie konnten die Installation / Aktualisierung abschließen.
Hinweis: Wenn Sie kein Blackberry Priv-Gerät verwenden, fahren Sie mit der folgenden Methode fort.
Folgendes müssen Sie tun:
- Gehen Sie auf Ihrem Blackberry Priv-Gerät zu Einstellungen> Persönlich> Sicherheit> Geräteadministratoren . Deaktivieren Sie dort den Administratorzugriff von Google Pay . Stellen Sie als Nächstes sicher, dass der Administratorzugriff für Blackberry Launcher aktiviert ist.
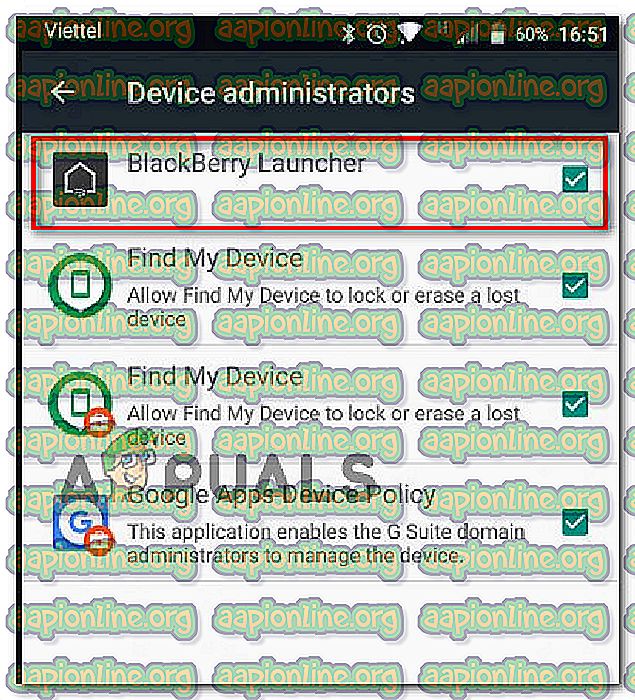
- Gehen Sie dann zu Einstellungen> Gerät> Benutzer und wählen Sie Gast aus, um sich von Ihrem Konto abzumelden. Warten Sie einige Sekunden, und wählen Sie dann Ich selbst aus. Befolgen Sie die Anweisungen, um sich erneut anzumelden.
- Kehren Sie zu Google Play> Meine Apps und Spiele zurück und fahren Sie mit der Aktualisierung / Installation fort. Sie sollten jetzt in der Lage sein, es ohne Probleme zu vervollständigen.
Wenn diese Methode für Ihr bestimmtes Szenario nicht anwendbar war, fahren Sie mit der folgenden Methode fort.
Methode 7: Deinstallieren Sie die App mit ADB
Wenn Sie sich in einer Situation befinden, in der die App nicht aktualisiert, neu installiert oder deinstalliert werden kann, besteht Ihre letzte Wahl (abgesehen von einem Zurücksetzen auf die Werkseinstellungen) darin, ADB zu verwenden, um das Anwendungspaket zwangsweise zu entfernen. Dieses Verfahren ist ein wenig fortgeschritten und erfordert eine Erstkonfiguration sowohl auf Ihrem Android-Computer als auch auf Ihrem Computer, aber es wird die Arbeit erledigen.
Wenn Sie nichts davon wussten: ADB (Android Debug Bridge) ist ein sehr vielseitiges Befehlszeilentool, mit dem Sie verschiedene Vorgänge auf Ihrem Android-Gerät ausführen können. Es erleichtert viele Geräteaktionen, einschließlich des Installierens und Debuggens von Apps, genau das, was wir in diesem Fall brauchen.
Hier ist eine kurze Anleitung zur Verwendung der ADB, um die App gewaltsam zu deinstallieren und den 'Fehlercode 910' zu beheben :
- Zuerst müssen wir die ADB-Umgebung installieren. Sie haben dies bereits installiert, wenn Sie zuvor Android Studio installiert haben. Wenn nicht, laden Sie die neueste Version von Minimal ADB Fastboot von diesem Link herunter ( hier ).
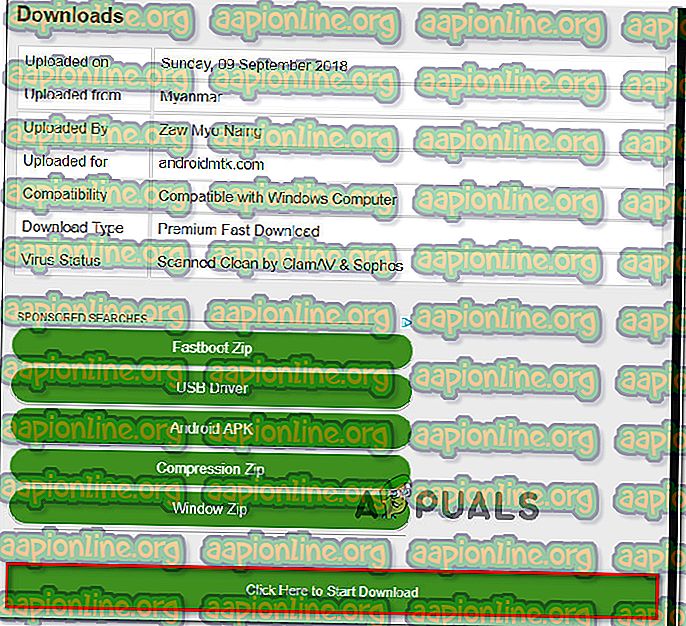
- Verwenden Sie nach Abschluss des Downloads ein Hilfsprogramm wie Winzip oder 7Zip, um den Inhalt von minimal_adb_fastboot zu extrahieren .
- Führen Sie einfach die ausführbare Datei aus und befolgen Sie die Anweisungen auf dem Bildschirm, um Minimal ADB und Fastboot auf Ihrem Computer zu installieren.
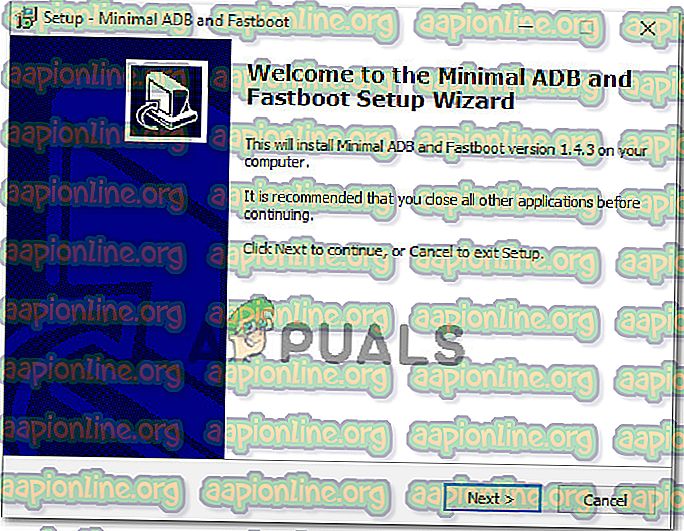
- Wechseln Sie nach Abschluss der Installation zu Ihrem Android-Telefon und gehen Sie zu Einstellungen> System> Über das Telefon . Wenn Sie dort angekommen sind, klicken Sie auf Build Number . Nach dem siebten Drücken erhalten Sie eine Erfolgsmeldung, dass Sie jetzt Entwickler sind.
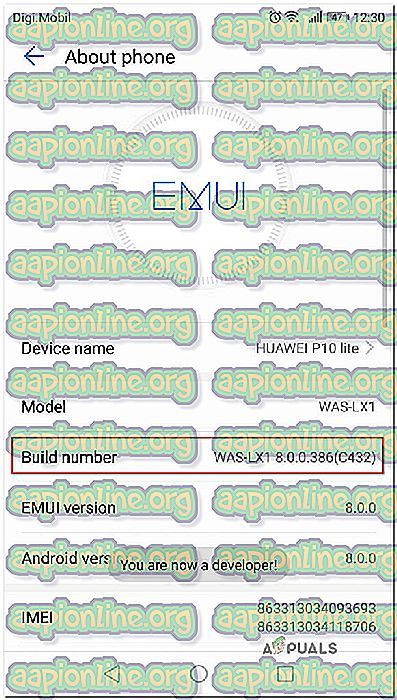
Hinweis: Abhängig von Ihrer Sicherheitsmethode werden Sie möglicherweise aufgefordert, das Kennwort oder die PIN einzugeben, um den Vorgang abzuschließen.
- Was wir oben im Wesentlichen getan haben, war die Registerkarte Entwickleroptionen zu aktivieren. Als nächstes werden wir der ADB erlauben, auf den Inhalt des Telefons zuzugreifen. Gehen Sie dazu zu Einstellungen> Entwickleroptionen und aktivieren Sie das USB-Debugging (unter Debugging ).
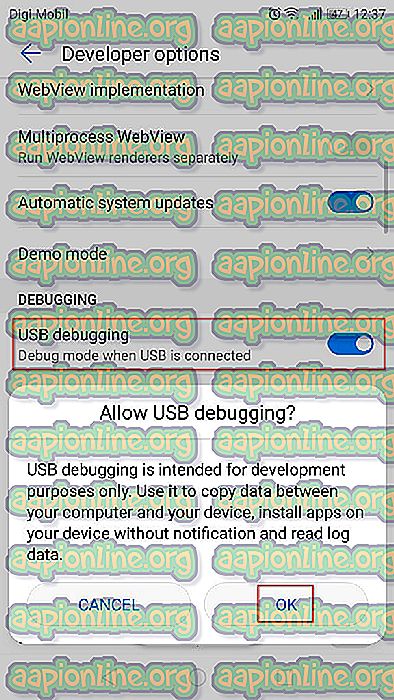
- Verbinden Sie Ihr Android-Handy über ein USB-Kabel mit dem PC und warten Sie, bis die Verbindung hergestellt ist. Möglicherweise müssen Sie es von Ihrem Android-Telefon aus erneut zulassen.
- Sobald das Android-Gerät über das USB-Kabel mit Ihrem PC verbunden ist, öffnen Sie Minimal ADB und Fastboot. Geben Sie zunächst " adb devices " ein und drücken Sie die Eingabetaste, um zu überprüfen, ob Ihr Gerät ordnungsgemäß angeschlossen ist.
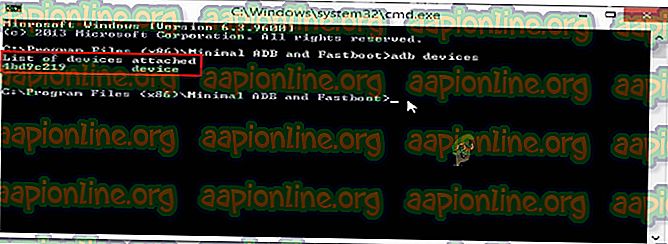
- Wechseln Sie zu Ihrem Telefon und tippen Sie in der auf dem Bildschirm angezeigten Eingabeaufforderung für die Autorisierung auf Ja .
- Geben Sie im selben Minimal ADB-Fenster den folgenden Befehl ein, um die defekte App zu deinstallieren:
adb deinstallieren
Hinweis: Ersetzen Sie den Paketnamen durch den Paketnamen der Anwendung, die Sie installieren möchten. Wenn Sie den Paketnamen der Anwendung nicht kennen, führen Sie " pm list packages -f " im Fenster "Minimal ADB" aus, und Sie erhalten eine vollständige Liste der installierten Anwendungen.
- Trennen Sie Ihr Android vom USB-Kabel und starten Sie Ihr Mobilgerät neu. Wenn die nächste Startsequenz abgeschlossen ist, installieren Sie die Anwendung erneut. Sie sollten dabei keine Probleme haben.