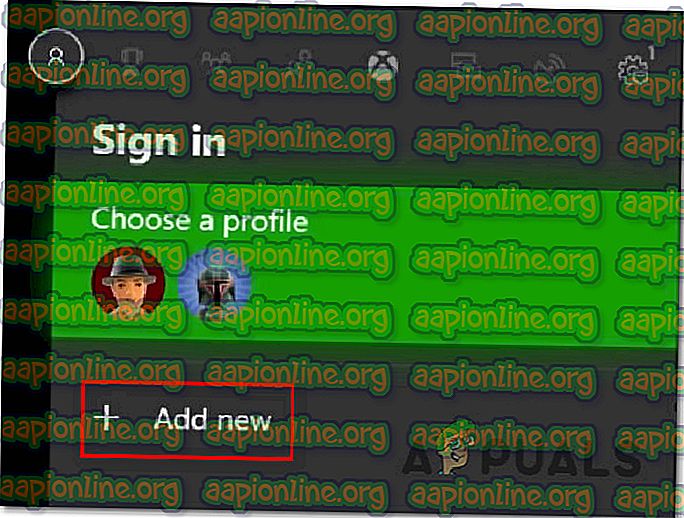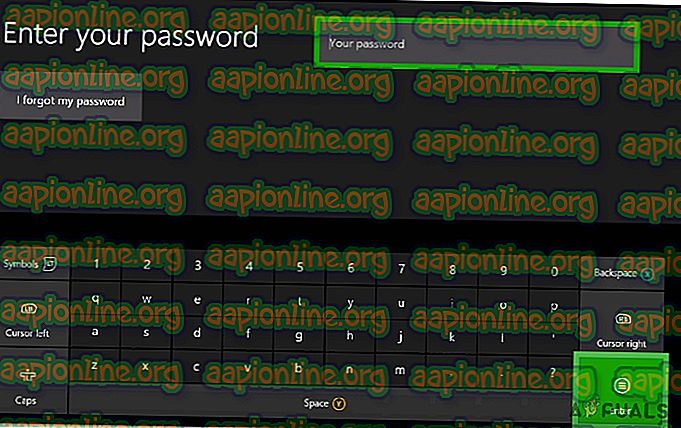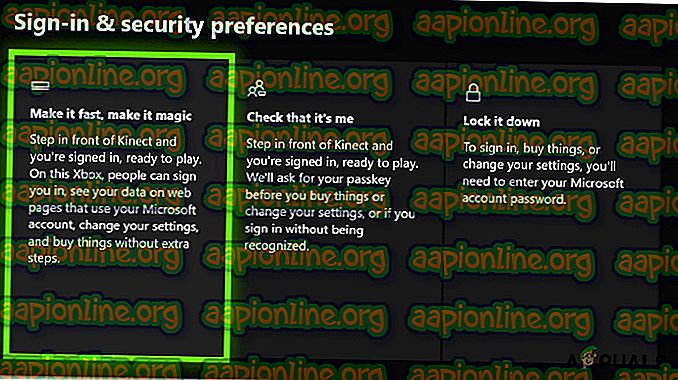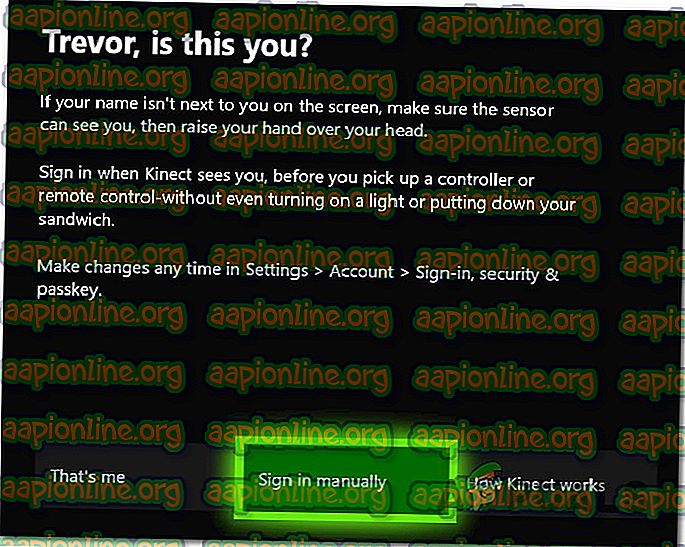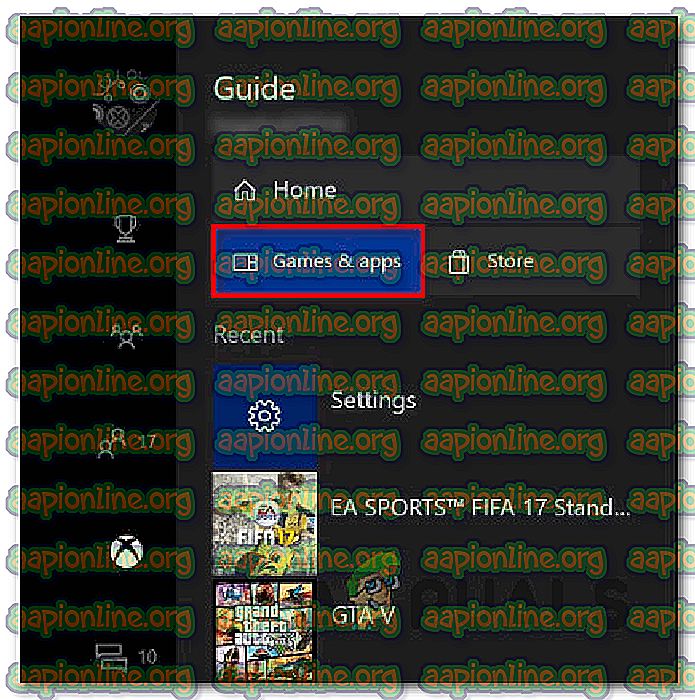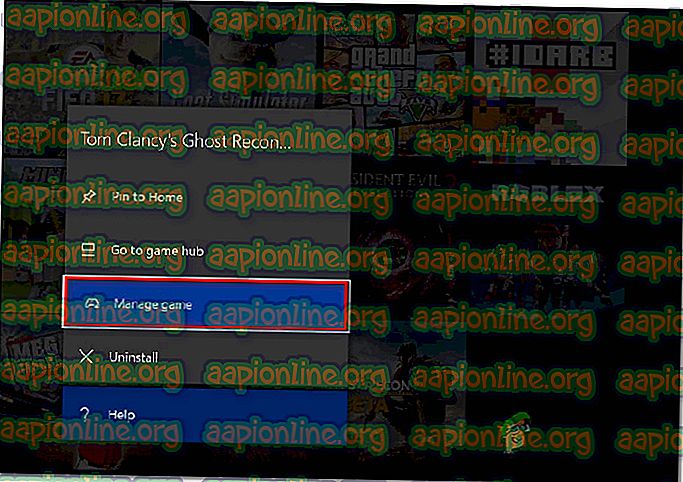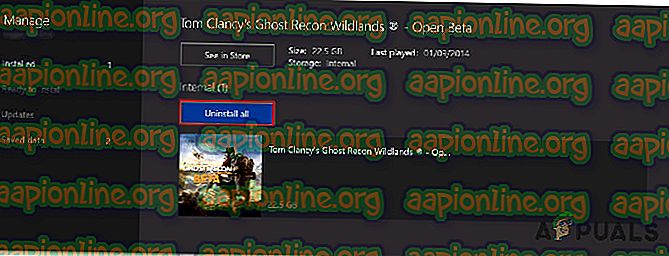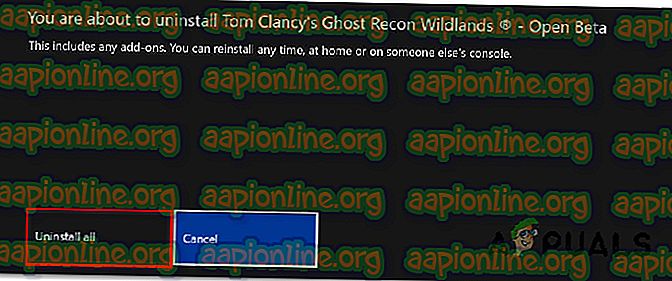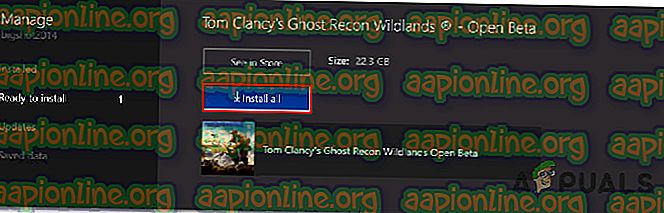Fix: Fehler 0x82d40003 auf Xbox One
Bei mehreren Xbox-Benutzern tritt der Fehler 0x82D40003 auf, wenn sie versuchen, ein Spiel oder eine Anwendung auf Xbox One zu starten. Dieses Problem tritt normalerweise bei digital gekauften Spielen auf. Es gibt einige Spiele, die mit diesem Fehler in Verbindung gebracht wurden: Call of Duty Black Ups III, Fortnite und Forza Motorsport.

Was verursacht den 0x82d40003-Fehler auf Xbox One?
Wir haben dieses spezielle Problem untersucht, indem wir uns verschiedene Berichte und Reparaturstrategien angesehen haben, die sich auf Benutzer auswirkten, die zur Behebung des Problems eingesetzt wurden. Basierend auf den Ergebnissen unserer Untersuchungen gibt es verschiedene Ursachen, die diese spezielle Fehlermeldung auslösen:
- Das Problem hängt mit den Nutzungsrechten und dem Besitz des Spiels zusammen. Dieses Problem tritt meistens in Situationen auf, in denen der Benutzer versucht, ein digitales Spiel auszuführen, das mit einem Konto gekauft wurde, das derzeit nicht angemeldet ist Die Lösung besteht darin, sich mit dem Konto anzumelden, mit dem das Spiel digital übertragen wurde, und die Xbox One als Heimkonsole einzurichten.
- Xbox-Dienstausfall - Da dies von vielen betroffenen Benutzern bestätigt wurde, kann das Problem auch auftreten, wenn Xbox Live oder ein anderer Xbox-Dienst ausfällt. In diesem Fall wird 0x82d40003 angezeigt, da Ihre Konsole nicht über die Möglichkeit verfügt, den Besitz des Spiels zu überprüfen, auf das Sie zugreifen möchten.
- Xbox One-Softwarefehler - Dieser spezielle Fehler kann auch aufgrund eines zurückhaltenden Fehlers auftreten, der seit mehreren Monaten auftritt. Es ist offensichtlich immer noch nicht behoben, da jeden Tag neue Berichte auftauchen. Einige Benutzer haben festgestellt, dass eine Möglichkeit, dieses Spiel zu umgehen, darin besteht, das Spiel zu deinstallieren> erneut zu installieren, wodurch der Fehler ausgelöst wird.
Wenn Sie aktiv nach Möglichkeiten suchen, um diese bestimmte Fehlermeldung zu beheben, finden Sie in diesem Artikel eine Sammlung von überprüften Schritten zur Fehlerbehebung. Unten finden Sie eine Sammlung von Methoden, mit denen andere Benutzer in einer ähnlichen Situation das Problem gelöst haben.
Um Zeit zu sparen, empfehlen wir, die folgenden potenziellen Fehlerbehebungen in der angegebenen Reihenfolge durchzuführen. Sie sollten irgendwann einen Fix finden, der das Problem in Ihrem speziellen Szenario behebt.
Methode 1: Festlegen der Person, die das Spiel als Besitzer gebracht hat
Wenn Sie es mit einem digital gekauften Spiel zu tun haben, tritt dieses Problem möglicherweise auf, weil das Spiel, auf das Sie zugreifen möchten, von einem anderen Konto stammt. Wenn dieses Szenario auf Ihre aktuelle Situation zutrifft, besteht eine hohe Wahrscheinlichkeit, dass Sie das Problem beheben können, indem Sie sich mit dem Konto anmelden, mit dem Sie den Kauf getätigt haben, und diese Konsole auf der Heim-Xbox einrichten.
Sobald Sie dies geschafft haben, können Sie und alle anderen Benutzer, die an dieser Konsole angemeldet sind, das Spiel auf ihren Konten spielen.
Hier ist eine kurze Anleitung, wie Sie sich mit einem Konto anmelden, das den Kauf getätigt hat, und es als Eigentümer dieser Konsole festlegen:
- Drücken Sie die Xbox-Taste auf Ihrem Controller, um das Guide-Menü zu öffnen. Navigieren Sie dort zur Registerkarte Anmelden und wählen Sie Neu hinzufügen .
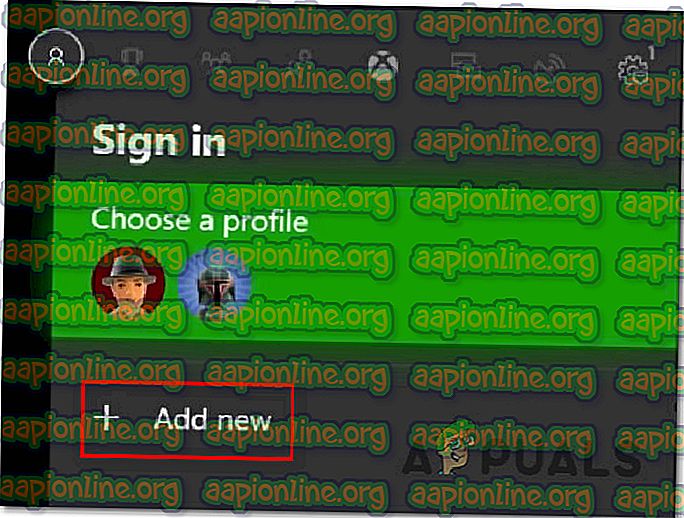
- Sie werden dann zu einem Anmelden weitergeleitet! Speisekarte. In der Anmeldung! Verwenden Sie im Menü die bequemste Methode (E-Mail, Telefon oder Skype), um sich mit dem Konto anzumelden, mit dem das Spiel digital übertragen wurde.

- Geben Sie Ihr Passwort ein, um den Anmeldevorgang abzuschließen.
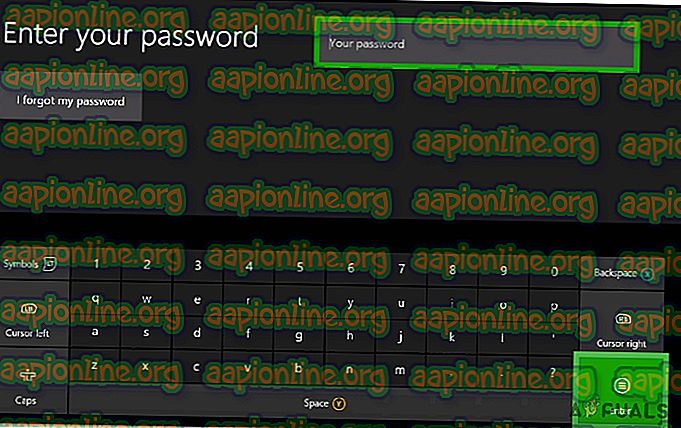
- Sobald der Anmeldevorgang abgeschlossen ist, werden Sie zu den Anmelde- und Sicherheitseinstellungen weitergeleitet. Sobald Sie dort angekommen sind, legen Sie Ihr bevorzugtes Verhalten fest (wir empfehlen, die Option Sperren zu wählen, wenn das Konto nicht bei Ihnen ist).
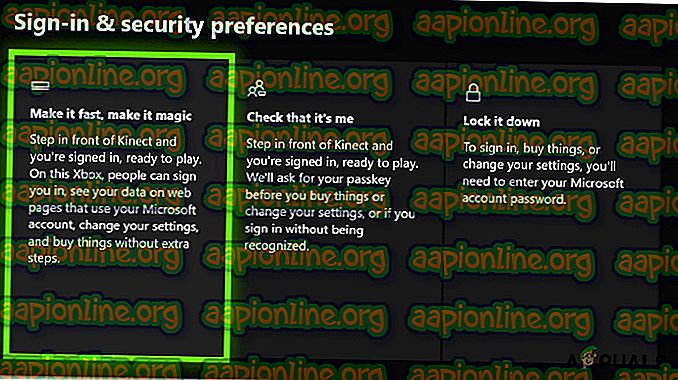
- Wenn Sie einen Kinect mit Ihrer Xbox One verbunden haben, wählen Sie " Manuell anmelden", um fortzufahren.
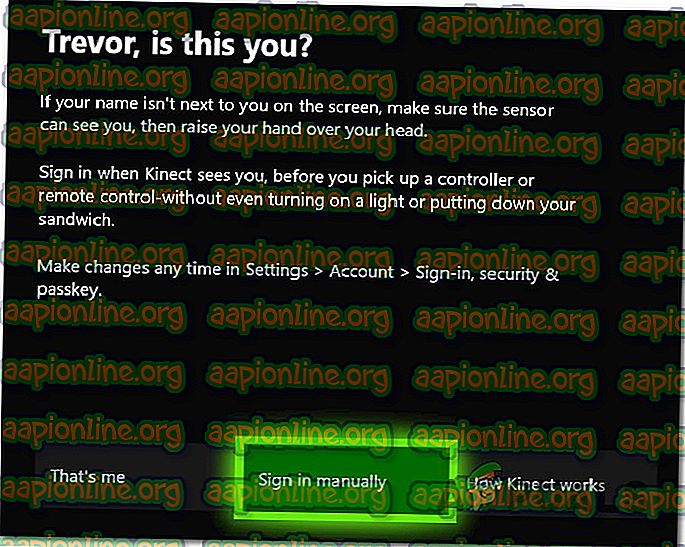
Hinweis: Abhängig von Ihrem Standort werden Sie möglicherweise auch gefragt, ob Sie Cortana verwenden und den Microsoft Game Pass-Dienst abonnieren möchten. Wenn dies jedoch kein Konto ist, das Sie aktiv verwenden, müssen Sie es normalerweise berücksichtigen.
- Wenn Sie zu diesem Schritt gelangen, sollten Sie bereits in dem Konto angemeldet sein, mit dem das Spiel die 0x82d40003 ausgelöst hat. Jetzt müssen Sie nur noch dieses Spiel als Eigentümer der Xbox One-Konsole festlegen, um das Spiel für Ihr Konto verfügbar zu machen. Drücken Sie dazu erneut die Xbox-Taste, navigieren Sie zum Menü " Einstellungen" und wählen Sie " Alle Einstellungen" .

- Wechseln Sie im Menü " Einstellungen" zur Registerkarte " Personalisierung", wechseln Sie in den rechten Bereich und wählen Sie " Eigene Xbox" aus .

- Wenn das aktuelle Konto nicht als primär festgelegt ist, haben Sie die Option, dies zur Heim-Xbox zu machen (was wir tun möchten). Klicken Sie dazu einfach auf Xbox zu Hause einrichten .

- Das ist es. Jetzt müssen Sie sich nur noch mit Ihrem regulären Konto anmelden und das Spiel starten, das zuvor 0x82d40003 ausgelöst hat. Wenn der Fehlercode ausgegeben wurde, weil das Konto, mit dem das Spiel gekauft wurde, nicht angemeldet war, sollte das Problem nun behoben sein.
Wenn auf Xbox One weiterhin der Fehler 0x82d40003 auftritt, fahren Sie mit den folgenden Methoden fort.
Methode 2: Deinstallieren / Neuinstallieren des Spiels
Mehrere Benutzer, die beim Starten eines über ihr Konto gekauften Spiels den Fehler 0x82d40003 erhalten haben, haben gemeldet, dass das Problem behoben wurde, nachdem sie das Spiel deinstalliert und erneut installiert haben. Dieses Verfahren ist recht einfach, aber es wird einige Zeit in Anspruch nehmen, wenn das digitale Spiel groß ist.
Hier ist eine kurze Anleitung zum Deinstallieren und erneuten Installieren eines Xbox One-Spiels, um den 0x82d40003- Fehler zu beheben:
- Drücken Sie die Xbox-Taste, um das Guide-Menü zu öffnen, und greifen Sie dann auf das Games & Apps- Menü zu.
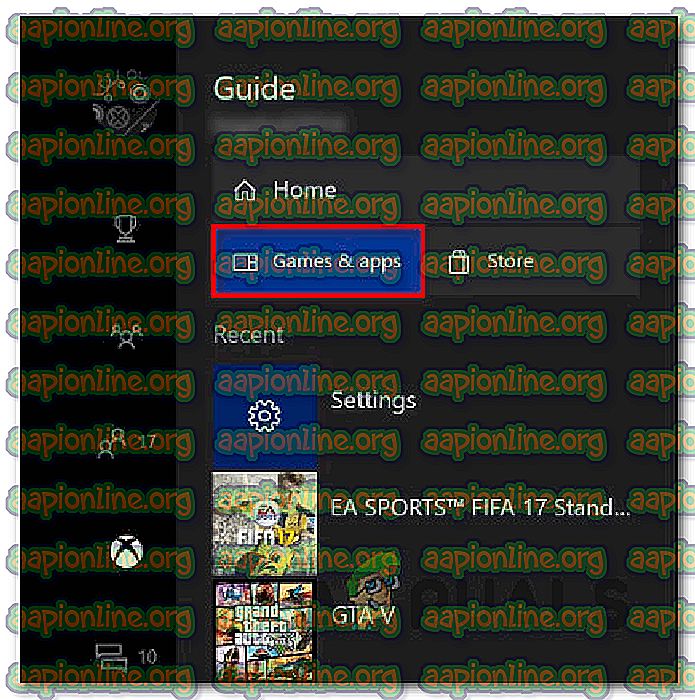
- Verwenden Sie als Nächstes das Menü "Spiele und Apps", um zu dem Spiel zu navigieren, das Sie deinstallieren möchten. Drücken Sie dann die Start- Taste und wählen Sie Spiel verwalten .
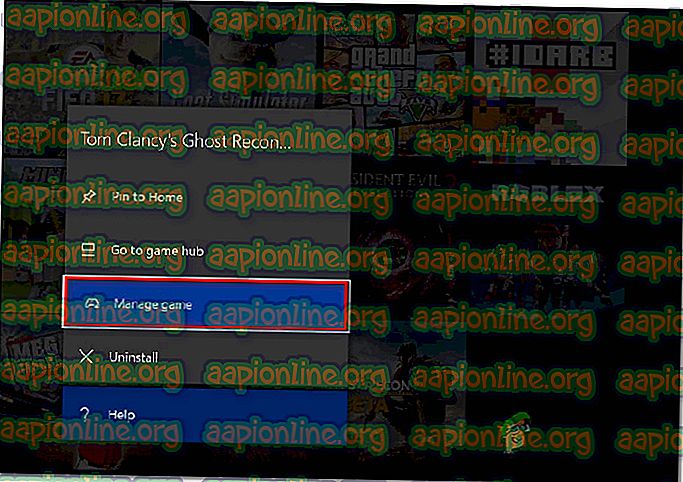
- Gehen Sie im Menü Verwalten in den rechten Bereich und klicken Sie auf Alle deinstallieren, um sicherzustellen, dass alle Add- Ins oder Updates ebenfalls entfernt werden.
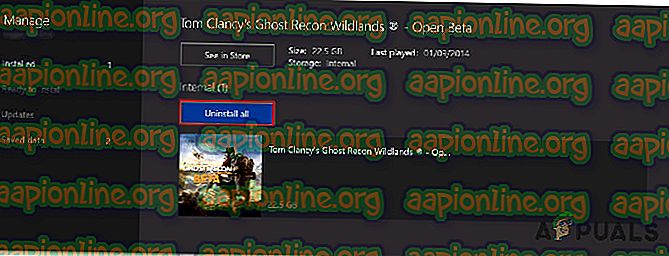
- Schließen Sie den Deinstallationsvorgang ab, indem Sie Alle deinstallieren wählen.
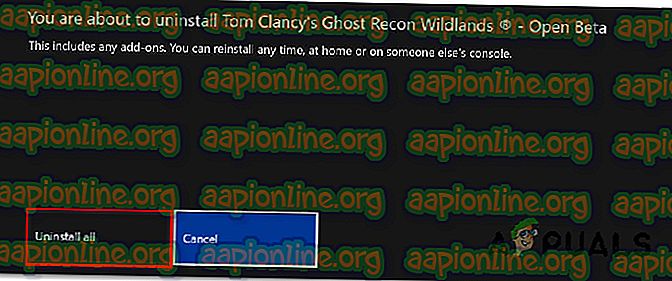
- Nach der Neuinstallation des Spiels kehren Sie zum Menü " Verwalten" (links) zurück und gehen zum Abschnitt " Bereit zur Installation ". Gehen Sie dann in den rechten Bereich und klicken Sie auf Alle installieren . Dadurch wird das Basisspiel + alle Add-Ons installiert, die zu diesem bestimmten Konto gehören.
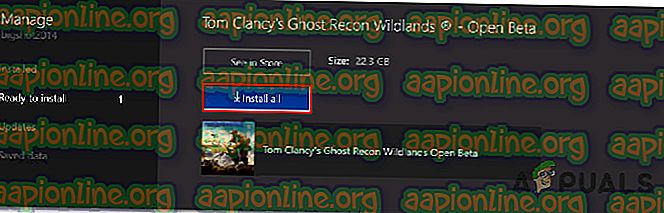
- Sobald das Spiel erneut heruntergeladen und installiert wurde, öffnen Sie es und prüfen Sie, ob der Fehler 0x82d40003 behoben ist. Wenn dieser Fehler weiterhin auftritt, fahren Sie mit der folgenden Methode fort.
Methode 3: Konto entfernen und einen Neustart durchführen
Einige Benutzer, bei denen dieses Problem immer wieder auftritt, haben berichtet, dass sie es endlich schaffen, das Problem zu beheben, nachdem sie ihr Konto entfernt, einen harten Neustart durchgeführt und sich erneut angemeldet haben.
Dadurch wird der Zweck erreicht, Ihre Kontodaten zu aktualisieren und den Cache zu leeren, ohne dass Ihre Spieldaten beeinflusst werden. Hier ist eine kurze Anleitung dazu:
- Drücken Sie die Xbox-Taste und wählen Sie das Symbol Einstellungen . Wechseln Sie dann in das rechte Menü und klicken Sie auf Alle Einstellungen .

- Wechseln Sie im Menü " Einstellungen" zur Registerkarte " Konto", wechseln Sie dann zum Menü auf der rechten Seite und wählen Sie "Konten entfernen" .

- Wählen Sie das Konto aus, das Sie entfernen möchten, und bestätigen Sie den Entfernungsvorgang.
- Halten Sie nach dem Entfernen Ihres Kontos den Ein- / Ausschalter mindestens 10 Sekunden lang gedrückt, um einen Hard-Reset durchzuführen. Durch diesen Vorgang wird der Cache geleert, ohne dass Daten verloren gehen.
- Melden Sie sich beim Booten der Konsole erneut mit Ihrem Konto an und prüfen Sie, ob das Problem behoben wurde.

Wenn der Fehler 0x82d40003 weiterhin auftritt, fahren Sie mit der folgenden Methode fort.
Methode 4: Überprüfen des Status von Xbox Live
Wenn Sie bisher keine Ergebnisse erzielt haben, hat das Problem möglicherweise nichts mit Ihrer Xbox One-Konsole oder dem Konto zu tun, mit dem Sie das Spiel starten. Möglicherweise tritt das Problem aufgrund eines Ausfalls des Xbox-Dienstes auf. Dies wirkt sich in jedem Fall auf neue Inhalte und zuvor gekaufte Inhalte aus.
Xbox-Dienstausfälle sind in letzter Zeit viel seltener geworden, aber das heißt nicht, dass sie nicht mehr existieren. Glücklicherweise können Sie den Status der Dienste sehr einfach überprüfen, indem Sie diesen Link ( hier ) besuchen.

Hinweis: Sie können auf die Schaltfläche Benachrichtigen klicken, um eine Benachrichtigung zu erhalten, wenn der Dienst wieder verfügbar ist und ausgeführt wird.
In der Regel dauert es einige Stunden, bis diese Probleme behoben sind. Überprüfen Sie daher, ob das Problem von Zeit zu Zeit behoben wurde.