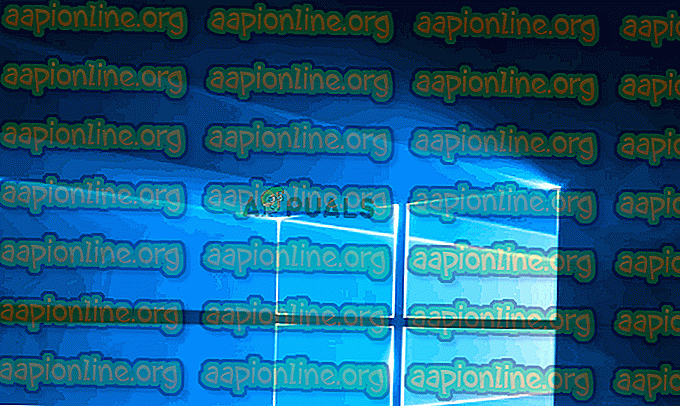Fix: Fehler 0x80071771 unter Windows 10
Einige Benutzer erhalten die Fehlermeldung 0x80071771, wenn sie versuchen, eine Datei unter Windows 10 zu öffnen oder zu verarbeiten. Dies wird normalerweise gemeldet, nachdem der Benutzer von einer älteren Version auf die neueste Windows-Version aktualisiert hat. Die Fehlermeldung wird manchmal von der Meldung " Die angegebene Datei konnte nicht entschlüsselt werden " begleitet.

Was verursacht der 0x80071771 Fehler?
Wir haben dieses spezielle Problem untersucht, indem wir uns verschiedene Benutzerberichte und die Reparaturstrategie angesehen haben, mit der die betroffenen Benutzer das Problem behoben haben.
Wie sich herausstellt, tritt dieser bestimmte Fehlercode meistens auf, wenn der Benutzer versucht, auf eine Datei zuzugreifen, die zuvor auf einem anderen Computer erstellt und verschlüsselt wurde.
Diese spezielle Fehlermeldung ist hauptsächlich mit Dateien verknüpft, die mit dem Encrypting File System (EFS) verschlüsselt wurden. Dies ist eine in Windows integrierte Verschlüsselung, die häufig zum Verschlüsseln von Dateien und Ordnern verwendet wird, um sie vor unerwünschtem Zugriff zu schützen.
Dieses Verschlüsselungssystem wurde entwickelt, um zu verhindern, dass Bedrohungen oder Angreifer auf Ihre vertraulichen Daten zugreifen und auf Ihren Computer zugreifen können. Sobald die Datei verschlüsselt ist, ist ein Zertifikat erforderlich, um von einem anderen Gerät aus darauf zugreifen zu können. Aus diesem Grund kann auf eine verschlüsselte Datei nur auf dem Computer zugegriffen werden, der ohne zusätzliche Vorgänge verschlüsselt wurde.
In diesem Sinne gibt es zwei Möglichkeiten, auf eine verschlüsselte Datei auf einem anderen Computer zuzugreifen:
- Entschlüsseln Sie eine Datei, bevor Sie sie auf einen neuen Computer verschieben.
- Verschieben Sie die verschlüsselte Datei zusammen mit dem Zertifikat oder dem Verschlüsselungsschlüssel auf den neuen Computer.
Wenn Sie derzeit nach einer Möglichkeit suchen, den Fehler 0x80071771 zu beheben, finden Sie in diesem Artikel einige Schritte zur Fehlerbehebung. Möglicherweise ist nicht jede der unten aufgeführten Methoden auf Ihr Szenario anwendbar.
Aus diesem Grund empfehlen wir Ihnen, die Methoden in der angegebenen Reihenfolge zu befolgen und diejenigen zu ignorieren, die nicht repliziert werden können. Sie sollten schließlich auf eine Methode stoßen, die das Problem für Sie löst.
Methode 1: erhalten Sie vollständige Berechtigung, auf die Datei zuzugreifen
Eine Möglichkeit, mit der Sie auf die verschlüsselte Datei zugreifen können, besteht darin, sich die volle Berechtigung für den Zugriff auf die Systemdateien zu erteilen und dann eine der internen Entschlüsselungsmethoden zum Entsperren der Dateien zu befolgen. Beachten Sie jedoch, dass diese Methode in den Szenarien nicht funktioniert, in denen die Datei ursprünglich auf einem anderen Computer verschlüsselt wurde.
Sie müssen die folgenden Schritte auf dem Computer ausführen, auf dem die Datei ursprünglich verschlüsselt wurde. Nach Abschluss können Sie die Datei verschieben und auf einem anderen Computer öffnen, ohne dass der Fehler 0x80071771 auftritt .
Mehrere betroffene Benutzer haben gemeldet, dass sie den Fehler 0x80071771 mithilfe der folgenden Schritte beheben konnten. Folgendes müssen Sie tun:
- Klicken Sie im Datei-Explorer mit der rechten Maustaste auf den Laufwerksbuchstaben, bei dem das Problem auftritt, und wählen Sie Eigenschaften.

- Wechseln Sie im Eigenschaftenbildschirm zur Registerkarte Sicherheit und klicken Sie auf die Schaltfläche Bearbeiten (in der Nähe von Zum Ändern von Berechtigungen klicken Sie auf Bearbeiten ).

- Klicken Sie auf der Registerkarte Sicherheit unter Gruppen- oder Benutzernamen auf die Schaltfläche Hinzufügen .

- Geben Sie im Fenster Benutzer oder Gruppen auswählen im Feld Geben Sie die auszuwählenden Objektnamen ein (Beispiele) und klicken Sie auf OK, um die Änderungen zu speichern.

- Wenn Sie zum Fenster " Berechtigungen" zurückkehren, wählen Sie die Gruppe " Jeder " aus und aktivieren Sie das Kontrollkästchen " Berechtigungen für Alle" .

- Klicken Sie auf Übernehmen, um die Änderungen zu speichern. Kehren Sie als Nächstes in den Eigenschaften des betroffenen Volumes zur Registerkarte " Sicherheit" zurück. Klicken Sie diesmal jedoch auf die Schaltfläche " Erweitert" (im Zusammenhang mit Sonderberechtigungen oder erweiterten Einstellungen ).

- Wechseln Sie im Fenster Erweiterte Sicherheitseinstellungen zur Registerkarte Berechtigungen und klicken Sie auf Ändern.

- Geben Sie dann im Fenster Benutzer oder Gruppe auswählen unter Geben Sie den Objektnamen ein, den Sie auswählen möchten , und klicken Sie auf OK, um die Änderungen zu speichern.

- Stellen Sie als Nächstes sicher, dass das Kontrollkästchen Besitzer auf Subcontainern und Objekten ersetzen aktiviert ist .

- Gehen Sie mit dem Eigentümer als Jeder zur Registerkarte Überwachung und klicken Sie auf Hinzufügen.

- Wählen Sie unter "Überwachungseintrag" für das betroffene Volume " Jeder als Principal" aus und aktivieren Sie im Abschnitt "Basisberechtigung" das Kontrollkästchen "Vollzugriff" . Klicken Sie abschließend auf OK und dann auf Übernehmen, um die Änderungen zu speichern.

Nachdem Sie die obigen Schritte ausgeführt haben, hat Ihr Computer gerade die vollständigen Berechtigungen zum Zugriff auf die Datei erhalten. Führen Sie anschließend die folgenden Schritte aus, um eine Eingabeaufforderung mit erhöhten Rechten zum Entschlüsseln der Datei zu verwenden:
- Drücken Sie die Windows-Taste + R, um ein Dialogfeld Ausführen zu öffnen. Geben Sie dann "cmd" ein und drücken Sie Strg + Umschalt + Eingabetaste, um eine Eingabeaufforderung mit erhöhten Rechten zu öffnen. Klicken Sie auf Ja, wenn Sie von der Benutzerkontensteuerung dazu aufgefordert werden, um Administratorrechte zu erteilen.

- Wenn Sie die Eingabeaufforderung mit erhöhten Rechten aufgerufen haben, geben Sie den folgenden Befehl ein, um die Datei zu entschlüsseln, in der zuvor der Fehler 0x80071771 angezeigt wurde:
cipher / d "vollständiger Pfad der Datei mit Erweiterung"
Hinweis: "Vollständiger Dateipfad mit Erweiterung" ist offensichtlich ein Platzhalter . Sie müssen es durch den tatsächlichen Dateipfad ersetzen. Zum Beispiel: C: \ Users \ madro \ Desktop \ appuals \ 0x80071771.jpg .
- Versuchen Sie, die Datei zu öffnen und festzustellen, ob der Fehler behoben wurde.
Wenn beim Versuch, die Datei zu öffnen, immer noch der Fehler 0x80071771 - "Die angegebene Datei konnte nicht entschlüsselt werden" auftritt, fahren Sie mit der folgenden Methode fort.
Methode 2: Importieren des EFS-Dateiverschlüsselungszertifikats + -Schlüssels in Windows 10
Die einzige Möglichkeit, eine verschlüsselte Datei (EFS-Datei) auf einem anderen Computer zu öffnen, besteht darin, sie zusammen mit dem Zertifikat und dem Schlüssel zu importieren. Jede einzelne App, die nicht über den entsprechenden Dateiverschlüsselungsschlüssel verfügt, kann sie nicht öffnen.
Damit diese Methode angewendet werden kann, müssen Sie jedoch Zugriff auf den Computer haben, auf dem die Datei verschlüsselt und der Schlüssel + das Zertifikat exportiert wurde. Hier ist eine kurze Anleitung dazu:
Exportieren des EFS-Zertifikats + Schlüssels
- Drücken Sie die Windows-Taste + R, um ein Dialogfeld Ausführen zu öffnen. Geben Sie dann " certmgr.msc" ein und drücken Sie die Eingabetaste, um das Dienstprogramm " Certificates Manager " zu öffnen.
- Wählen Sie im Dienstprogramm " Zertifikate-Manager" im linken Bereich " Zertifikate" aus und klicken Sie auf "Persönlich". Gehen Sie dann zum rechten Seitenbereich und doppelklicken Sie auf Zertifikate.
- Klicken Sie mit der rechten Maustaste auf das Zertifikat, das Sie auf den neuen Computer importieren möchten, und wählen Sie Alle Aufgaben> Exportieren .
- Klicken Sie im ersten Bildschirm auf Weiter und wählen Sie im nächsten Bildschirm Ja, privaten Schlüssel exportieren .
- Wählen Sie Persönlicher Informationsaustausch - PKCS # 12 aus und stellen Sie sicher, dass die Kontrollkästchen Alle Zertifikate in den Zertifizierungspfad einbeziehen, Alle Extendereigenschaften exportieren und Zertifikatschutz aktivieren aktiviert sind. Drücken Sie dann Weiter, um zum nächsten Bildschirm zu gelangen.
- Legen Sie ein Passwort für die PFX-Datei fest und bestätigen Sie es. Überlassen Sie die Verschlüsselung TripleDES, bevor Sie erneut auf Weiter klicken.
- Klicken Sie auf die Schaltfläche Durchsuchen und legen Sie einen Speicherort für die PFX-Datei fest. Klicken Sie anschließend erneut auf Weiter .
- Klicken Sie abschließend auf Fertig stellen, um den Vorgang abzuschließen.

In den folgenden Schritten wird gezeigt, wie Sie die PFX-Datei, die für Ihr Dateiverschlüsselungszertifikat verwendet wird, und den mit dem EFS verwendeten Schlüssel auf einem anderen Computer importieren. Es gibt zwei verschiedene Methoden, mit denen Sie das Zertifikat + den Schlüssel importieren können.
Beide Methoden funktionieren für alle Windows 10-Versionen. Befolgen Sie daher die für Ihre aktuelle Situation am besten geeigneten Methoden:
Option 1: Importieren des EFS-Dateiverschlüsselungszertifikats und des Schlüssels über eine PFX-Datei
- Nachdem Sie die PFX-Datei vom ersten Computer abgerufen haben, verschieben Sie sie auf den Computer, auf dem der Fehler 0x80071771 auftritt .
- Nachdem die PFX-Datei auf den neuen Computer verschoben wurde, klicken Sie mit der rechten Maustaste darauf und wählen Sie PFX installieren.
- Wählen Sie unter Speicherort die Option Aktueller Benutzer und klicken Sie auf Weiter, um fortzufahren.
- Stellen Sie sicher, dass im Fenster Zu importierende Datei die richtige PFX-Datei ausgewählt ist, und klicken Sie erneut auf Weiter.
- Geben Sie im nächsten Bildschirm das Kennwort ein, das Sie beim Verschlüsseln der Datei im Feld Kennwort verwendet haben. Aktivieren Sie anschließend die Kontrollkästchen Diesen Schlüssel als exportierbar markieren und Alle erweiterten Eigenschaften einschließen .
- Wählen Sie als Nächstes die Option für die automatische Auswahl des Zertifikatspeichers basierend auf dem Zertifikatstyp aus und klicken Sie erneut auf Weiter.
Hinweis: Möglicherweise wird auch eine Sicherheitswarnung angezeigt, wenn Windows das Zertifikat nicht validieren kann. Wenn dies passiert und Sie den Ursprüngen der Datei vertrauen, klicken Sie zur Bestätigung auf Ja .
- Klicken Sie auf Fertig stellen, um den Importvorgang zu bestätigen. Klicken Sie an der letzten Eingabeaufforderung auf OK, um die endgültige Bestätigung zu übernehmen.
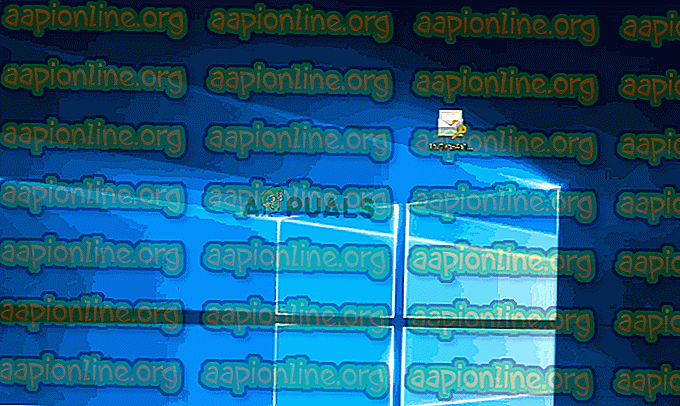
Option 2: Importieren des EFS-Dateiverschlüsselungszertifikats und -schlüssels über Certificates Manager
- Drücken Sie die Windows-Taste + R, um einen Run-Befehl aufzurufen. Geben Sie dann " certmgr.msc " ein und drücken Sie die Eingabetaste, um den Zertifikatsmanager zu öffnen.
- Wenn Sie sich im Certificate Manager- Dienstprogramm befinden, gehen Sie zum linken Bereich und klicken Sie mit der rechten Maustaste auf den Ordner Personal (unter Certificates - Current User ).
- Wählen Sie dann Alle Aufgaben und dann Importieren, um den Importassistenten aufzurufen.
- Stellen Sie im ersten Bildschirm sicher, dass Aktueller Benutzer ausgewählt ist, und klicken Sie auf Weiter, um fortzufahren.
- Klicken Sie im nächsten Bildschirm auf die Schaltfläche Durchsuchen und navigieren Sie zum Speicherort der PFX-Datei, die Sie importieren möchten. Klicken Sie dann auf Öffnen und wählen Sie erneut Weiter, um mit dem Importassistenten fortzufahren.
- Geben Sie im nächsten Bildschirm das Kennwort der PFX-Datei ein und vergewissern Sie sich, dass die Kontrollkästchen Diesen Schlüssel als exportierbar markieren und Alle erweiterten Eigenschaften einschließen aktiviert sind.
- Wählen Sie als Nächstes die Option zum automatischen Auswählen des Zertifikatspeichers basierend auf dem Zertifikatstyp aus und klicken Sie erneut auf Weiter .
- Klicken Sie auf " Fertig stellen", um den Importvorgang abzuschließen, und klicken Sie an der letzten Eingabeaufforderung auf "OK".