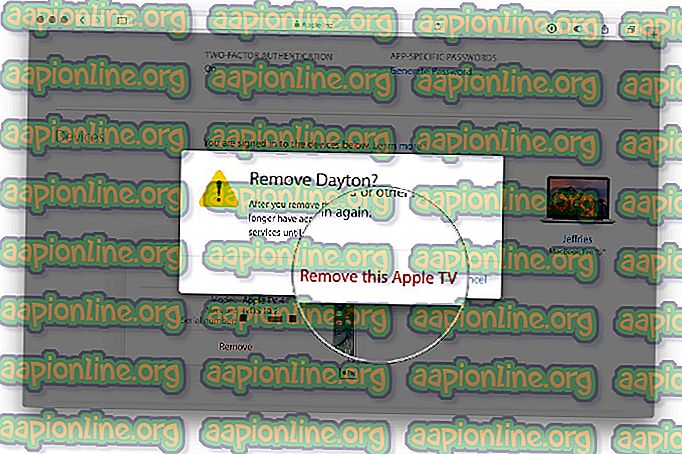Fix: Es steht eine Systemreparatur an, für deren Abschluss ein Neustart erforderlich ist
Bei einer ausstehenden Systemreparatur handelt es sich um eine Benachrichtigung, bei der keine Aktionen auf Systemebene ausgeführt werden können, bis die Systemreparatur in der Warteschlange verarbeitet wird. Dies wird normalerweise nach einem Neustart behoben.
Dieser Fehler tritt auf einem Windows-PC auf, nachdem ein SFC-Scan gestartet wurde. SFC steht für System File Checker und ist ein Tool zum Suchen und Beheben von Fehlern in Bezug auf Systemdateien. Das Problem tritt jedoch auf, wenn diese Fehlermeldung angezeigt wird, nachdem Sie versucht haben, den Scan auszuführen.

Das System prüft auf ausstehende Systemreparaturdateien, wenn der SFC gestartet wird, und diese Dateien sind von früheren Systemreparaturen dort geblieben. Wenn Sie tatsächlich eine Systemreparatur gestartet haben, starten Sie den Computer neu und prüfen Sie, ob das Problem behoben ist. Andernfalls befolgen Sie die nachstehende Methode.
Lösung 1: Löschen Sie die folgenden Dateien in der Eingabeaufforderung
Diese Dateien verfolgen ausstehende Systemreparaturprozesse, die auf Ihrem Computer ausgeführt werden, und die Datei ist möglicherweise beschädigt. Durch das Löschen werden die ausstehenden Prozesse zurückgesetzt, und das System wird nicht täuschen, dass ein Systemreparaturprozess aussteht. Führen Sie die folgenden Schritte aus, um diese Dateien zu löschen und SFC ordnungsgemäß auszuführen.
- Wenn Sie Windows 10 verwenden, können Sie die Eingabeaufforderung einfach finden, indem Sie auf die Schaltfläche Startmenü oder die Schaltfläche Suchen daneben klicken und "cmd" oder "Eingabeaufforderung" eingeben. Klicken Sie mit der rechten Maustaste auf das erste Ergebnis und wählen Sie die Option Als Administrator ausführen.

- Wenn Sie eine ältere Windows-Version als Windows 10 verwenden, funktioniert die Suche im Startmenü möglicherweise nicht ordnungsgemäß, Sie können jedoch zu C >> Windows >> System32 navigieren. Klicken Sie mit der rechten Maustaste auf den Eintrag „cmd.exe“, und wählen Sie Als Administrator ausführen.
- Geben Sie die beiden folgenden Befehle ein oder kopieren Sie sie, um diese Dateien zu löschen. Stellen Sie sicher, dass Sie dies ausprobieren, indem Sie im ersten Befehl den Buchstaben 'd' und 'c' im Laufwerksbuchstaben variieren.
del d: \ windows \ winsxs \ pending.xml
del x: \ windows \ winsxs \ pending.xml

- Stellen Sie sicher, dass Sie den SFC-Scan mit dieser etwas geänderten Version mit Anweisungen abschließen, nachdem die Meldung "Vorgang erfolgreich abgeschlossen" in der Eingabeaufforderung angezeigt wird.
sfc / SCANNOW / OFFBOOTDIR = c: \ / OFFWINDIR = d: \ Windows
- Überprüfen Sie, ob der SFC jetzt erfolgreich abgeschlossen wurde.
Hinweis : In einigen Fällen gibt die Eingabeaufforderung einen Fehler aus, nachdem Sie versucht haben, die ausstehenden Dateien zu löschen. Dies bedeutet, dass Sie den Besitz des WinSxS-Ordners übernehmen müssen, um fortfahren zu können. Es sollte nicht zu schwierig sein!
- Navigieren Sie zum Verzeichnis C >> Windows und suchen Sie den Ordner WinSxS.
- Wenn Sie den Windows-Ordner nicht sehen können, müssen Sie möglicherweise die Option aktivieren, mit der Sie versteckte Dateien und Ordner anzeigen können. Klicken Sie im Menü des Datei-Explorers auf die Registerkarte "Ansicht" und aktivieren Sie das Kontrollkästchen "Versteckte Objekte" im Bereich "Einblenden / Ausblenden". Der Datei-Explorer zeigt die versteckten Dateien an und speichert diese Option, bis Sie sie erneut ändern.

- Klicken Sie mit der rechten Maustaste auf den Ordner, klicken Sie auf Eigenschaften und klicken Sie dann auf die Registerkarte Sicherheit. Klicken Sie auf die Schaltfläche Erweitert. Das Fenster "Erweiterte Sicherheitseinstellungen" wird angezeigt. Hier müssen Sie den Besitzer des Schlüssels ändern.
- Klicken Sie auf den Link Ändern neben der Bezeichnung "Eigentümer:". Das Fenster "Benutzer oder Gruppe auswählen" wird angezeigt.

- Wählen Sie das Benutzerkonto über die Schaltfläche "Erweitert" aus oder geben Sie einfach Ihr Benutzerkonto in den Bereich "Geben Sie den gewünschten Objektnamen ein" ein und klicken Sie auf "OK". Fügen Sie Ihr Benutzerkonto hinzu.
- Um den Eigentümer aller Unterordner und Dateien im Ordner zu ändern, aktivieren Sie optional das Kontrollkästchen "Eigentümer in Untercontainern und Objekten ersetzen" im Fenster "Erweiterte Sicherheitseinstellungen". Klicken Sie auf OK, um den Eigentümer zu ändern. Versuchen Sie es danach zu löschen.
Lösung 2: Ändern Sie die BIOS-Einstellungen
Eine bestimmte Gruppe von Benutzern behauptet, dass sie dieses Problem einfach durch Ändern der SATA-Betriebseinstellungen von AHCI oder etwas anderem in den IDE-Modus lösen konnten. Es scheint, dass die Ursache der Probleme einige Probleme waren, nachdem das Microsoft-Team bestimmte Dinge in den Treiberklassen für die Verwaltung des Festplattenbusses geändert hat. Probieren Sie diese Methode aus!
- Schalten Sie Ihren Computer aus, indem Sie zum Startmenü >> Ein- / Ausschalter >> Herunterfahren gehen.
- Schalten Sie Ihren PC wieder ein und versuchen Sie, die BIOS-Einstellungen einzugeben, indem Sie die BIOS-Taste drücken, während das System gestartet wird. Der BIOS-Schlüssel wird normalerweise auf dem Startbildschirm angezeigt und sagt: "Drücken Sie ___, um das Setup aufzurufen." Es gibt auch andere Möglichkeiten, wie er angezeigt werden kann. Übliche BIOS-Tasten sind F1, F2, Entf, Esc und F10. Stellen Sie also sicher, dass Sie schnell genug darauf klicken.

- Die SATA-Option, die Sie ändern müssen, befindet sich auf verschiedenen Registerkarten der BIOS-Firmware-Tools verschiedener Hersteller. Dies ist keine allgemeine Regel, wo sich die Einstellung befinden sollte. Es befindet sich normalerweise unter dem Eintrag Onboard-Geräte, Integrierte Peripheriegeräte oder einfach unter der Registerkarte Erweitert. Egal wo es ist, der Name der Option ist SATA-Betrieb.

- Wenn Sie die richtigen Einstellungen gefunden haben, ändern Sie sie von AHCI, RAID, ATA zu IDE. Dies ist die sinnvollste Option für den Prozess der Systemreparatur. Sie können Ihre Änderungen problemlos an derselben Stelle rückgängig machen.
- Navigieren Sie zum Abschnitt "Beenden" und wählen Sie "Speichern von Änderungen beenden". Dies wird mit dem Booten fortgesetzt. Stellen Sie sicher, dass Sie versuchen, das Update erneut auszuführen.
Hinweis : Wenn die Einstellung von Anfang an IDE war, versuchen Sie, sie in eine andere Einstellung zu ändern, ganz gleich, in welchen Fällen eine Änderung zu hervorragenden Ergebnissen geführt hat!
Lösung 3: Aktualisieren Sie Ihre Treiber (insbesondere die Grafikkarte)
Wenn auf den SFC-Fehler BSODs (Blue Screens of Death) folgen, ist dies definitiv ein Zeichen dafür, dass einer Ihrer alten Treiber diese Probleme verursacht, und Sie sollten ihn so bald wie möglich aktualisieren. Das Beste ist, alle Treiber zu aktualisieren, da es immer wichtig ist, die neuesten Treiber zu haben, da dies möglicherweise das Auftreten zukünftiger Probleme verhindert.
- Klicken Sie auf die Schaltfläche Start, geben Sie Geräte-Manager ein und wählen Sie ihn aus der Ergebnisliste aus. Wenn Sie eine ältere Version von Windows verwenden, verwenden Sie die Tastenkombination Windows-Taste + R, geben Sie "devmgmt.msc" ein und klicken Sie auf "OK".

- Erweitern Sie eine der Kategorien, um den Namen Ihres Geräts zu finden, klicken Sie mit der rechten Maustaste darauf (oder tippen Sie etwas länger darauf) und wählen Sie Treiber aktualisieren. Erweitern Sie bei Grafikkarten die Kategorie Grafikkarten, klicken Sie mit der rechten Maustaste auf Ihre Grafikkarte und wählen Sie Treiber aktualisieren.

- Wählen Sie Automatisch nach aktualisierter Treibersoftware suchen.
- Wenn Windows keinen neuen Treiber findet, können Sie auf der Website des Geräteherstellers nach einem Treiber suchen und deren Anweisungen folgen.
Hinweis : Wenn Sie Windows 10 verwenden, werden häufig die neuesten Treiber zusammen mit anderen Windows-Updates installiert. Stellen Sie daher sicher, dass Sie Ihren Computer auf dem neuesten Stand halten. Windows Update wird unter Windows 10 automatisch ausgeführt. Sie können jedoch anhand der folgenden Anweisungen überprüfen, ob ein neues Update verfügbar ist.
- Verwenden Sie die Tastenkombination Windows-Taste + I, um die Einstellungen auf Ihrem Windows-PC zu öffnen. Alternativ können Sie über die Suchleiste in der Taskleiste nach "Einstellungen" suchen.
- Suchen und öffnen Sie den Bereich "Update & Sicherheit" in der App "Einstellungen".
- Bleiben Sie auf der Registerkarte Windows Update und klicken Sie unter Update-Status auf die Schaltfläche Nach Updates suchen, um zu prüfen, ob eine neue Version von Windows verfügbar ist.

- Falls vorhanden, sollte Windows den Download-Vorgang automatisch fortsetzen.
Lösung 4: Beheben Sie das Problem in der Wiederherstellungsumgebung
Dieser Schritt ist einer der fortgeschrittensten und beinhaltet einige ernsthafte Fehlerbehebungsmaßnahmen. Die Befehle, die wir verwenden werden, können jedoch nur über die Wiederherstellungsumgebung gestartet werden. Auf diese Umgebung kann unter Windows 10 problemlos zugegriffen werden. Diese Befehle sind harmlos und können das Problem lösen. Befolgen Sie daher die nachstehenden Schritte sorgfältig.
- Klicken Sie im Anmeldebildschirm auf das Energiesymbol und halten Sie die Umschalttaste gedrückt, während Sie auf Neustart klicken. Dies ist eine hervorragende Abkürzung für den Zugriff auf das Wiederherstellungsmenü, ohne dass Sie Ihre Wiederherstellungs-DVD einlegen müssen.
- Stattdessen oder beim Neustart wird ein blauer Bildschirm mit mehreren Optionen angezeigt. Wählen Sie Problembehandlung >> Erweiterte Optionen >> Eingabeaufforderung, um das Tool auf Ihrem Computer zu öffnen.

- Geben Sie nacheinander die folgenden Befehle ein und warten Sie, bis sie den Vorgang abgeschlossen haben. Einer von ihnen sollte Ihr Problem beheben, aber stellen Sie sicher, dass Sie die Reihenfolge genau gleich halten.
bcdboot C: \ Windows
bootrec / FixMBR
bootrec / FixBoot
- Starten Sie Ihren Computer normal und überprüfen Sie, ob das Problem mit SFC behoben wurde.
Lösung 5: Ein Registry Tweak
Hier ist ein Registrierungsschlüssel, der festhält, welche Programme sich in der Warteschlange befinden, um einen Neustart anzufordern. Wenn diese Programme gelöscht werden, geht diese Warteschlange verloren, und Windows kann nicht glauben, dass ein Prozess einen Neustart anfordert, wenn ein solcher Prozess nicht vorhanden ist.
- Da Sie die Registrierung bearbeiten werden, empfehlen wir Ihnen, diesen Artikel zu lesen, den wir vorbereitet haben, um Ihre Registrierung sicher zu sichern und weitere Probleme zu vermeiden. Trotzdem tritt kein Fehler auf, wenn Sie die Anweisungen sorgfältig befolgen.
- Öffnen Sie die Registrierungseditor-Oberfläche, indem Sie in der Suchleiste oder im Dialogfeld "Ausführen" "regedit" eingeben. Navigieren Sie im Registrierungseditor zum folgenden Schlüssel, indem Sie im linken Bereich navigieren:
HKEY_LOCAL_MACHINE \ SOFTWARE \ Microsoft \ Windows \ CurrentVersion

- Unter dem Schlüssel CurrentVersion sollte der Schlüssel RebootPending angezeigt werden. Klicken Sie also mit der rechten Maustaste darauf und klicken Sie auf Permissions.
- Versuchen Sie im Abschnitt Gruppen- oder Benutzernamen, Ihren Benutzernamen in der Liste zu finden. Wenn Sie dies nicht tun, klicken Sie auf Hinzufügen >> Erweitert >> Jetzt suchen. Sie sollten in der Lage sein, Ihr Benutzerkonto im Abschnitt Suchergebnisse anzuzeigen. Wählen Sie es also aus und klicken Sie zweimal auf OK, bis Sie wieder im Ordner Berechtigungen sind.

- Wählen Sie Ihr Konto im Bereich Gruppen- oder Benutzernamen aus, aktivieren Sie das Kontrollkästchen Vollzugriff unter Berechtigungen für und übernehmen Sie die vorgenommenen Änderungen.
- Danach können Sie mit der rechten Maustaste auf den Schlüssel RebootPending klicken und auf Löschen klicken. Bestätigen Sie das erscheinende Dialogfeld und starten Sie Ihren Computer neu, um die Änderungen zu übernehmen. Überprüfen Sie, ob das Problem weiterhin auftritt.