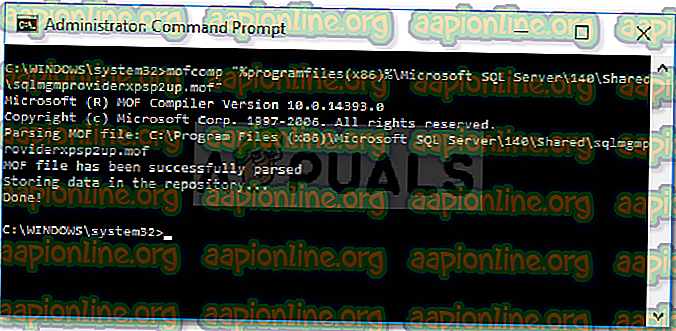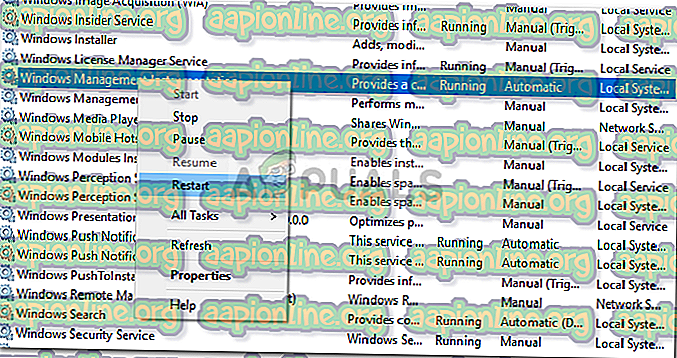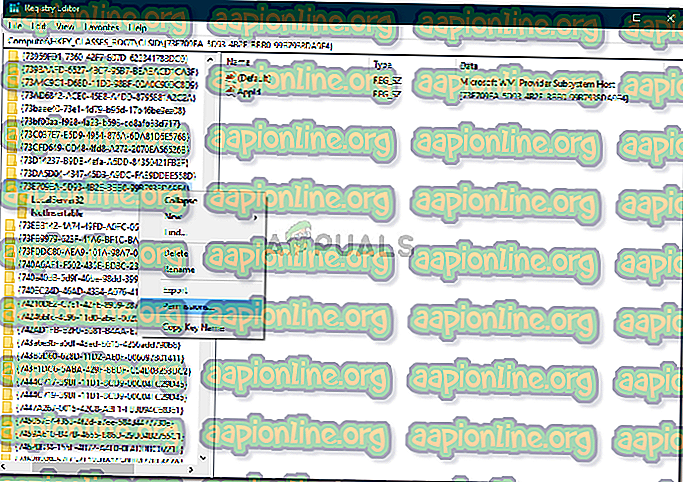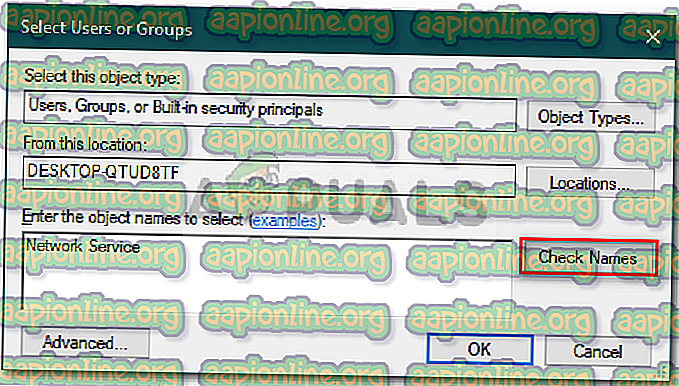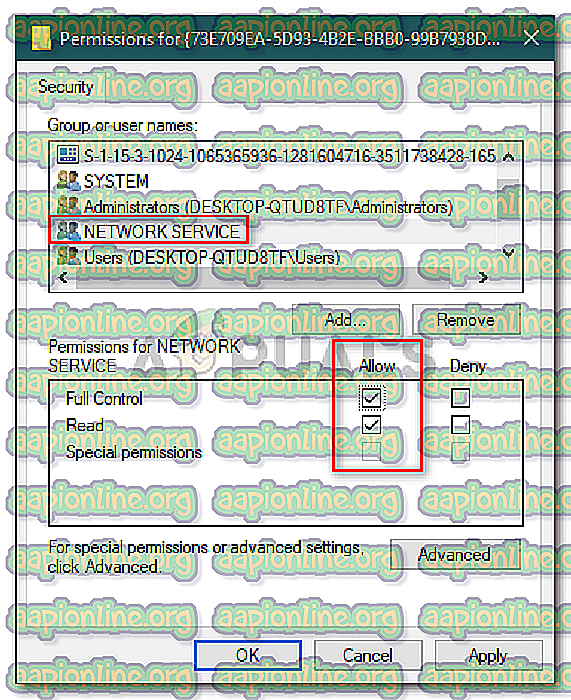Fix: Es kann keine Verbindung zum WMI-Anbieter unter Windows 10 hergestellt werden
Wenn der Fehler " Verbindung zum WMI-Anbieter kann nicht hergestellt werden " angezeigt wird, liegt dies möglicherweise am Entfernen des WMI-Anbieters aufgrund der Installation von SQL Server oder der Berechtigungen eines Schlüssels in der Windows-Registrierung. Benutzer haben gemeldet, dass bei der Installation von SQL Server v17.2 oder höher auf ihrem System der Fehler " Verbindung zum WMI-Anbieter nicht möglich" angezeigt wird. Sie haben keine Berechtigung oder der Server ist nicht erreichbar, wenn Sie versuchen, den Konfigurationsmanager des Servers zu öffnen.

Das Problem scheint auch nach der Reparatur der Installation bestehen zu bleiben. Einige Benutzer haben sogar versucht, den Server zu deinstallieren und erneut zu installieren, konnten den Fehler jedoch nicht beheben. Zum Glück zeigen wir Ihnen in diesem Artikel, wie Sie diese Fehlermeldung umgehen können.
Was verursacht den Fehler "Keine Verbindung zum WMI-Anbieter möglich" unter Windows 10?
Wenn Sie beim Versuch, auf den Konfigurations-Manager des Servers zuzugreifen, die folgende Fehlermeldung erhalten, kann dies folgende Ursachen haben:
- Windows-Registrierungsberechtigungen: In einigen Szenarien tritt das Problem auf, wenn nur das Administratorkonto über vollständige Berechtigungen für einen Windows-Registrierungsschlüssel verfügt und das Netzwerkdienstkonto eingeschränkt ist.
- Entfernen des WMI-Anbieters: In bestimmten Fällen wird der WMI-Anbieter aufgrund der Installation einer SQL Server-Instanz entfernt. In solchen Fällen kann der Fehler ebenfalls auftreten.
Bevor wir beginnen, stellen Sie bitte sicher, dass Sie ein Administratorkonto verwenden, da für die unten aufgeführten Lösungen Administratorrechte erforderlich sind. Wenn Sie als Administrator angemeldet sind, können Sie ohne weitere Verzögerung zu den Lösungen unten springen.
Lösung 1: Verwenden von Mofcomp Tool
Wie oben erwähnt, wird manchmal der WMI- oder Windows-Verwaltungsinstrumentationsanbieter durch die Installation einer SQL Server-Instanz entfernt. WMI-Anbieter ist ein Systemprozess, mit dem die Anwendungen auf Ihrem System Informationen von anderen Anwendungen auf dem System anfordern und abrufen können. Sie können Ihr Problem beheben, indem Sie das Mofcomp-Tool ausführen. So geht's:
- Drücken Sie die Windows-Taste + X und wählen Sie in der Liste Eingabeaufforderung (Admin) aus, um eine Eingabeaufforderung mit erhöhten Rechten zu öffnen.
- Kopieren Sie nach dem Öffnen der Administrator-Eingabeaufforderung den folgenden Befehl, fügen Sie ihn ein und drücken Sie die Eingabetaste:
"% programfiles (x86)% \ Microsoft SQL Server \ number \ Shared \ sqlmgmproviderxpsp2up.mof"
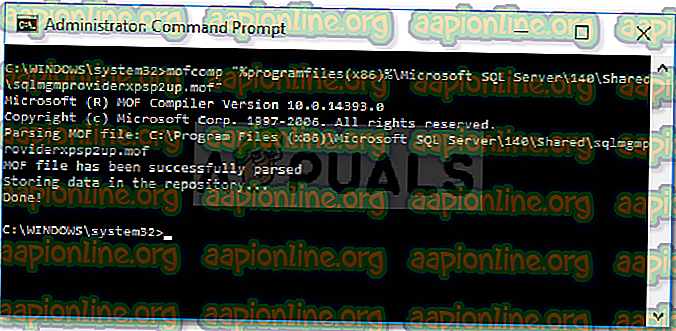
- Stellen Sie sicher, dass Sie " number " durch Ihre SQL Server-Version ersetzen.
- Drücken Sie anschließend die Windows-Taste + R, um Ausführen zu öffnen.
- Geben Sie " services.msc " ein und drücken Sie die Eingabetaste .
- Suchen Sie nach dem Windows-Verwaltungsinstrumentationsdienst .
- Klicken Sie mit der rechten Maustaste darauf und wählen Sie Neu starten .
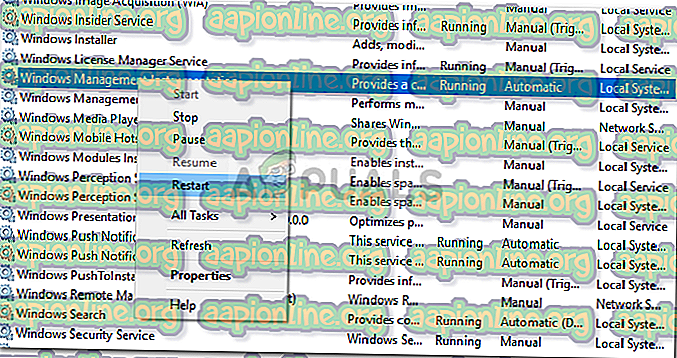
- Überprüfen Sie, ob das Problem behoben ist.
Lösung 2: Ändern der Windows-Registrierungsschlüsselberechtigungen
Die letzte Problemumgehung, die Sie anwenden können, um das Problem zu beheben, ist das Hinzufügen des Netzwerkdienstkontos zur Liste der Vollzugriffsberechtigungen eines bestimmten Windows-Registrierungsschlüssels. Befolgen Sie dazu die nachstehenden Anweisungen:
- Drücken Sie die Windows-Taste + R, um das Dialogfeld Ausführen zu öffnen.
- Tippen Sie ' regedit ' ein und drücken Sie die Eingabetaste .
- Fügen Sie anschließend den folgenden Pfad in die Adressleiste ein: Computer \ HKEY_CLASSES_ROOT \ CLSID \ {73E709EA-5D93-4B2E-BBB0-99B7938DA9E4}
- Klicken Sie mit der rechten Maustaste auf {73E709EA-5D93-4B2E-BBB0-99B7938DA9E4} und wählen Sie Berechtigungen aus .
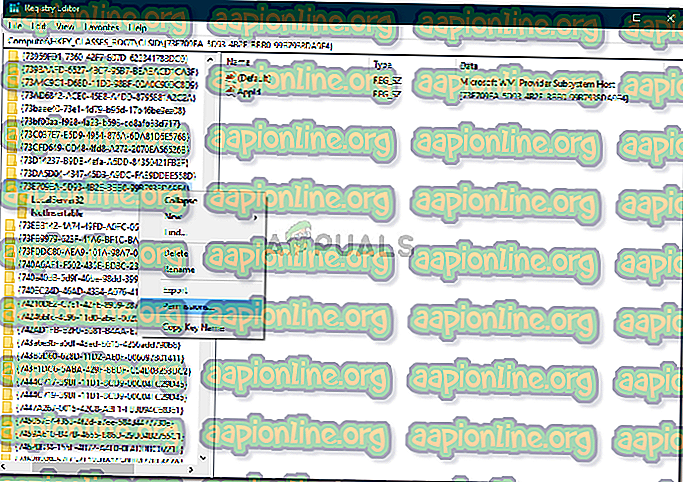
- Klicken Sie auf " Hinzufügen" und geben Sie den Netzwerkdienst unter " Geben Sie die zu wählenden Objektnamen ein " ein.
- Klicken Sie anschließend auf Namen überprüfen und dann auf OK .
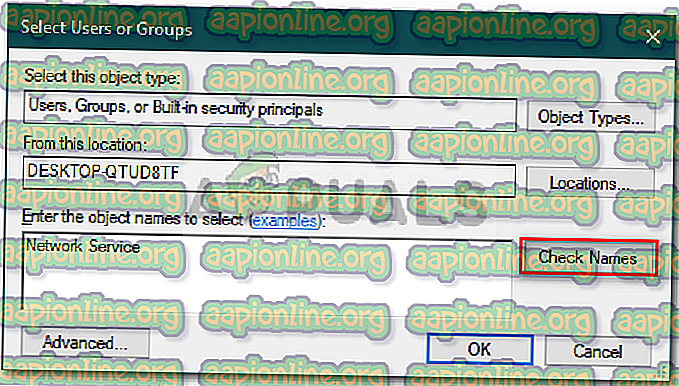
- Markieren Sie Netzwerkdienst und vergewissern Sie sich, dass das Kontrollkästchen Vollzugriff aktiviert ist.
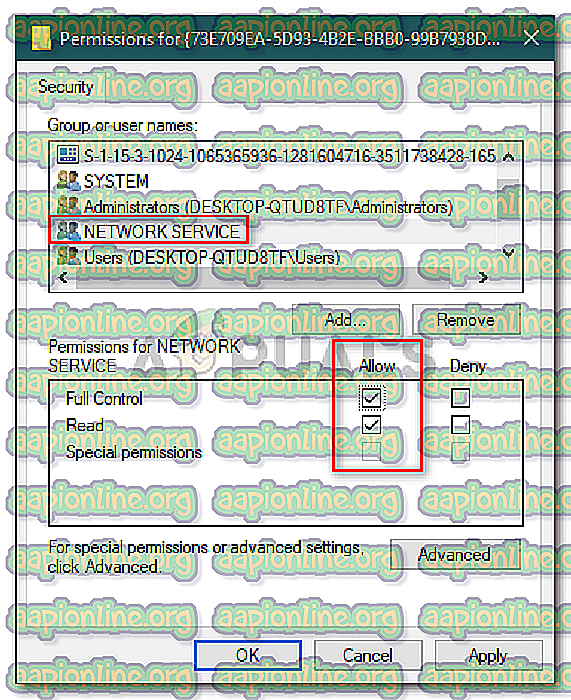
- Klicken Sie auf Übernehmen und dann auf OK .
- Starten Sie Ihr System neu und prüfen Sie, ob das Problem behoben ist.