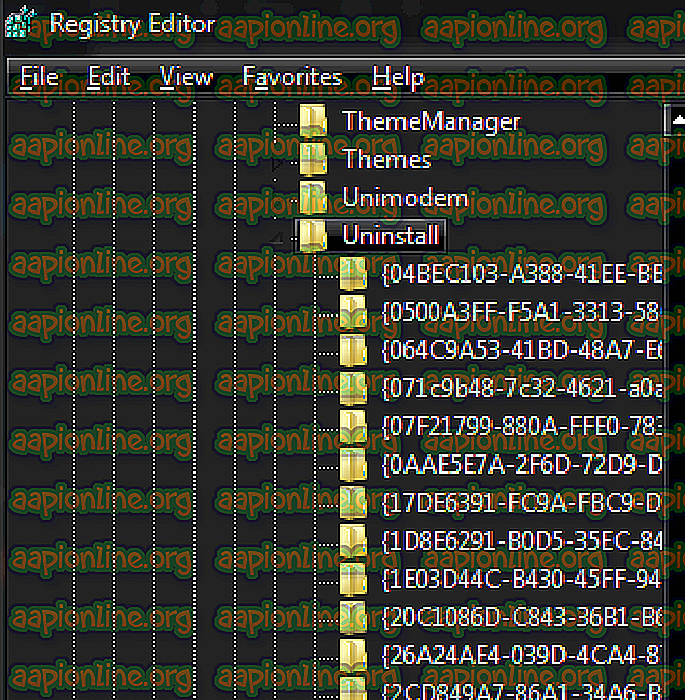Fix Error Java SE Runtime Environment konnte nicht gefunden werden
Wenn Sie versuchen, eine Java-JAR-Datei über die Eingabeaufforderung zu öffnen, z. B. mit dem Befehl "Java -Jar xxxx.jar", wird möglicherweise die folgende Fehlermeldung angezeigt:
Fehler: Registrierungsschlüssel 'Software \ JavaSoft \ JRE' öffnen Fehler: java.dll konnte nicht gefunden werden Fehler: Java SE Runtime Environment konnte nicht gefunden werden.
Dies könnte auf mehrere Faktoren zurückzuführen sein, darunter, aber nicht ausschließlich, :
- Beschädigte Registrierung
- Fehlender Java-Pfad in Ihren Umgebungsvariablen
- Java-Installationsordner wird verschoben
Dieses Problem trat beispielsweise beim Aktualisieren von Java SE auf die neueste Version auf - wahrscheinlich hatten wir zuvor eine 32-Bit-Java-Installation, und beim Ausführen des 64-Bit-Java-Installationsprogramms hat sich unser Java-Pfad geändert.

Glücklicherweise ist dies relativ einfach zu beheben, da nur eines der oben genannten Probleme mit der entsprechenden Lösung behoben werden muss. Befolgen Sie die nachstehenden Schritte, um Ihre Java-Befehle über die Eingabeaufforderung wieder funktionsfähig zu machen, und hinterlassen Sie im Kommentarbereich einen Kommentar, wenn Sie auf weitere Probleme stoßen (oder eine bessere Lösung kennen).
- Löschen Sie alle früheren Java-Versionen (mithilfe des Deinstallationsvorgangs "Programme und Funktionen"). Wenn der Java-Ordner in „C: / Programme /…“ verbleibt, löschen Sie ihn bitte.
- Bereinigen Sie Ihre Registrierung (löschen Sie Ihren Java-Schlüssel):
- Gehen Sie zu Start und dann Ausführen
- Geben Sie "regedit" in das Bearbeitungsfeld ein
- Wechseln Sie zu HKEY_LOCAL_MACHINE / Software / Microsoft / Windows / CurrentVersion / Uninstall
- Unter diesem Deinstallationsordner finden Sie viele Registrierungseinträge in geschweiften Klammern.
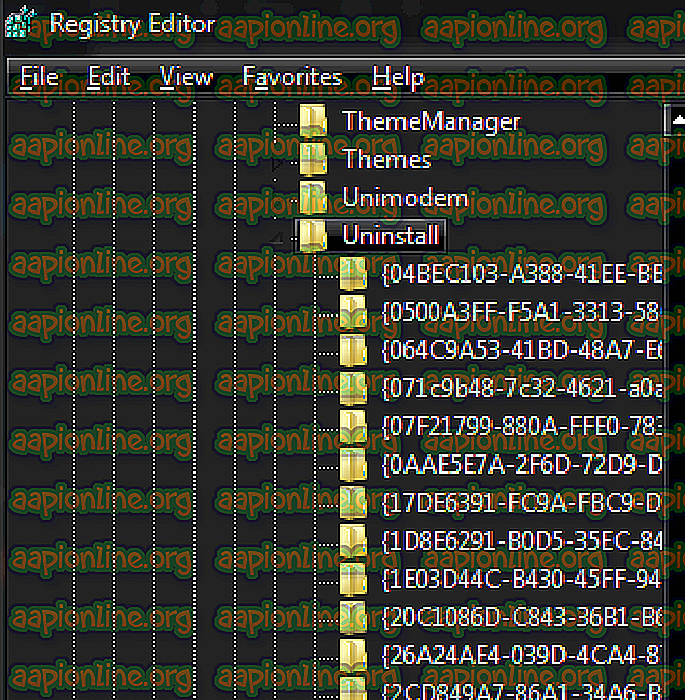
- Klicken Sie auf die Registerkarte Bearbeiten und dann auf Suchen
- Hinweis: Markieren Sie den Ordner Deinstallieren, bevor Sie nach einer bestimmten Registrierung suchen.
- Geben Sie den Versions-String als Wert ein, um den entsprechenden Registrierungseintrag zu suchen, der gelöscht werden soll.
- Wenn Sie den Registrierungsschlüssel gefunden haben, markieren Sie ihn und klicken Sie mit der rechten Maustaste darauf und wählen Sie Löschen
- Bestätigen Sie den Löschvorgang und klicken Sie auf Ja
Schritte zum Suchen von Registrierungsschlüsseln für eine beliebige Version von Java 7
Befolgen Sie das Format 7.0.xxx
Dabei kann xxx 100, 120, 130, 140 usw. sein.
zum Beispiel:
- Geben Sie 7.0.100 in das Suchfeld ein, um den Registrierungsschlüssel für Java7 Update 10 zu finden
- Geben Sie 7.0.120 in das Suchfeld ein, um den Registrierungsschlüssel für Java7 Update 12 zu finden
- Geben Sie 7.0.180 in das Suchfeld ein, um den Registrierungsschlüssel für Java7 Update 18 zu finden
Schritte zum Suchen von Registrierungsschlüsseln für eine beliebige Version von Java 6
Folgen Sie dem Format 6.0.xxx
Dabei kann xxx 100, 120, 130, 140 usw. sein.
zum Beispiel:
- Geben Sie 6.0.100 in das Suchfeld ein, um den Registrierungsschlüssel für Java6 Update 10 zu finden
- Geben Sie 6.0.120 in das Suchfeld ein, um den Registrierungsschlüssel für Java6 Update 12 zu finden
- Geben Sie 6.0.180 in das Suchfeld ein, um den Registrierungsschlüssel für Java6 Update 18 zu finden
Schritte zum Suchen von Registrierungsschlüsseln für eine beliebige Version von Java 1.5
Folgen Sie dem Format 1.5.0.xxx
Dabei kann xxx 100, 120, 130, 140 usw. sein.
zum Beispiel:
- Geben Sie im Suchfeld 1.5.0.100 ein, um den Registrierungsschlüssel für jre1.5.0_01 zu finden
- Geben Sie 1.5.0.120 in das Suchfeld ein und suchen Sie den Registrierungsschlüssel für jre1.5.0_12
- Geben Sie 1.5.0.180 in das Suchfeld ein und suchen Sie den Registrierungsschlüssel für jre1.5.0_18
- Schritte zum Suchen von Registrierungsschlüsseln für eine beliebige Version von Java 1.4
Folgen Sie dem Format 1.4.2_xxx
Dabei kann xxx 01, 12, 13, 14 usw. sein.
zum Beispiel:
- Geben Sie 1.4.2_01 in das Suchfeld ein und suchen Sie den Registrierungsschlüssel für jre1.4.0_01
- Geben Sie 1.4.2_12 in das Suchfeld ein und suchen Sie den Registrierungsschlüssel für jre1.4.0_12
- Geben Sie 1.4.2_18 in das Suchfeld ein und suchen Sie den Registrierungsschlüssel für jre1.4.0_18
Installieren Sie Java neu und setzen Sie die Systemvariable JAVA_HOME auf Ihren JRE- (oder JDK-) Pfad.
Z.B:
JAVA_HOME - C: \ Programme \ Java \ jdk1.7.0_71 Pfad - C: \ Programme \ Java \ jdk1.7.0_71 \ bin
Mit den folgenden Befehlen können Sie überprüfen, ob dies eine erfolgreiche Lösung war
echo% JAVA_HOME% java -version

Öffnen Sie das Befehlsfenster für Java Pathway manuell. Als Randnotiz können Sie auch eine Eingabeaufforderung direkt aus dem Java-Ordner heraus starten. Navigieren Sie zu Ihrem Ordner C: \ Programme \ Java \ bin ( oder zu dem Ordner, in dem Java installiert ist), und halten Sie die Maustaste gedrückt Umschalt + Klicken Sie mit der rechten Maustaste in das Fenster und klicken Sie auf "Hier ein Befehlsfenster öffnen".