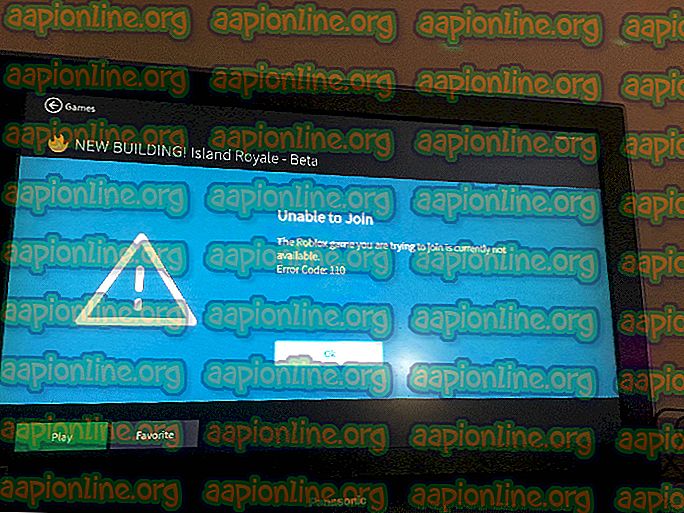Fix: ERR_SOCKET_NOT_CONNECTED
Google Chrome-Nutzer erhalten die Fehlermeldung " ERR_SOCKET_NOT_CONNECTED ", wenn sie versuchen, über ihren Browser auf Google-Websites zuzugreifen. Diese Fehlermeldung weist verschiedene Szenarien auf. Eine, bei der der Benutzer auf keine Website zugreifen kann, und eine, bei der alle Websites mit Ausnahme von Google-Websites zugänglich sind.
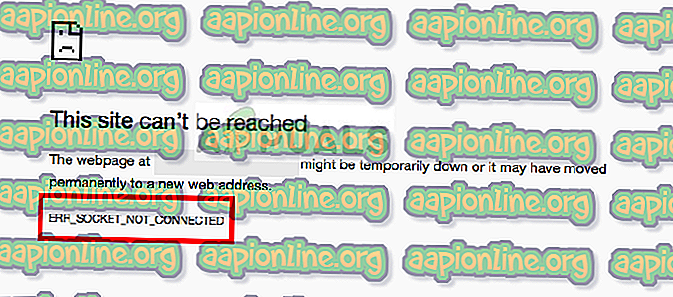
Diese Fehlermeldung zeigt an, dass der Socket in Ihrem Browser Probleme hat. Ein Socket kann als ein Endpunkt der bidirektionalen Kommunikation zwischen zwei Programmen angesehen werden, die über das Internet ausgeführt werden.
Was verursacht den Fehler "ERR_SOCKET_NOT_CONNECTED" in Google Chrome?
Obwohl der Hauptgrund für diese Fehlermeldung in den Sockets Ihres Computers liegt, kann es auch andere Gründe geben. Einige der Gründe, warum diese Fehlermeldung auftritt, sind jedoch nicht beschränkt auf:
- Socket-Pools: Der Pool der Sockets in Ihrem Chrome ist entweder beschädigt oder funktioniert nicht richtig. Wenn Sie sie spülen, ist das Problem die meiste Zeit gelöst.
- Java-Installationen: In einigen Fällen kann eine Java-Installation auf Ihrem Computer ebenfalls dazu beitragen, dass diese Fehlermeldung angezeigt wird.
- DNS-Server: Der von Ihrem Computer verwendete DNS-Server ist möglicherweise nicht verfügbar. Wir können Googles DNS als Abhilfe festlegen und prüfen, ob dies das Problem behebt.
- Browserprobleme: Wenn alle oben genannten Ursachen ausgecheckt sind, bleiben nur Probleme in Ihrem Browser, einschließlich Speicher- und Installationsdateien, aus.
Stellen Sie sicher, dass Sie über eine aktive Internetverbindung verfügen, bevor Sie mit den Lösungen fortfahren. Eine offene Internetverbindung bedeutet, dass auf Ihrem Computer keine Proxys installiert sind und Sie ein privates Netzwerk verwenden (weder geschäftlich noch im öffentlichen Internet).
Lösung 1: Spülen des Socket-Pools
Die Fehlermeldung "ERR_SOCKET_NOT_CONNECTED" wird in den meisten Fällen sofort behoben, wenn wir die Sockets in Ihrem Browser leeren. Dadurch wird die Verbindung zwischen aktiven Seiten in Ihrem Browser unterbrochen, und Sie müssen möglicherweise alles neu initialisieren.
- Geben Sie die folgende URL in Google Chrome ein und navigieren Sie zu dieser.
chrome: // net-internals /
- Wenn Sie sich in der angegebenen Adresse befinden, wählen Sie im linken Navigationsbereich die Registerkarte Sockets aus und klicken Sie auf die Schaltfläche Socket-Pools spülen .
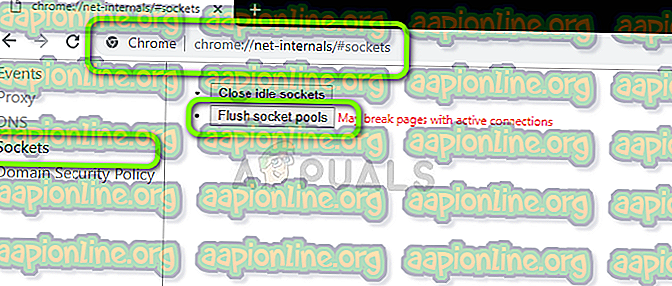
- Starten Sie danach Chrome neu und versuchen Sie, auf die Website zuzugreifen, von der der Fehler stammt.
Lösung 2: Überprüfen der Java-Installationen
Wie bereits erwähnt, meldeten Benutzer mehrere Fälle, in denen diese Fehlermeldung aufgrund von Java-Installationen auf ihrem Computer auftauchte. Das ist nichts Großes und kein Grund zur Sorge. Dies kann leicht behoben werden, indem die neueste Version von Java (mit dem richtigen Bitformat) installiert wird.
Sie können unter Windows 10 zum Anwendungsmanager navigieren und die Java-Anwendung von dort aus neu installieren (drücken Sie Windows + R, geben Sie "appwiz.cpl" ein und drücken Sie die Eingabetaste). Nachdem Sie die neueste Version von Java installiert haben, führen Sie die folgenden Schritte aus, um auf den richtigen Speicherort zu verweisen.
- Drücken Sie Windows + R, geben Sie " control " in das Dialogfeld ein und drücken Sie die Eingabetaste. Wählen Sie Große Symbole oben rechts auf dem Bildschirm und aktivieren Sie die Option Java 32-Bit .
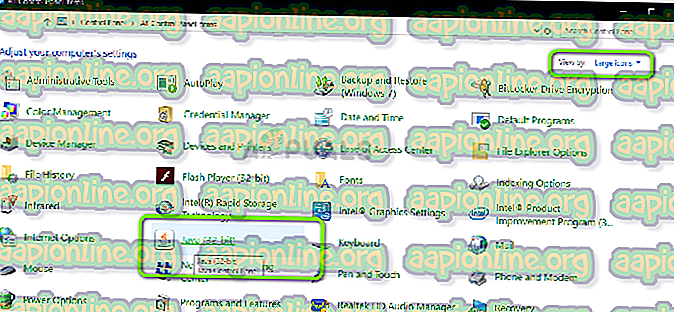
- Wählen Sie nun oben auf dem Bildschirm die Registerkarte Java und klicken Sie auf Anzeigen .
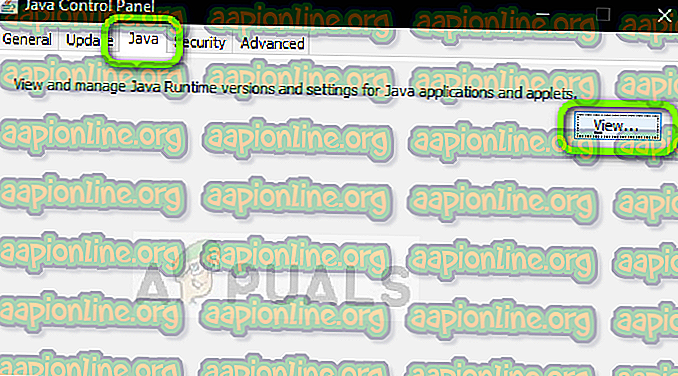
- Klicken Sie nun auf Hinzufügen und navigieren Sie zu dem Verzeichnis, in dem sich alle Java-Installationen befinden (einschließlich 64-Bit).
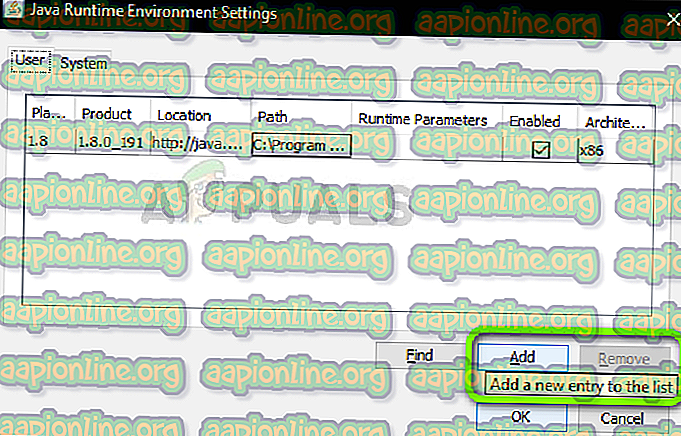
- Änderungen sichern und beenden. Starten Sie Ihren Computer neu und überprüfen Sie, ob der Fehler weiterhin besteht.
Lösung 3: Festlegen des DNS von Google
Wenn alle oben genannten Methodenlösungen nicht funktionieren, können Sie versuchen, Googles DNS als primären DNS festzulegen, bevor Sie mit der Neuinstallation des Browsers fortfahren. Domain Name Services sind eine wesentliche Komponente jedes Systems und ermöglichen es ihnen, Namen beim Zugriff auf Websites aufzulösen. Wenn Ihr Computer keinen DNS-Server erreichen kann, kann er keine Verbindung zu der Website herstellen, die Sie in die Adressleiste des Browsers eingeben.
- Drücken Sie Windows + R, geben Sie " Systemsteuerung " in das Dialogfeld ein und drücken Sie die Eingabetaste.
- Klicken Sie in der Systemsteuerung auf die Unterüberschrift " Netzwerk und Internet ".
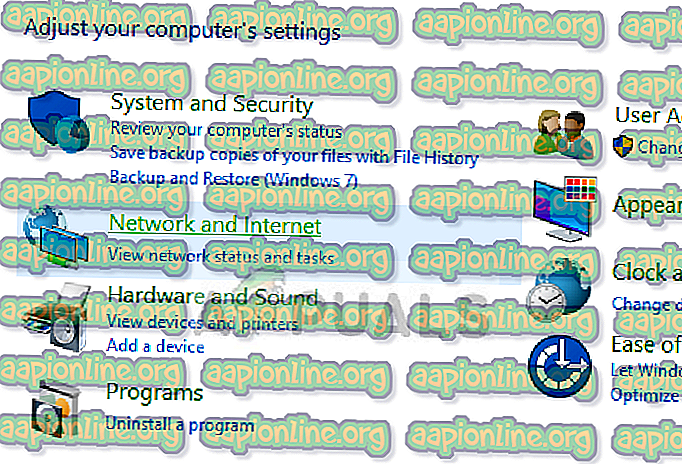
- Wählen Sie im nächsten Fenster, zu dem Sie navigieren, "Netzwerk- und Freigabecenter " aus.
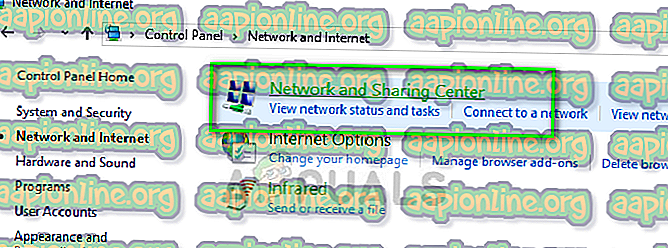
- Hier finden Sie das Netzwerk, mit dem Sie verbunden sind. Klicken Sie auf das in Form von " Verbindungen " vorhandene Netzwerk (siehe Abbildung unten).
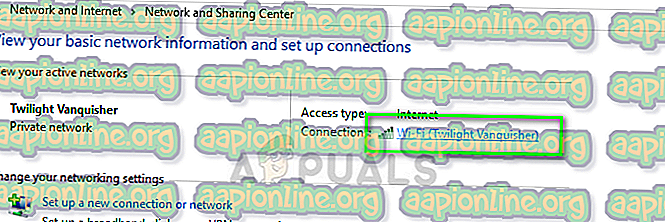
- Klicken Sie nun auf " Eigenschaften " im unteren Bereich des kleinen Fensters, das sich öffnet.
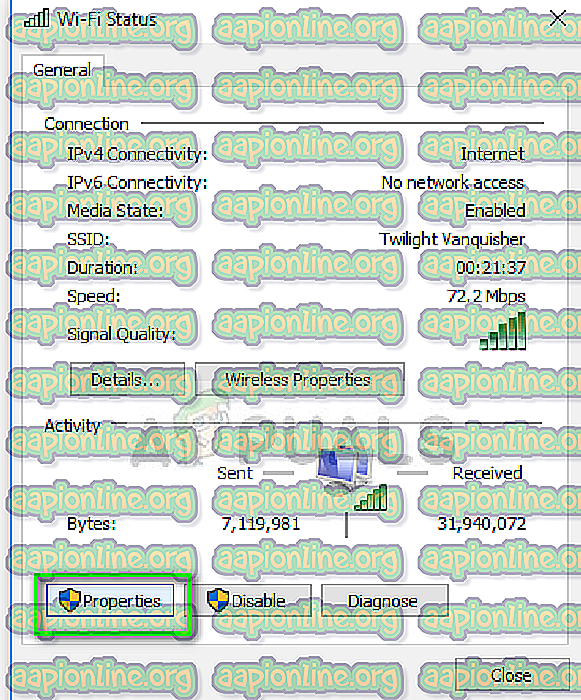
- Doppelklicken Sie auf " Internet Protocol Version 4 (TCP / IPv4) ", um den DNS-Server zu ändern.
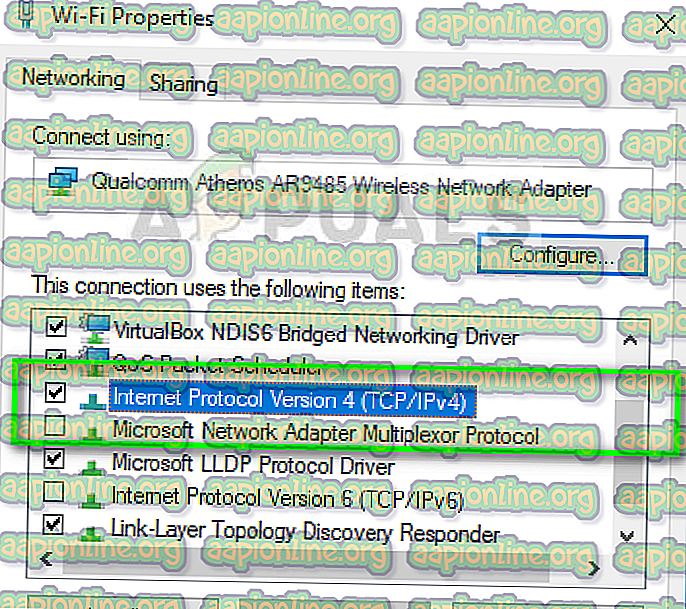
- Klicken Sie auf " Folgende DNS-Serveradressen verwenden ", damit die folgenden Dialogfelder bearbeitet werden können. Stellen Sie nun die Werte wie folgt ein:
Bevorzugter DNS-Server: 8.8.8.8 Alternativer DNS-Server: 8.8.4.4
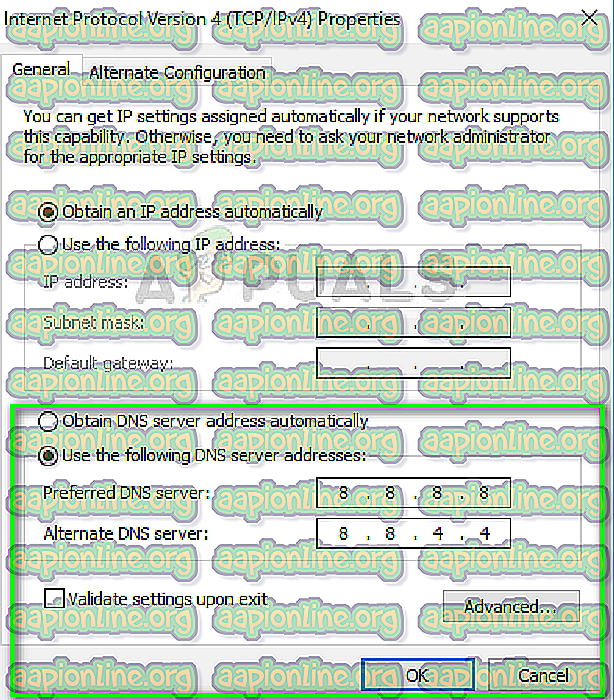
- Drücken Sie OK, um die Änderungen zu speichern und den Vorgang zu beenden. Starten Sie nun Ihren Computer neu und prüfen Sie, ob das Problem dadurch behoben wurde.
Lösung 4: Chrome neu installieren / Daten löschen
Wenn in Ihrem Fall keine der Lösungen funktioniert, hat Ihr eigener Browser möglicherweise Probleme mit den gespeicherten Daten oder den Installationsdateien. In diesem Fall werden Probleme durch eine schnelle Neuinstallation behoben, wenn Module in Ihren Installationsdateien fehlen.
Bevor Sie mit dem Neuinstallationsprozess fortfahren, können Sie versuchen , Ihre Browserdaten und den Cache zu löschen und zu prüfen, ob dies für Sie der richtige Trick ist.
- Drücken Sie Windows + R, geben Sie " appwiz.cpl " in das Dialogfeld ein und drücken Sie die Eingabetaste.
- Suchen Sie im Anwendungsmanager Google Chrome, klicken Sie mit der rechten Maustaste darauf und wählen Sie Deinstallieren .

- Navigieren Sie jetzt zur Chrome-Download-Site und laden Sie eine neue Kopie an einen zugänglichen Speicherort herunter.

- Installieren Sie die ausführbare Datei und überprüfen Sie, ob das Problem behoben ist.