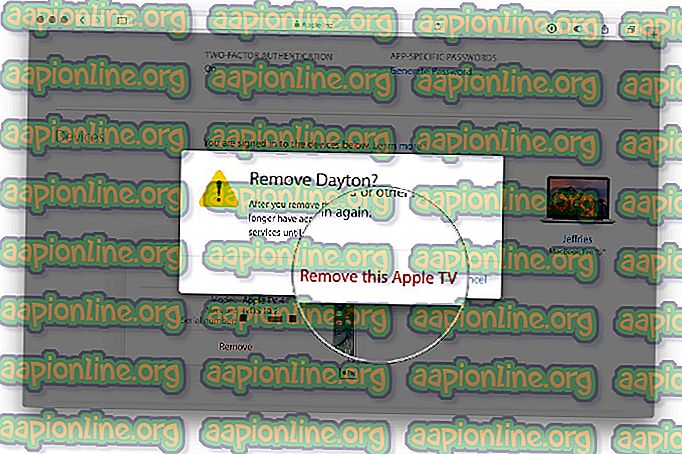Fix: Der Computer wurde mit dem Windows-Installationsmedium gestartet
Dieses Szenario lässt sich auf einen einzelnen Prozess auf Ihrem Computer zurückführen: Durchführen eines Upgrades auf eine neue Version des Windows-Betriebssystems oder Installieren von Grund auf und es hat die Benutzer bereits seit geraumer Zeit gestört.

Entweder gibt es eine völlige Verwirrung, die leicht behoben werden kann und die die erste Lösung erklärt, oder Sie müssen eine ernsthafte Fehlerbehebung durchführen, was natürlich der längere und kompliziertere Weg ist. Das Problem sollte jedoch schnell behoben sein, wenn Sie die folgenden Methoden sorgfältig befolgen!
Lösung 1: Führen Sie den Prozess von einem anderen Ort aus
Wenn Sie ein Upgrade auf einem PC ausführen möchten, auf dem bereits ein Betriebssystem installiert ist, auf dem das Booten möglich ist, haben Sie möglicherweise einen Fehler gemacht, wenn Sie von Ihrem Wiederherstellungsmedium (Windows-Installations-DVD oder USB) gebootet und versucht haben, den Upgrade-Vorgang einzuleiten von dort.
Das ist das übliche Szenario und die Fehlermeldung ist nicht umsonst. Stattdessen müssen Sie Ihr Betriebssystem starten und den Prozess von dort aus starten.
- Entfernen Sie zunächst die Installations-DVD oder den USB-Stick vollständig von Ihrem Computer, wenn dieser vollständig heruntergefahren wurde, und starten Sie Ihr Windows-Betriebssystem normal.
- Legen Sie anschließend das Speichergerät ein, das Sie für die Durchführung und Aktualisierung verwenden möchten, und warten Sie, bis es auf Ihrem Computer geladen ist. Öffnen Sie diesen PC oder Arbeitsplatz unter älteren Windows-Versionen, indem Sie im Windows-Explorer danach suchen und das Laufwerk suchen. Wenn es sich um ein USB-Gerät handelt, sollte es als Wechseldatenträger und eine DVD als solche mit dem CD-Symbol angezeigt werden.

- Doppelklicken Sie darauf, um es zu öffnen, und Sie sollten eine Datei mit dem Namen setup.exe sehen. Führen Sie es aus und Sie sollten eine Reihe von Schritten sehen. Wenn es sich um Windows 10 handelt, auf das Sie von einer älteren Windows-Version aktualisieren möchten, führen Sie die folgenden Schritte aus.
- Wählen Sie im Bildschirm "Was möchten Sie tun?" Die Option "Diesen PC jetzt aktualisieren" und klicken Sie auf "Weiter". Es wird eine Weile dauern, bis die erforderlichen Dateien heruntergeladen sind. Bleiben Sie also geduldig.

- Lesen Sie die Lizenzbestimmungen im folgenden Fenster und klicken Sie anschließend auf Akzeptieren. Danach sehen Sie unten rechts das Fenster Bereit zur Installation und eine Schaltfläche zum Installieren. Klicken Sie darauf und warten Sie, bis der Vorgang abgeschlossen ist. Danach müssen Sie nur noch bestimmte Einstellungen vornehmen, die wir für Sie übernehmen. Das Problem sollte jetzt gelöst sein.
Lösung 2: Setzen Sie den Akku Ihres Laptops wieder ein
Diese Lösung klingt definitiv zu gut, um wahr zu sein, und wir waren auch skeptisch, aber mehrere Benutzer bestätigten, dass sie tatsächlich funktioniert, und wir mussten sie in unseren Artikel aufnehmen. Trotzdem dauert der Vorgang ungefähr eine Minute und kostet Sie nichts, besonders wenn das Problem tatsächlich gelöst wurde.
- Schalten Sie Ihren Laptop aus und ziehen Sie das Netzteil ab, um sicherzustellen, dass kein Strom fließt. Lösen Sie die Verriegelung oder andere Befestigungsvorrichtungen, die den Akku an seiner normalen Stelle halten.
- Schieben Sie den Akku einfach aus dem Fach oder dem Ablagefach. Drücken Sie den Entriegelungsknopf (falls vorhanden) und heben Sie den Akku vorsichtig heraus. Vermeiden Sie es, die Kontakte am Akku selbst oder im Schacht zu berühren. Die Feuchtigkeit auf Ihren Fingerspitzen kann die Leitfähigkeit des Akkus verringern.

- Stellen Sie sicher, dass Sie den Netzschalter Ihres Laptops mindestens 20 Sekunden lang gedrückt halten, um den verbleibenden Strom abzuleiten. Sie sollten dies nur tun, wenn der Akku und das Netzteil nicht angeschlossen sind und Ihr Laptop heruntergefahren ist.

- Schieben Sie den Akku zurück in die Kerbe oder den Schacht und schließen Sie die Sicherheitsverriegelung, um ihn zu verriegeln. Schließen Sie das Netzteil wieder an und starten Sie den Computer neu, um den Installationsvorgang erneut zu starten.
Lösung 3: Löschen Sie einen bestimmten Registrierungsschlüssel
Möglicherweise haben Sie auf Ihrem Computer bestimmte Aktionen ausgeführt, die dazu geführt haben könnten, dass ein bestimmter Registrierungsschlüssel erstellt wurde. Dieser Registrierungsschlüssel verursacht tatsächlich dieses Problem und das Löschen kann es in kürzester Zeit beheben. Wenn Sie versuchen, Windows regelmäßig zu installieren und diese Fehlermeldung erhalten, führen Sie die folgenden Schritte aus, um das Problem zu beheben.
- Öffnen Sie die Registrierungseditor-Oberfläche, indem Sie in der Suchleiste oder im Dialogfeld "Ausführen" "regedit" eingeben. Navigieren Sie im Registrierungseditor zum folgenden Schlüssel, indem Sie im linken Bereich navigieren:
HKEY_LOCAL_MACHINE \ SYSTEM \ CurrentControlSet \ Control

- Unter dem Steuerschlüssel sollte ein Schlüssel mit dem Namen MiniNT angezeigt werden. Stellen Sie also sicher, dass Sie mit der rechten Maustaste darauf klicken und auf Berechtigungen klicken.
- Versuchen Sie im Abschnitt Gruppen- oder Benutzernamen, Ihren Benutzernamen in der Liste zu finden. Wenn Sie dies nicht tun, klicken Sie auf Hinzufügen >> Erweitert >> Jetzt suchen. Sie sollten in der Lage sein, Ihr Benutzerkonto im Abschnitt Suchergebnisse anzuzeigen. Wählen Sie es also aus und klicken Sie zweimal auf OK, bis Sie wieder im Ordner Berechtigungen sind.

- Wählen Sie Ihr Konto im Bereich Gruppen- oder Benutzernamen aus, aktivieren Sie das Kontrollkästchen Vollzugriff unter Berechtigungen für und übernehmen Sie die vorgenommenen Änderungen.
- Danach können Sie mit der rechten Maustaste auf den MiniNT-Schlüssel klicken und auf Löschen klicken. Bestätigen Sie das erscheinende Dialogfeld und starten Sie Ihren Computer neu, um die Änderungen zu übernehmen. Versuchen Sie erneut, Windows zu installieren.
Lösung 4: Vor dem Ausführen des Windows-Setups im normalen Startmodus starten
Es liegt an Ihnen, die Art und Weise, wie Sie Ihren Computer starten, zu ändern. Es wird jedoch jedem empfohlen, in den normalen Startmodus zu wechseln, bevor Sie versuchen, ein Windows-Setup für einen bestimmten Zweck zu starten. Es hat für mehrere Personen funktioniert und wir hoffen, dass es auch für Sie funktioniert.
- Verwenden Sie die Tastenkombination Windows + R auf Ihrer Tastatur, um das Dialogfeld Ausführen zu öffnen, und geben Sie "msconfig" ein, bevor Sie auf OK klicken. Wenn Sie Windows 10 verwenden, können Sie auch im Startmenü oder in der Suchleiste daneben nach „msconfig“ suchen. Das erste Ergebnis sollte die Systemkonfiguration sein. Stellen Sie also sicher, dass Sie darauf klicken.

- Bleiben Sie auf der Registerkarte Allgemein und ändern Sie das Optionsfeld unter Startauswahl von der vorherigen Einstellung in Normaler Start und übernehmen Sie die Änderungen vor dem Beenden. Starten Sie Ihren Computer neu und überprüfen Sie, ob das Problem behoben ist.
Lösung 5: Formatieren Sie das Laufwerk, auf dem Sie Windows installieren möchten
Wenn Sie eine Neuinstallation von Windows auf Ihrem Computer durchführen möchten, müssen Sie auf jeden Fall das alte Laufwerk formatieren, wobei alle Ihre Dateien gelöscht werden. Da Sie sich für eine Neuinstallation entschieden haben, sollten Sie sich bereits um wichtige Dateien gekümmert haben, sodass wir dies überspringen. Sie sollten nicht die Formatierung aller Partitionen überspringen, auf denen sich die alten Systemdateien befinden.
Der Vorgang ist je nach verwendetem Installationsmedium (Windows 7, Windows 8 und Windows 10) sehr unterschiedlich. Der Prozess ist jedoch ziemlich ähnlich, so dass wir die Schritte für Windows 10 behandeln werden, da die meisten Leute heutzutage dieses Betriebssystem installieren.
- Legen Sie das Installationsmedium ein und starten Sie den Computer. Richten Sie die Sprach-, Zeit- und Datumseinstellungen usw. ein.
- Wenn Sie Windows 10 noch nie auf diesem Computer installiert haben, wird der Windows-Aktivierungsbildschirm angezeigt. Geben Sie hier Ihren Windows 10-Schlüssel ein. Wenn Sie keinen haben, aber einen gültigen 7-, 8- oder 8.1-Schlüssel haben, geben Sie ihn stattdessen hier ein. Sie können diesen Teil auch überspringen und den Schlüssel eingeben, nachdem die Installation abgeschlossen ist.

- Führen Sie den Installationsvorgang wie gewohnt durch, bis der Bildschirm „Welche Art von Installation möchten Sie?“ Angezeigt wird. Wählen Sie die Option "Benutzerdefiniert", um sicherzustellen, dass Sie eine Neuinstallation und keine Upgrade-Installation durchführen, die in der ersten Lösung behandelt wurde.
- Sie sehen nun den Bildschirm "Wo möchten Sie Windows installieren?" Mit den Partitionen, die Sie aktiv haben. Wählen Sie die Dateien mit den aktuellen Betriebssystemdateien aus und klicken Sie auf Löschen. Wählen Sie den Ort aus, an dem Sie Windows installieren möchten, und führen Sie den Vorgang aus. Der Fehler sollte jetzt nicht angezeigt werden.