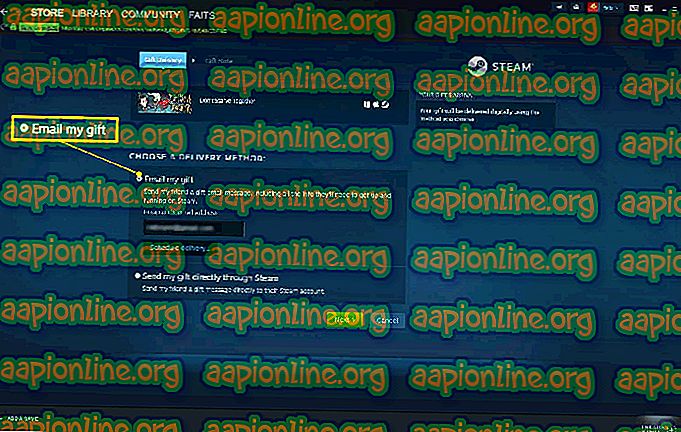Fix: Chrome Incognito fehlt
Heutzutage bietet fast jeder aktuelle Browser die Möglichkeit, inkognito zu arbeiten. Diese Option ist normalerweise im Einstellungsmenü des Browsers verfügbar und ermöglicht es Benutzern, im Internet zu surfen und sich keine Sorgen darüber zu machen, dass der Browser ihren Verlauf speichert. Bei einigen Chrome-Nutzern tritt jedoch ein Problem auf, bei dem die Option zum Öffnen eines Inkognito-Fensters fehlt. Dies kann problematisch sein, da Benutzer

Wodurch verschwindet der Inkognito-Modus?
Es gibt ein paar Dinge, die dieses Problem verursachen können. Im Folgenden finden Sie eine Liste der Faktoren, die dazu führen können, dass der Inkognito-Modus Ihres Chrome nicht mehr angezeigt wird.
- Erweiterungen: Es ist bekannt, dass Erweiterungen Probleme verursachen und die ordnungsgemäße Funktion eines Browsers beeinträchtigen. Wenn Sie also kürzlich eine neue Erweiterung installiert haben oder viele Erweiterungen auf Ihrem Brower installiert haben, kann eine dieser Erweiterungen das Problem verursachen.
- Falsche oder beschädigte Einstellungen: Manchmal kann das Problem einfach durch eine beschädigte Einstellung oder Datei verursacht werden. Es ist nicht ungewöhnlich, dass Einstellungen nach einer langen Zeit geändert werden. Manchmal werden diese Einstellungen beschädigt oder ändern sich von selbst oder aufgrund einer anderen Datei (nicht unbedingt eines Virus). Durch einfaches Zurücksetzen der Einstellungen auf die Standardeinstellungen wird das Problem behoben, wenn der Inkognito-Modus dadurch nicht mehr funktioniert.
- Verfügbarkeitsschlüssel für den Inkognito-Modus: Im Registrierungseditor befindet sich ein Schlüssel mit dem Namen IncognitoModeAvailability. Dieser Schlüssel gehört zu Google Chrome, und der Wert des Schlüssels zeigt die Option für den Inkognito-Modus in Google Chrome an oder blendet sie aus. Das Problem kann auch durch diesen Schlüssel verursacht werden. Wenn der Wert des Schlüssels absichtlich oder unbeabsichtigt auf 1 geändert wurde, wird die Option für den Inkognito-Modus in Google Chrome nicht mehr angezeigt. Die gute Nachricht ist jedoch, dass Sie das Problem leicht beheben können, indem Sie den Wert des Schlüssels ändern.
Hinweis: Versuchen Sie, den Inkognito-Modus mit seinen Tastenkombinationen zu öffnen. Halten Sie STRG, UMSCHALTTASTE und N (STRG + UMSCHALTTASTE + N) gedrückt, während Ihr Browser geöffnet ist. Prüfen Sie, ob dies den Inkognito-Modus öffnet oder nicht.
Methode 1: deaktivieren Sie Erweiterungen
Das Deaktivieren oder vollständige Deinstallieren von Erweiterungen hat für einige Benutzer funktioniert. Dies funktioniert, da einige Erweiterungen möglicherweise den Browser stören. Deaktivieren Sie zunächst alle Erweiterungen (Sie müssen noch nicht alle Erweiterungen deinstallieren). Sie können dann überprüfen, ob das Problem weiterhin besteht oder nicht. Wenn der Inkognito-Modus wieder verfügbar ist, können Sie die Erweiterungen einzeln aktivieren, um zu überprüfen, welche Erweiterung das Problem verursacht hat.
Für Nutzer, die die Bildlaufleiste in Google Chrome nicht sehen können, führen Sie die folgenden Schritte aus
- Öffnen Sie Google Chrome
- Geben Sie chrome: // extensions / in die Adressleiste ein und drücken Sie die Eingabetaste

- Daraufhin sollte eine Seite mit allen Erweiterungen in Ihrem Google Chrome angezeigt werden. Klicken Sie auf Entfernen oder deaktivieren Sie den Schalter in der rechten unteren Ecke jeder Erweiterung auf der Seite. Wenn Sie die Erweiterungen deaktivieren, werden sie deaktiviert. Tun Sie dies für alle Erweiterungen.

Starten Sie anschließend den Browser neu und prüfen Sie, ob das Problem behoben ist. Wenn das Problem behoben ist und Sie die Erweiterungen aktivieren möchten, wiederholen Sie die oben angegebenen Schritte bis Schritt 2. Wenn die Erweiterungsseite angezeigt wird, aktivieren Sie eine der Erweiterungen. Starten Sie den Browser neu und prüfen Sie, ob das Problem behoben ist. Wiederholen Sie diesen Vorgang für jede Erweiterung. Wenn das Problem durch das Aktivieren einer Erweiterung behoben wird, wissen Sie, welche Erweiterung die Ursache dafür war. Sie können diese bestimmte Erweiterung entfernen und alle anderen Erweiterungen aktivieren.
Methode 2: Einstellungen zurücksetzen
Das Zurücksetzen der Einstellungen von Google Chrome sollte Ihr letzter Ausweg sein. Dies hat für einige Benutzer funktioniert, aber denken Sie daran, dass dadurch alles zurückgesetzt und der gesamte Verlauf gelöscht wird. Wenden Sie diese Lösung nur an, wenn Sie Ihren Verlauf, das gespeicherte Kennwort und einige andere Dinge entfernen möchten (die Dinge, die gelöscht und zurückgesetzt werden, werden im Bestätigungsdialogfeld aufgeführt).
- Öffnen Sie Google Chrome
- Klicken Sie auf die 3 Punkte in der oberen rechten Ecke
- Wählen Sie Einstellungen

- Scrollen Sie nach unten und klicken Sie auf Erweitert

- Klicken Sie auf Einstellungen auf ihre ursprünglichen Standardeinstellungen zurücksetzen . Dies sollte unter Reset und bereinigen sein
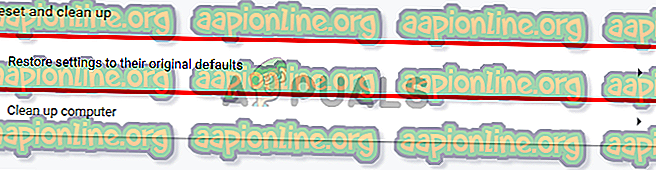
- Klicken Sie auf Einstellungen zurücksetzen

Starten Sie anschließend den Browser neu und überprüfen Sie die Miniaturansichten. Sie sollten jetzt gut funktionieren.
Methode 3: Setzen Sie den IncognitoModeAvailability-Schlüssel zurück
Das Zurücksetzen des Incognito Mode Availability-Schlüssels über den Registrierungseditor kann ebenfalls zur Behebung des Problems beitragen. Die Schritte zum Zurücksetzen dieses Schlüssels sind unten angegeben
- Halten Sie die Windows-Taste gedrückt und drücken Sie R
- Geben Sie regedit ein und drücken Sie die Eingabetaste

- Navigieren Sie nun zu diesem Speicherort im Registrierungseditor HKEY_Local_Machine \ SOFTWARE \ Policies \ Google \ Chrome . Wenn Sie sich nicht sicher sind, wie Sie zu diesem Ort navigieren sollen, befolgen Sie die folgenden Schritte
- Suchen Sie und doppelklicken Sie im linken Bereich auf HKEY_Local_Machine
- Suchen Sie und doppelklicken Sie im linken Bereich auf SOFTWARE
- Suchen Sie im linken Bereich nach Policies und doppelklicken Sie darauf
- Suchen Sie und doppelklicken Sie im linken Bereich auf Google . Hinweis: Wenn Sie keinen Google-Eintrag sehen, klicken Sie mit der rechten Maustaste auf Richtlinien > Neu > Schlüssel, und der Name lautet Google

- Suchen Sie und klicken Sie im linken Bereich auf Chrome . Hinweis: Wenn Sie keinen Google-Eintrag sehen, klicken Sie mit der rechten Maustaste auf Richtlinien > Neu > Schlüssel und der Name lautet Chrome
- Doppelklicken Sie im rechten Bereich auf IncognitoModeAvailability . Wenn Sie diesen Eintrag nicht sehen können, klicken Sie mit der rechten Maustaste auf eine beliebige Stelle im rechten Bereich und wählen Sie Neu > DWORD-Wert (32-Bit) . Nennen Sie es IncognitoModeAvailability und doppelklicken Sie darauf.

- Geben Sie 0 als Wert ein und klicken Sie auf OK . 0 bedeutet, dass der Inkognito-Modus verfügbar ist und 1 bedeutet, dass er deaktiviert ist. Wenn Sie diesen Eintrag bereits hatten, muss sein Wert 1 gewesen sein. Durch einfaches Ändern des Werts auf 0 wird das Problem behoben.

Sobald dies erledigt ist, sollte der Inkognito-Modus verfügbar sein.