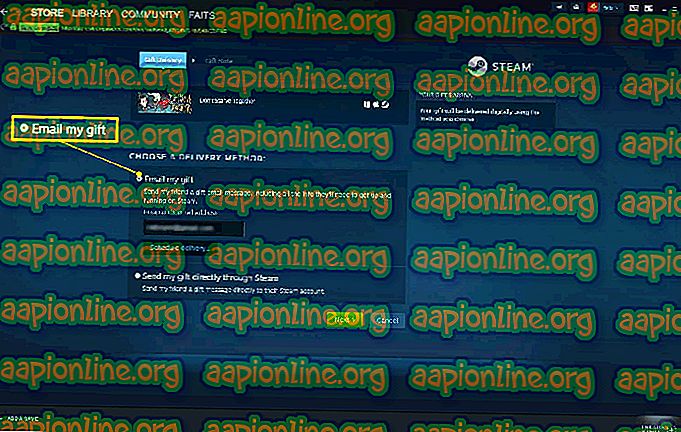Aktivieren oder Deaktivieren von BitLocker für das Systemlaufwerk unter Windows 10
Die BitLocker-Verschlüsselung bietet eine hervorragende Möglichkeit, Ihr gesamtes Laufwerk zu sichern. Sie können es verwenden, um Ihre Dateien zu verschlüsseln. Tatsächlich werden Ihre neuen Dateien automatisch verschlüsselt, wenn sie auf Ihr Laufwerk kopiert werden. Sie können auch das Laufwerk schützen, auf dem Windows installiert ist. Zuletzt können Sie die Entfernungsgeräte auch mit der BitLocker-Verschlüsselung schützen. Das Gute an der BitLocker-Verschlüsselung ist, dass Sie die Dateien nicht entschlüsseln müssen, bevor Sie sie auf ein anderes Laufwerk oder einen anderen PC kopieren. Wenn Sie die verschlüsselten Dateien auf einen anderen PC kopieren, werden sie automatisch entschlüsselt.
BitLocker ist sehr gut darin, Ihr Laufwerk und Ihr Betriebssystem zu schützen. Es wird Ihr System bei jedem Start auf Sicherheitsprobleme überprüfen. Und wenn es etwas Verdächtiges findet, sperrt BitLocker das Laufwerk und das Betriebssystem. Anschließend müssen Sie das Laufwerk entsperren, um es wieder ordnungsgemäß verwenden zu können. Beim Entsperren Ihres Laufwerks haben Sie eine Vielzahl von Optionen zur Auswahl. Sie können auch eine PIN, ein Kennwort oder ein externes Laufwerk mit einem Startschlüssel auswählen.
Wenn Sie BitLocker für Windows verwenden möchten, führen Sie die folgenden Schritte aus, um BitLocker zu aktivieren oder zu deaktivieren.
Spitze
BitLocker ist nur für die Editionen Windows 10 Pro, Windows 10 Enterprise und Windows 10 Education verfügbar. Denken Sie also daran, bevor Sie versuchen, BitLocker für Ihre Windows-Version abzurufen.
Schalte Bitlocker ein
Das Gute an BitLocker ist, dass Sie nichts aus dem Internet herunterladen müssen. BitLocker ist in allen Windows-Versionen verfügbar (ab Windows Vista). Ihr Windows wird also mit BitLocker vorinstalliert.
Nun gibt es mehrere Möglichkeiten, den BitLocker in Abhängigkeit von mehreren Faktoren einzuschalten. Das Erste, was sich auf die Art und Weise auswirkt, wie Sie BitLocker einschalten, ist, ob Sie über TPM verfügen oder nicht. Wenn Sie TPM noch nicht kennen, handelt es sich um einen Trusted Platform Module Chip. Mit diesem Chip können Systeme sicherheitsrelevante Funktionen auf Hardware-Ebene ausführen. Ein Gerät mit einem TPM kann BitLocker also anders aktivieren als ein Gerät ohne TPM-Chip. Wir können für TPM auf viele Details eingehen, aber darauf kommt es hier nicht an. Der zweite Faktor, der sich auf das Einschalten von BitLocker auswirkt, ist das Entsperren des Betriebssystems. Aber schauen wir uns an, ob Sie einen TPM-Chip haben oder nicht.
Überprüfen Sie über den Geräte-Manager, ob Sie über ein TPM verfügen
- Halten Sie die Windows-Taste gedrückt und drücken Sie R
- Geben Sie devmgmt.msc ein und drücken Sie die Eingabetaste

- Sehen Sie sich die Liste des Geräte-Managers an und suchen Sie nach dem Eintrag mit dem Namen " Sicherheitsgeräte"
- Doppelklicken Sie auf Sicherheitsgeräte

Wenn Sie über einen TPM-Chip verfügen, sollte unter Sicherheitsgeräte ein Trusted Platform Module angezeigt werden . Wenn unter Sicherheitsgeräte kein Eintrag mit dem Namen Trusted Platform Module vorhanden ist, ist kein TPM-Chip vorhanden
Überprüfen Sie über die TPM-Verwaltungskonsole, ob Sie über ein TPM verfügen
- Halten Sie die Windows-Taste gedrückt und drücken Sie R
- Geben Sie tpm.msc ein und drücken Sie die Eingabetaste

Im mittleren Bereich der TPM-Verwaltungskonsole sollte der Status des TPM angezeigt werden. Wenn Sie keinen TPM-Chip haben, wird eine Meldung wie TPM nicht gefunden oder eine Variation dieser Meldung angezeigt.

Aktivieren Sie BitLocker für Systeme ohne TPM
Wenn Sie keinen TPM-Chip auf Ihrem System haben, können Sie Ihren BitLocker einschalten, indem Sie die folgenden Schritte ausführen. Beachten Sie auch, dass dies funktioniert, wenn Sie das TPM nicht verwenden möchten (auch wenn es auf Ihrem System vorhanden ist).
Wenn Ihr System keinen TPM-Chip verwendet, können Sie Ihr Betriebssystem entweder mit einem Kennwort oder einem USB-Flash-Laufwerk entsperren.
So entsperren Sie das Betriebssystemlaufwerk beim Start mit einem Kennwort oder einem USB-Flash-Laufwerk
Die folgenden Schritte sollten befolgt werden, wenn Sie den TPM-Chip nicht auf Ihrem Board verwenden möchten oder wenn Sie tatsächlich keinen TPM-Chip haben.
- Halten Sie die Windows-Taste gedrückt und drücken Sie R
- Geben Sie gpedit ein. msc und drücke Enter

- Navigieren Sie nun zu diesem Speicherort: Computerkonfiguration / Administrative Vorlagen / Windows-Komponenten / BitLocker-Laufwerkverschlüsselung / Betriebssystemlaufwerke . Wenn Sie nicht wissen, wie Sie zu diesem Speicherort navigieren sollen, führen Sie die folgenden Schritte aus
- Suchen Sie im linken Bereich den Ordner Computerkonfigurationen und doppelklicken Sie darauf
- Suchen Sie im linken Bereich den Ordner Administrative Vorlagen, und doppelklicken Sie darauf
- Suchen Sie im linken Bereich den Ordner Windows-Komponenten, und doppelklicken Sie darauf
- Suchen Sie den Ordner " BitLocker Drive Encryption " im linken Bereich und doppelklicken Sie darauf
- Suchen Sie im linken Bereich nach Betriebssystemlaufwerken, und wählen Sie sie aus

- Doppelklicken Sie im rechten Bereich auf Zusätzliche Authentifizierung beim Start erforderlich

- Wählen Sie oben die Option Aktivieren
- Aktivieren Sie die Option BitLocker ohne kompatibles TPM zulassen (erfordert ein Kennwort oder einen Startschlüssel auf einem USB-Flash-Laufwerk).

Anschließend können Sie Ihr Betriebssystem beim Start mit einem Kennwort oder einem USB-Flash-Laufwerk entsperren. Sie sollten den nächsten Abschnitt überspringen und direkt zum Abschnitt Optionen zum Aktivieren von BitLocker wechseln.
Aktivieren Sie BitLocker für Systeme mit TPM
Wenn Sie einen TPM-Chip in Ihrem System haben, haben Sie eine Vielzahl von Optionen, um Ihr Betriebssystem beim Start zu entsperren. Sie können festlegen, dass der TPM-Chip nicht verwendet und über ein Kennwort oder ein USB-Flash-Laufwerk entsperrt werden soll. Sie können auch eine PIN oder einen Startschlüssel verwenden, um Ihr Betriebssystem zu entsperren. Dies sind die 4 verfügbaren Optionen. Wenn Sie den TPM-Chip nicht verwenden und Ihr Betriebssystem mit einem Kennwort oder einem USB-Flash-Laufwerk entsperren möchten, fahren Sie mit dem vorherigen Abschnitt mit dem Titel BitLocker für Systeme ohne TPM aktivieren fort. Andernfalls fahren Sie fort.
Hinweis: Wenn Sie die Einstellungen nicht ändern möchten, können Sie diesen Abschnitt einfach überspringen. Dieser Abschnitt richtet sich an Personen, die die Art und Weise ändern möchten, in der sie das Betriebssystem entsperren. Wenn Ihr Computer Ihr Betriebssystem automatisch entsperren soll, überspringen Sie einfach den nächsten Abschnitt und gehen Sie direkt zum Abschnitt Optionen zum Aktivieren von BitLocker.
So entsperren Sie das Betriebssystemlaufwerk beim Start mit konfigurierten TPM-Einstellungen
- Halten Sie die Windows-Taste gedrückt und drücken Sie R
- Geben Sie gpedit ein. msc und drücke Enter

- Navigieren Sie nun zu diesem Speicherort: Computerkonfiguration / Administrative Vorlagen / Windows-Komponenten / BitLocker-Laufwerkverschlüsselung / Betriebssystemlaufwerke . Wenn Sie nicht wissen, wie Sie zu diesem Speicherort navigieren sollen, führen Sie die folgenden Schritte aus
- Suchen Sie im linken Bereich den Ordner Computerkonfigurationen und doppelklicken Sie darauf
- Suchen Sie im linken Bereich den Ordner Administrative Vorlagen, und doppelklicken Sie darauf
- Suchen Sie im linken Bereich den Ordner Windows-Komponenten, und doppelklicken Sie darauf
- Suchen Sie den Ordner " BitLocker Drive Encryption " im linken Bereich und doppelklicken Sie darauf
- Suchen Sie im linken Bereich nach Betriebssystemlaufwerken, und wählen Sie sie aus

- Doppelklicken Sie im rechten Bereich auf Zusätzliche Authentifizierung beim Start erforderlich

- Wählen Sie oben die Option Aktivieren
- Deaktivieren Sie die Option BitLocker ohne kompatibles TPM zulassen (erfordert ein Kennwort oder einen Startschlüssel auf einem USB-Flash-Laufwerk).
- Wählen Sie die Option Allow TPM aus dem Dropdown-Menü Configure TPM Startup
- Wählen Sie die Option Start-PIN mit TPM zulassen aus dem Dropdown-Menü der Option TPM-Start-PIN konfigurieren
- Wählen Sie die Option Startschlüssel mit TPM zulassen aus dem Dropdown-Menü der Option TPM-Startschlüssel konfigurieren
- Wählen Sie Startschlüssel und PIN mit TPM zulassen aus dem Dropdown-Menü unter TPM-Startschlüssel und PIN konfigurieren
- Klicken Sie auf OK

Anschließend können Sie Ihr Betriebssystem beim Start mit einer PIN oder einem Sicherheitsschlüssel entsperren. Gehen Sie nun zum Abschnitt Optionen zum Aktivieren von BitLocker (nächster Abschnitt).
Optionen zum Aktivieren von BitLocker
Aktivieren Sie BitLocker über das Kontextmenü
- Halten Sie die Windows-Taste gedrückt und drücken Sie E
- Klicken Sie mit der rechten Maustaste auf Ihr C-Laufwerk und wählen Sie BitLocker aktivieren

- Klicken Sie auf BitLocker aktivieren . Hinweis: Wenn Sie die Schritte unter „So entsperren Sie das Betriebssystemlaufwerk beim Start mit konfigurierten TPM-Einstellungen“ oder „So entsperren Sie das Betriebssystemlaufwerk beim Start mit Kennwort oder USB-Flash-Laufwerk“ nicht ausgeführt haben und über einen TPM-Chip verfügen, wird angezeigt Das Fenster in Schritt 8. Die Schritte 4, 5, 6 und 7 werden für Sie übersprungen.

- Kein TPM oder Sie möchten kein TPM verwenden: Wenn Sie kein TPM haben, wird ein Fenster mit zwei Optionen angezeigt. Die erste Option ist USB-Stick einstecken und die zweite Option ist Passwort eingeben . Wenn Sie ein USB-Flash-Laufwerk anschließen, wird ein Wiederherstellungsschlüssel auf Ihrem USB-Flash-Laufwerk gespeichert. Auf der anderen Seite können Sie mit der Option Kennwort eingeben ein Kennwort festlegen und dieses Kennwort zum Entsperren Ihres Betriebssystems verwenden.
- Wählen Sie die entsprechende Option und fahren Sie fort.
- Wenn Sie ein TPM haben: Wenn Sie nun über einen TPM-Chip verfügen und die Anweisungen im Abschnitt „So entsperren Sie das Betriebssystemlaufwerk beim Start mit konfigurierten TPM-Einstellungen“ befolgt haben, wird dieses Fenster angezeigt. Sie haben 3 Möglichkeiten. Mit der Option PIN eingeben können Sie eine PIN auswählen, mit deren Hilfe Sie Ihr Betriebssystem entsperren können. Wenn Sie ein USB-Flash-Laufwerk anschließen, wird ein Wiederherstellungsschlüssel auf Ihrem USB-Flash-Laufwerk gespeichert. Lassen Sie BitLocker mein Laufwerk automatisch entsperren, um Ihr Betriebssystem automatisch zu entsperren und Sie müssen nichts weiter tun.

- Wählen Sie die entsprechende Option und fahren Sie fort.
- Sie werden in einem Fenster aufgefordert, Ihre Sicherungsoptionen für den Wiederherstellungsschlüssel auszuwählen. Jetzt sehen Sie 3 Optionen.
- Mit der Option In Microsoft-Konto speichern wird der Wiederherstellungsschlüssel auf dem Laufwerk Ihres Microsoft-Kontos gespeichert. Dies funktioniert, wenn Sie mit Ihrem Microsoft-Konto angemeldet sind.

- Mit der Option In Datei speichern wird der Wiederherstellungsschlüssel in einer TXT-Datei an einem Speicherort Ihrer Wahl gespeichert
- Die Option Den Wiederherstellungsschlüssel drucken druckt Ihren Schlüssel über den angeschlossenen Drucker
- In einigen Fällen wird möglicherweise auch eine vierte Option angezeigt. Diese Option ist Auf einem USB-Flash-Laufwerk speichern. Sie können diese Option auswählen, wenn Sie die Wiederherstellungsdatei auf Ihrem externen Laufwerk speichern möchten.
- Anschließend müssen Sie auswählen, wie viel von Ihrem Laufwerk verschlüsselt werden soll. Wählen Sie die für Sie am besten geeignete Option und klicken Sie auf Weiter

- Jetzt werden Sie in einem Fenster gefragt, welchen Verschlüsselungsmodus Sie verwenden möchten. Sie sollten den neuen Verschlüsselungsmodus auswählen, wenn Ihr Laufwerk fest installiert ist und mindestens Windows 10 ausgeführt wird. Der kompatible Verschlüsselungsmodus eignet sich für Wechselmedien. Sobald Sie die Option ausgewählt haben, klicken Sie auf Weiter

- Aktivieren Sie das Kontrollkästchen BitLocker-System ausführen, wenn Ihr Laufwerk von BitLocker überprüft werden soll. Dies kann einige Zeit dauern, wir empfehlen diese Option jedoch dringend. Sie können die Option auch deaktivieren, wenn Sie möchten.
- Nachdem Sie die Option ausgewählt (oder abgewählt) haben, klicken Sie auf Weiter, und Sie sollten einsatzbereit sein.

- Ihr System wird neu gestartet. Warten Sie, bis die Verschlüsselung abgeschlossen ist und Sie loslegen können.
Aktivieren Sie BitLocker über die Option Verwalten
- Halten Sie die Windows-Taste gedrückt und drücken Sie E
- Wählen Sie das Laufwerk aus, das Sie über BitLocker schützen möchten
- Klicken Sie auf Verwalten
- Wählen Sie BitLocker aus den neu geöffneten Optionen

- Klicken Sie auf BitLocker aktivieren . Hinweis: Wenn Sie die Schritte unter „So entsperren Sie das Betriebssystemlaufwerk beim Start mit konfigurierten TPM-Einstellungen“ oder „So entsperren Sie das Betriebssystemlaufwerk beim Start mit Kennwort oder USB-Flash-Laufwerk“ nicht ausgeführt haben und über einen TPM-Chip verfügen, wird angezeigt Das Fenster in Schritt 8. Die Schritte 4, 5, 6 und 7 werden für Sie übersprungen.

- Kein TPM oder Sie möchten kein TPM verwenden: Wenn Sie kein TPM haben, wird ein Fenster mit zwei Optionen angezeigt. Die erste Option ist USB-Stick einstecken und die zweite Option ist Passwort eingeben . Wenn Sie ein USB-Flash-Laufwerk anschließen, wird ein Wiederherstellungsschlüssel auf Ihrem USB-Flash-Laufwerk gespeichert. Auf der anderen Seite können Sie mit der Option Kennwort eingeben ein Kennwort festlegen und dieses Kennwort zum Entsperren Ihres Betriebssystems verwenden.
- Wählen Sie die entsprechende Option und fahren Sie fort.
- Wenn Sie ein TPM haben: Wenn Sie nun über einen TPM-Chip verfügen und die Anweisungen im Abschnitt „So entsperren Sie das Betriebssystemlaufwerk beim Start mit konfigurierten TPM-Einstellungen“ befolgt haben, wird dieses Fenster angezeigt. Sie haben 3 Möglichkeiten. Mit der Option PIN eingeben können Sie eine PIN auswählen, mit deren Hilfe Sie Ihr Betriebssystem entsperren können. Wenn Sie ein USB-Flash-Laufwerk anschließen, wird ein Wiederherstellungsschlüssel auf Ihrem USB-Flash-Laufwerk gespeichert. Lassen Sie BitLocker mein Laufwerk automatisch entsperren, um Ihr Betriebssystem automatisch zu entsperren und Sie müssen nichts weiter tun.

- Wählen Sie die entsprechende Option und fahren Sie fort.
- Sie werden in einem Fenster aufgefordert, Ihre Sicherungsoptionen für den Wiederherstellungsschlüssel auszuwählen. Jetzt sehen Sie 3 Optionen.
- Mit der Option In Microsoft-Konto speichern wird der Wiederherstellungsschlüssel auf dem Laufwerk Ihres Microsoft-Kontos gespeichert. Dies funktioniert, wenn Sie mit Ihrem Microsoft-Konto angemeldet sind.

- Mit der Option In Datei speichern wird der Wiederherstellungsschlüssel in einer TXT-Datei an einem Speicherort Ihrer Wahl gespeichert
- Die Option Den Wiederherstellungsschlüssel drucken druckt Ihren Schlüssel über den angeschlossenen Drucker
- In einigen Fällen wird möglicherweise auch eine vierte Option angezeigt. Diese Option ist Auf einem USB-Flash-Laufwerk speichern. Sie können diese Option auswählen, wenn Sie die Wiederherstellungsdatei auf Ihrem externen Laufwerk speichern möchten.
- Anschließend müssen Sie auswählen, wie viel von Ihrem Laufwerk verschlüsselt werden soll. Wählen Sie die für Sie am besten geeignete Option und klicken Sie auf Weiter

- Jetzt werden Sie in einem Fenster gefragt, welchen Verschlüsselungsmodus Sie verwenden möchten. Sie sollten den neuen Verschlüsselungsmodus auswählen, wenn Ihr Laufwerk fest installiert ist und mindestens Windows 10 ausgeführt wird. Der kompatible Verschlüsselungsmodus eignet sich für Wechselmedien. Sobald Sie die Option ausgewählt haben, klicken Sie auf Weiter

- Aktivieren Sie das Kontrollkästchen BitLocker-System ausführen, wenn Ihr Laufwerk von BitLocker überprüft werden soll. Dies kann einige Zeit dauern, wir empfehlen diese Option jedoch dringend. Sie können die Option auch deaktivieren, wenn Sie möchten.
- Nachdem Sie die Option ausgewählt (oder abgewählt) haben, klicken Sie auf Weiter, und Sie sollten einsatzbereit sein.

- Ihr System wird neu gestartet. Warten Sie, bis die Verschlüsselung abgeschlossen ist und Sie loslegen können.
Aktivieren Sie BitLocker über die Systemsteuerung
- Halten Sie die Windows-Taste gedrückt und drücken Sie R
- Geben Sie control panel ein und drücken Sie die Eingabetaste

- Wählen Sie im Dropdown-Menü unter Ansicht nach Abschnitt die Option Kleine Symbole aus

- Wählen Sie BitLocker-Laufwerkverschlüsselung

- Klicken Sie auf BitLocker aktivieren . Hinweis: Wenn Sie die Schritte unter „So entsperren Sie das Betriebssystemlaufwerk beim Start mit konfigurierten TPM-Einstellungen“ oder „So entsperren Sie das Betriebssystemlaufwerk beim Start mit Kennwort oder USB-Flash-Laufwerk“ nicht ausgeführt haben und über einen TPM-Chip verfügen, wird angezeigt Das Fenster in Schritt 8. Die Schritte 4, 5, 6 und 7 werden für Sie übersprungen.

- Kein TPM oder Sie möchten kein TPM verwenden: Wenn Sie kein TPM haben, wird ein Fenster mit zwei Optionen angezeigt. Die erste Option ist USB-Stick einstecken und die zweite Option ist Passwort eingeben . Wenn Sie ein USB-Flash-Laufwerk anschließen, wird ein Wiederherstellungsschlüssel auf Ihrem USB-Flash-Laufwerk gespeichert. Auf der anderen Seite können Sie mit der Option Kennwort eingeben ein Kennwort festlegen und dieses Kennwort zum Entsperren Ihres Betriebssystems verwenden.
- Wählen Sie die entsprechende Option und fahren Sie fort.
- Wenn Sie ein TPM haben: Wenn Sie nun über einen TPM-Chip verfügen und die Anweisungen im Abschnitt „So entsperren Sie das Betriebssystemlaufwerk beim Start mit konfigurierten TPM-Einstellungen“ befolgt haben, wird dieses Fenster angezeigt. Sie haben 3 Möglichkeiten. Mit der Option PIN eingeben können Sie eine PIN auswählen, mit deren Hilfe Sie Ihr Betriebssystem entsperren können. Wenn Sie ein USB-Flash-Laufwerk anschließen, wird ein Wiederherstellungsschlüssel auf Ihrem USB-Flash-Laufwerk gespeichert. Lassen Sie BitLocker mein Laufwerk automatisch entsperren, um Ihr Betriebssystem automatisch zu entsperren und Sie müssen nichts weiter tun.

- Wählen Sie die entsprechende Option und fahren Sie fort.
- Sie werden in einem Fenster aufgefordert, Ihre Sicherungsoptionen für den Wiederherstellungsschlüssel auszuwählen. Jetzt sehen Sie 3 Optionen.
- Mit der Option In Microsoft-Konto speichern wird der Wiederherstellungsschlüssel auf dem Laufwerk Ihres Microsoft-Kontos gespeichert. Dies funktioniert, wenn Sie mit Ihrem Microsoft-Konto angemeldet sind.

- Mit der Option In Datei speichern wird der Wiederherstellungsschlüssel in einer TXT-Datei an einem Speicherort Ihrer Wahl gespeichert
- Die Option Den Wiederherstellungsschlüssel drucken druckt Ihren Schlüssel über den angeschlossenen Drucker
- In einigen Fällen wird möglicherweise auch eine vierte Option angezeigt. Diese Option ist Auf einem USB-Flash-Laufwerk speichern. Sie können diese Option auswählen, wenn Sie die Wiederherstellungsdatei auf Ihrem externen Laufwerk speichern möchten.
- Anschließend müssen Sie auswählen, wie viel von Ihrem Laufwerk verschlüsselt werden soll. Wählen Sie die für Sie am besten geeignete Option und klicken Sie auf Weiter

- Jetzt werden Sie in einem Fenster gefragt, welchen Verschlüsselungsmodus Sie verwenden möchten. Sie sollten den neuen Verschlüsselungsmodus auswählen, wenn Ihr Laufwerk fest installiert ist und mindestens Windows 10 ausgeführt wird. Der kompatible Verschlüsselungsmodus eignet sich für Wechselmedien. Sobald Sie die Option ausgewählt haben, klicken Sie auf Weiter

- Aktivieren Sie das Kontrollkästchen BitLocker-System ausführen, wenn Ihr Laufwerk von BitLocker überprüft werden soll. Dies kann einige Zeit dauern, wir empfehlen diese Option jedoch dringend. Sie können die Option auch deaktivieren, wenn Sie möchten.
- Nachdem Sie die Option ausgewählt (oder abgewählt) haben, klicken Sie auf Weiter, und Sie sollten einsatzbereit sein.

- Ihr System wird neu gestartet. Warten Sie, bis die Verschlüsselung abgeschlossen ist und Sie loslegen können.

Schalten Sie BitLocker aus
Sie haben 3 Hauptoptionen, um BitLocker zu deaktivieren. Die Optionen und Schritte zum Ausführen dieser Aufgaben sind nachfolgend aufgeführt
Deaktivieren Sie BitLocker über die Eingabeaufforderung
- Drücken Sie einmal die Windows-Taste
- Geben Sie die Eingabeaufforderung in Windows Start Search ein
- Klicken Sie mit der rechten Maustaste auf die Eingabeaufforderung und wählen Sie Als Administrator ausführen aus

- Geben Sie manage-bde -off ein und drücken Sie die Eingabetaste . Hinweis: Ersetzen Sie diese durch den tatsächlichen Laufwerksbuchstaben. Ihr Befehl sollte folgendermaßen aussehen: manage-bde -off C :


Es sollte eine Meldung angezeigt werden, die besagt, dass die Entschlüsselung durchgeführt wird
Schalten Sie BitLocker über Powershell aus
- Drücken Sie einmal die Windows-Taste
- Geben Sie Powershell in Windows Suche starten ein
- Klicken Sie mit der rechten Maustaste auf Windows PowerShell und wählen Sie Als Administrator ausführen aus
- Geben Sie Disable-BitLocker-MountPoint ":" ein und drücken Sie die Eingabetaste . Hinweis: Ersetzen Sie diese durch den tatsächlichen Laufwerksbuchstaben. Ihr Befehl sollte folgendermaßen aussehen: Disable-BitLocker -MountPoint "C:"
Deaktivieren Sie BitLocker über den BitLocker-Manager
Sie können BitLocker auf drei Arten deaktivieren.
Aktivieren Sie BitLocker über das Kontextmenü:
- Halten Sie die Windows-Taste gedrückt und drücken Sie E
- Klicken Sie mit der rechten Maustaste auf Ihr C-Laufwerk und wählen Sie BitLocker verwalten

- Klicken Sie im Abschnitt Betriebssystemlaufwerk auf C: BitLocker

- Klicken Sie auf BitLocker deaktivieren

- Klicken Sie erneut auf BitLocker deaktivieren

- Es sollte ein neues Entschlüsselungsfenster angezeigt werden
- Klicken Sie auf Schließen, sobald die Entschlüsselung abgeschlossen ist
Aktivieren Sie BitLocker über die Option Verwalten:
- Halten Sie die Windows-Taste gedrückt und drücken Sie E
- Wählen Sie das Laufwerk aus, das Sie über BitLocker schützen möchten
- Klicken Sie auf Verwalten
- Wählen Sie BitLocker aus den neu geöffneten Optionen
- Klicken Sie auf BitLocker verwalten

- Klicken Sie im Abschnitt Betriebssystemlaufwerk auf C: BitLocker

- Klicken Sie auf BitLocker deaktivieren

- Klicken Sie erneut auf BitLocker deaktivieren

- Es sollte ein neues Entschlüsselungsfenster angezeigt werden
- Klicken Sie auf Schließen, sobald die Entschlüsselung abgeschlossen ist
Aktivieren Sie BitLocker über die Systemsteuerung:
- Halten Sie die Windows-Taste gedrückt und drücken Sie R
- Geben Sie control panel ein und drücken Sie die Eingabetaste

- Wählen Sie im Dropdown-Menü unter Ansicht nach Abschnitt die Option Kleine Symbole aus

- Wählen Sie BitLocker-Laufwerkverschlüsselung

- Klicken Sie im Abschnitt Betriebssystemlaufwerk auf C: BitLocker

- Klicken Sie auf BitLocker deaktivieren

- Klicken Sie erneut auf BitLocker deaktivieren

- Es sollte ein neues Entschlüsselungsfenster angezeigt werden
- Klicken Sie auf Schließen, sobald die Entschlüsselung abgeschlossen ist
Sobald Sie fertig sind, sollten Sie gut gehen.