3 Methoden zum Abrufen des Xiaomi Yeelight-Musikmodus auf dem PC
Wie wir bereits in früheren Yeelight-Handbüchern beschrieben haben, ist die Yeelight-Serie von Xiaomi eine großartige und erschwingliche Alternative zu anderen verfügbaren Smart Lighting-Optionen Produkte für viel billiger als ihre Konkurrenten, schließlich).
Ein Nachteil von Xiaomis Yeelight-App ist der Musikmodus - im Grunde verwandelt er Ihre Lichter in eine Disco-Party mit einer Art sehr schnellem Strobe-Effekt und funktioniert nur mit der Android-App. Derzeit gibt es keinen offiziellen oder inoffiziellen Musikmodus für den PC, aber wir werden in diesem Handbuch einen zusammen hacken.
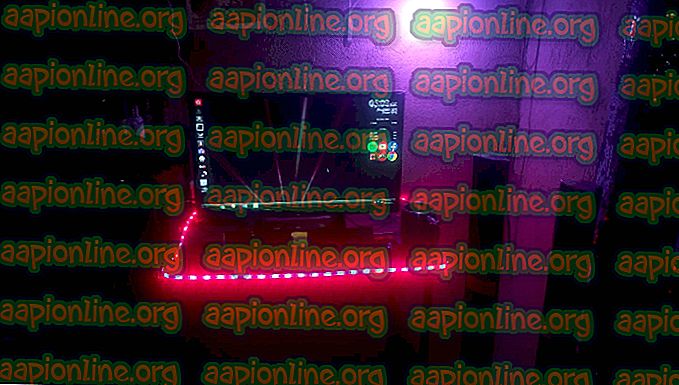
Die ausschließliche Wiedergabe von Musik auf Ihrem Android-Handy, auch wenn Sie Ihr Handy über Adapter an Ihr Lautsprechersystem anschließen, ist nicht wirklich ideal, insbesondere für Audiophile, die es vorziehen, Musik von Haus aus auf ihrem PC abzuspielen.
In diesem Handbuch verwenden wir eine Kombination aus Foobar-Player, dem Milkdrop-Visualizer-Plug-In und zwei verschiedenen Yeelight-Controllern für den PC, um eine Art „Musikmodus“ zu erzielen. Die Lichter stimmen möglicherweise nicht genau mit Ihren Takten überein spielen, aber es hängt wirklich vom verwendeten Visualizer ab. Natürlich können Sie jeden Musik-Player Ihrer Wahl verwenden, solange Sie eine Art Musik-Visualizer aktivieren können. Windows Media Player verfügt über einen integrierten Player, der jedoch nicht so ausgefallen oder funktionsreich ist wie Milkdrop.
Wenn Sie einen Milkdrop-Visualizer verwenden, der nicht sehr stark auf die Songfrequenzen reagiert, reagieren die Lichter auch nicht sehr stark auf die Songfrequenzen und ändern nur die Farben zusammen mit dem Visualizer. Wenn Sie jedoch einen Visualizer mit starker Frequenzrückkopplung verwenden und explodierende Farbmuster, Ihre Yeelights werden das gleiche tun.
Methode 1 - Yeelight Toolbox
Die Yeelight Toolbox kann im Filmmodus nur 1 Licht steuern. Dies ist also eine gute App für jemanden, der beispielsweise nur eine Glühbirne oder einen Yeelight Strip um seinen Schreibtisch steuern möchte.
- Befolgen Sie die Anleitung dieser Anwendung zum Installieren und Konfigurieren der Yeelight Toolbox: So steuern Sie Yeelight von einem Windows-PC aus
- Befolgen Sie dann diese Anleitung zum Installieren des Milkdrop Visualizer-Plug-Ins für Foobar: So erhalten Sie Milkdrop 2-Visualisierungen in Foobar
- Starten Sie nun die Yeelight Toolbox und wählen Sie unten rechts „Average Color“ oder „Predominant Color“ und klicken Sie abschließend auf die Schaltfläche Start.
- Starten Sie nun Foobar und das Milkdrop-Plug-In und wechseln Sie in den Desktop- oder Vollbildmodus.
Ihr Licht reagiert jetzt auf den Visualizer auf Ihrem Bildschirm - es ist kein perfekter „Musikmodus“, aber es gibt eine riesige Liste von Visualizern, aus denen Sie im Konfigurationsmenü von Milkdrop auswählen können. Suchen Sie sich also einen aus, der Sie in Bezug auf Farbmuster und Art und Weise zufrieden stellt es reagiert auf die Musik.
Methode 2 - Jeelight
Jeelight ist ein Beta- Programm, das der Yeelight Toolbox sehr ähnlich ist, aber es kann bis zu 8 Lichter gleichzeitig steuern und Sie können die Zonen auf Ihrem Bildschirm konfigurieren, in denen jedes Licht reagieren soll. Zum Beispiel können Sie Licht 1 auf die linke Seite Ihres Bildschirms, Licht 2 auf die rechte Seite, Licht 3 auf die Mitte usw. reagieren lassen.
Jeelight verfügt auch über eine Blitzerkennung, die Helligkeitsänderungen auf Ihrem Bildschirm erkennt und Ihre Lichter für den Bruchteil einer Sekunde in volles Weiß umwandelt. Dies verleiht Ihren Lichtern einen wirklich coolen Blitzeffekt, der sehr gut auf sich ständig ändernde und explodierende Visualisierungsmuster reagiert.
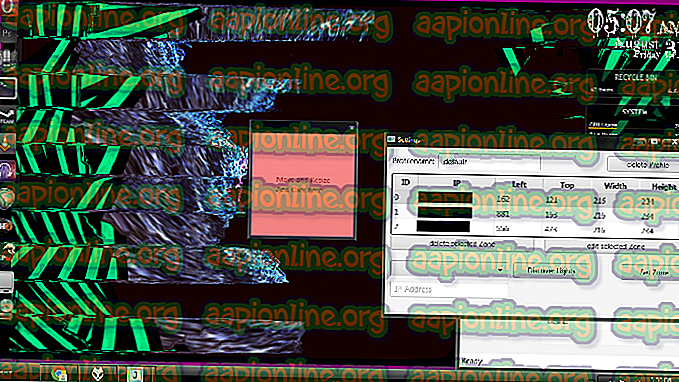
Der einzige aktuelle Nachteil von Jeelight ist, dass es sich um eine Demo im Beta-Modus handelt und ein Zeitlimit von 20 Minuten gilt, bis der Entwickler die vollständige, kostenpflichtige Version veröffentlicht.
- Befolgen Sie zum Einrichten von Jeelight in jedem Fall die Anweisungen, die wir im Abschnitt zur Yeelight-Toolbox zum Einrichten von Foobar und des Milkdrop 2-Visualizer-Plug-Ins erwähnt haben.
- Laden Sie als Nächstes Jeelight herunter und installieren Sie es.
- Starten Sie Jeelight und klicken Sie auf das Zahnradsymbol in der oberen rechten Ecke, damit es Ihre Lichter finden kann ( oder fügen Sie ihre IP-Adressen manuell hinzu) .
- Wenn Ihre Lichter erkannt wurden, klicken Sie für jedes einzelne Licht auf die Schaltfläche „Zone festlegen“. Auf Ihrem Bildschirm wird ein quadratisches Feld geöffnet, dessen Größe Sie ändern und positionieren können. Wo immer Sie die Box positionieren, ist im Grunde genommen die Stelle, von der das einzelne Licht seine Farbe erhält.
- Hinweis: Kleinere Zone-Boxen = weniger CPU-Auslastung. Sie müssen die Zone-Boxen wirklich nicht so einstellen, dass sie Ihren Bildschirm abdecken, da dies eine große Menge an CPU beansprucht und ziemlich unnötig ist. Schrumpfen Sie die Boxen ein wenig und platzieren Sie sie an der Stelle, an der Sie glauben, dass sie die meisten Farbdaten sammeln, die Sie an Ihre Lampen zurücksenden können.
- Nachdem Sie die Lichtzonen konfiguriert haben, können Sie bei Bedarf die Flash-Erkennung und das CPU-Hyperthreading aktivieren. Klicken Sie dann auf „Speichern“ und schließlich auf „Start“.
Methode 3 - Yeelight Music im Android Emulator
Dies ist im Grunde nur eine Möglichkeit, den Yeelight Music-Modus für Android-Telefone auf Ihren PC zu übertragen, sodass Sie Musikdateien auf Ihrem PC ( über den Android-Emulator) wiedergeben können, während Sie den nativen Yeelight Music-Effekt genießen.
Sie haben hier zwei Möglichkeiten: Sie können entweder den Musikmodus der offiziellen Yeelight-App oder die Yeelight-Musik-App des gleichen Entwicklers wie Yeelight Toolbox verwenden.
In jedem Fall benötigen Sie einen Android-Emulator, der eine Verbindung zu demselben WLAN-Netzwerk wie Ihr PC und Yeelights herstellen kann, sodass sich alle Geräte im selben Netzwerk befinden und miteinander kommunizieren können. Der in den App-Einstellungen auf DHCP-Bridge-Verbindung eingestellte Nox-Player funktioniert einwandfrei.
Sobald Sie Ihren Android-Emulator konfiguriert haben, installieren Sie entweder die offizielle Yeelight-App oder die Yeelight Music-App von Jordi Gordillo im Emulator und verschieben Sie dann Ihre Musikdateien ebenfalls in den Emulator. Installieren Sie auch einen Android-Musikplayer im Emulator.
Siehe: Die besten Android Audio Apps 2018 - Audiophiles Edition
Starten Sie jetzt die Yeelight-App Ihrer Wahl im Android-Emulator und aktivieren Sie den Musikmodus. Starten Sie dann die Musikwiedergabe auch über einen Musikplayer im Emulator.



